教程网首页 > 百科教程 > ps教程 》 ps制作圆润的小水珠
ps制作圆润的小水珠
效果图


1、在Photoshop中打开原始图片。

2、在原图片上选择一块圆形,剪切复制为新图层,选择适当喷笔绘制边缘受光区域。
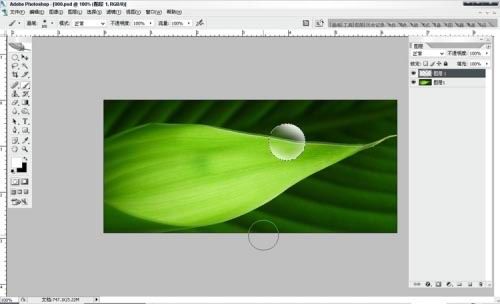
3、光线透过水滴是要发生折射滴,所以球面化一下。

4、复制图层,用加深工具适当加深背光区域,混合模式改为“正片叠底”,透明度60%。
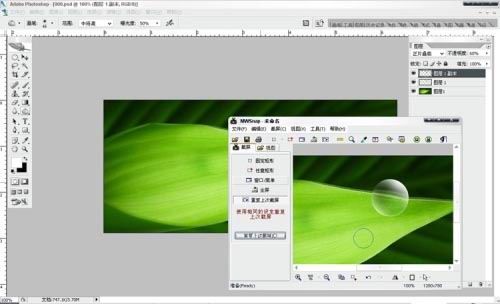
5、向下复制图层,用自由变换工具制作投影。

6、调整亮度和对比度,使投影变暗。

7、用橡皮处理,使投影显得自然一些。
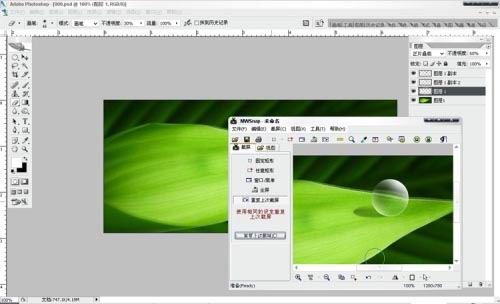
8、正圆形的水滴很假,链接水滴两图层,自由变化一下。
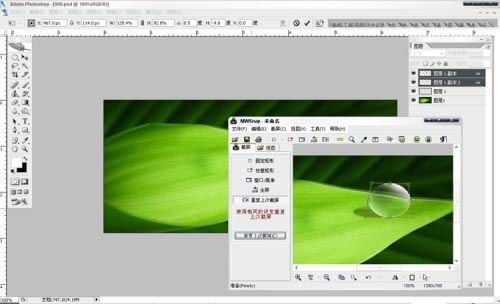
9、新建图层,绘制水滴底部反射区,随意几笔即可。
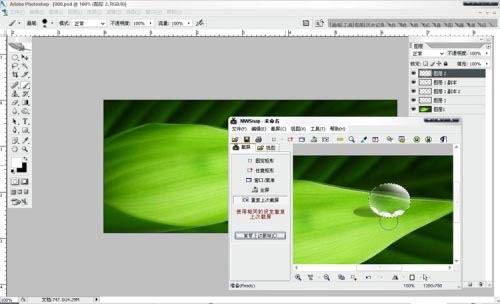
10、高斯模糊。

11、椭圆选区,用工具处理一下受光部分的边缘,使它更加清晰。

12、现在,水滴的基本形状已经出来了,但是还是不够自然,把与水滴形状相关的图层合并。然后使用液化滤镜简单拉动几下,水滴的肌理就会自然得多了。
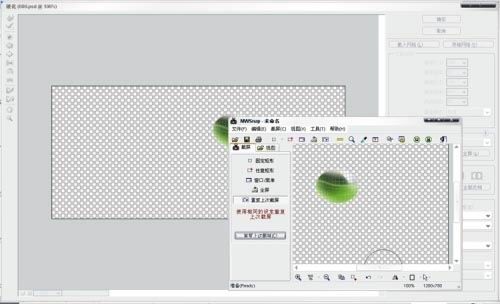
13、整体调整。

14、复制原始图片,把水滴与之合并,在较小范围内选区。

15、用“镜头光晕”滤镜照亮暗部,加强效果。


ps制作圆润的小水珠相关文章:
无相关信息扫一扫手机观看!

最新更新的教程榜单
- photoshop做立体铁铬字03-08
- ps制作字体雪花效果03-08
- ps需要win10或者更高版本得以运行03-08
- adobe03-08
- ps怎么撤销的三种方法和ps撤销快捷键以及连03-08
- ps神经滤镜放哪里03-08
- Photoshopcs6和cc有什么差别,哪个好用,新手03-08
- ps怎么给文字加纹理03-08
- ps怎么修图基本步骤03-08
- adobephotoshop是什么意思03-08











