教程网首页 > 百科教程 > ps教程 》 ps合成超炫的潮流音乐海报
ps合成超炫的潮流音乐海报
效果图

1、先建立了宽度为10厘米,高度为14.24厘米,分辨率300的空白文件。
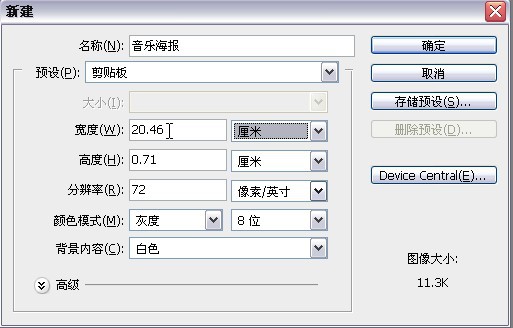
2、填充为黑色。
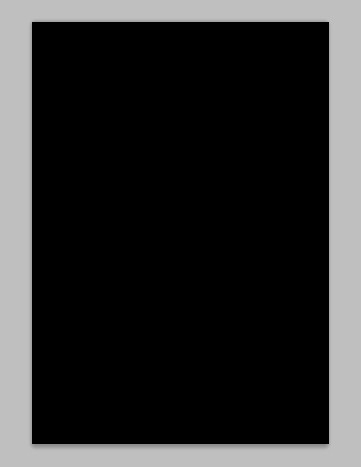
3、打开人物素材。

4、给人物加上蒙版。
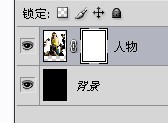
5、将人物中不需要的部分用橡皮擦擦掉。
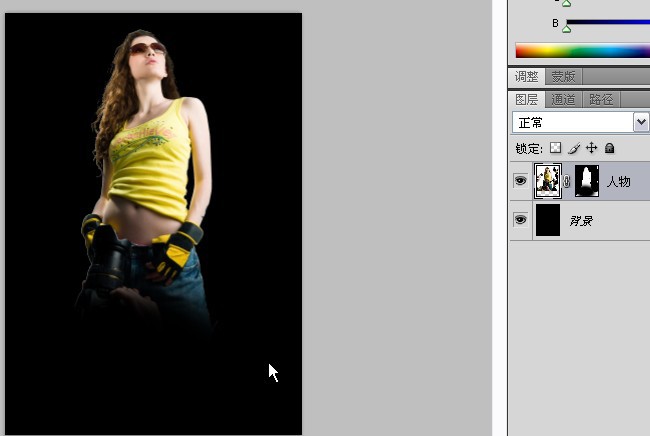
6、将人物图层复制一层,并去色。
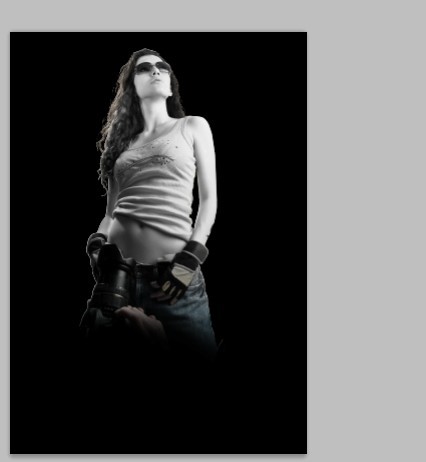
7、改为柔光,不透明度改成90%。
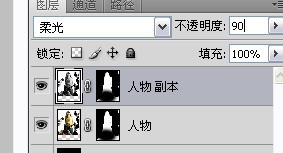
8、加上素材火焰1。
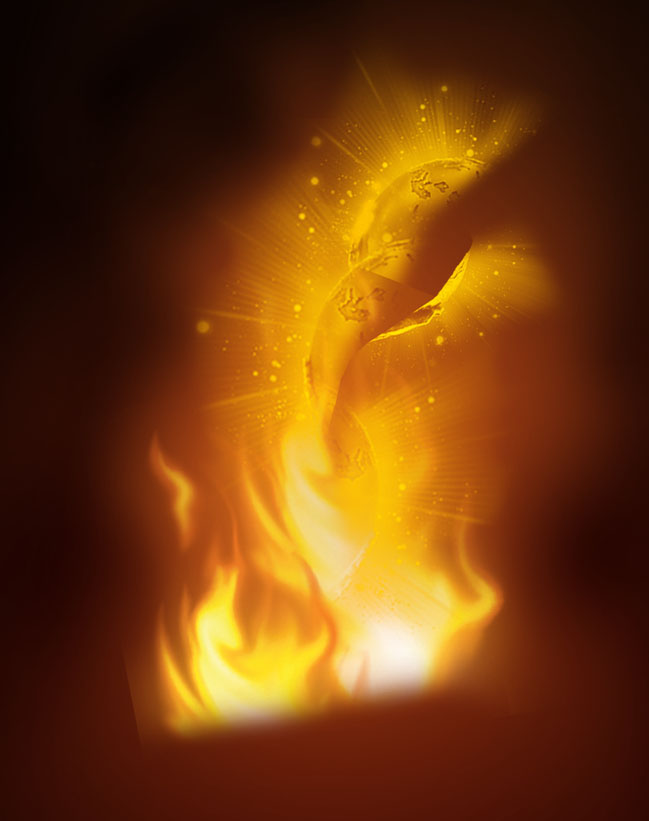
9、并改变火焰的图层顺序。
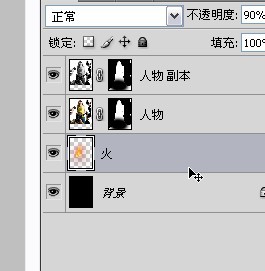
10、将火焰图层多复制几层使得图片看上去更大气。
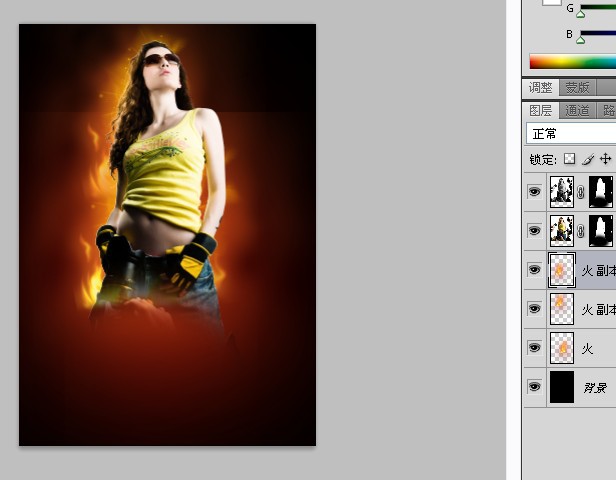
11、找到火焰素材龙。

12、将龙放到适当的位置。
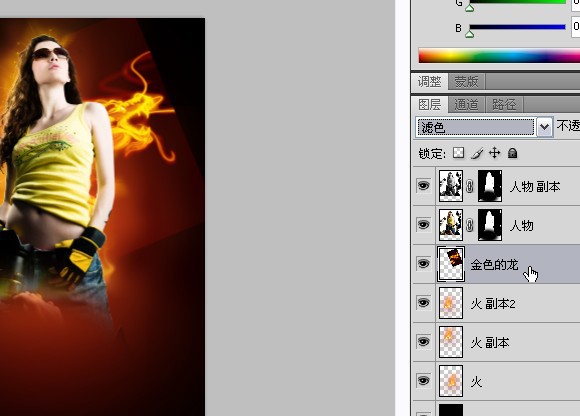
13、将不要的部分去掉。

14、找到素材火焰2,并将其加放入图层中。
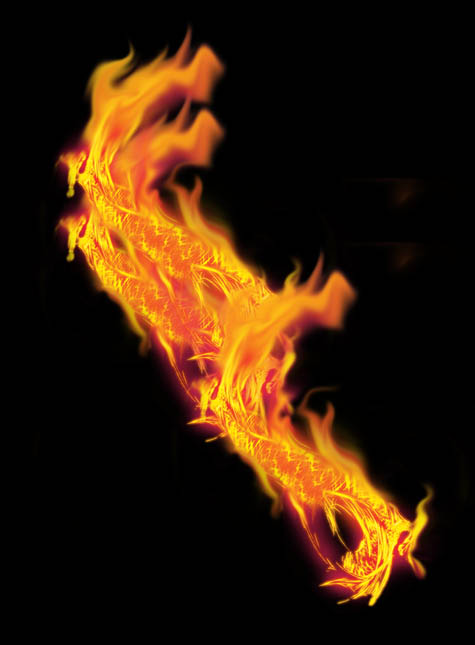
15、调整到合适的位置。
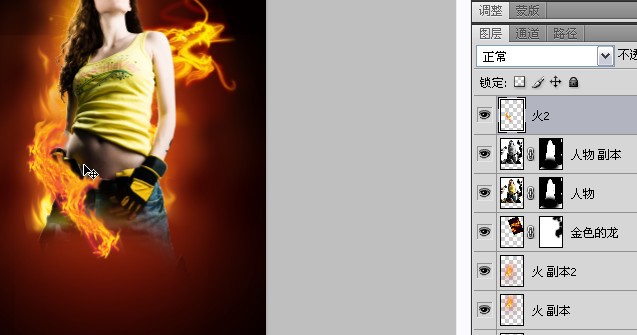
16、找到素材城堡和喇叭并将其放到合适的位置。



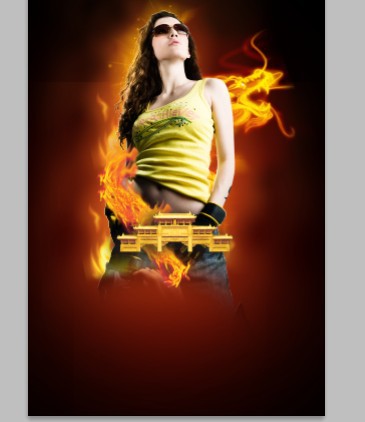
17、将喇叭的样式参数设置。

18、打字,文字填充白色。
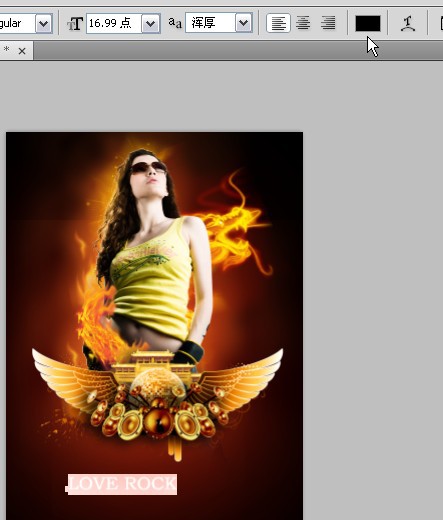
19、将文字栅格化。

20、选中文字并且 滤镜>渲染>分层云彩。
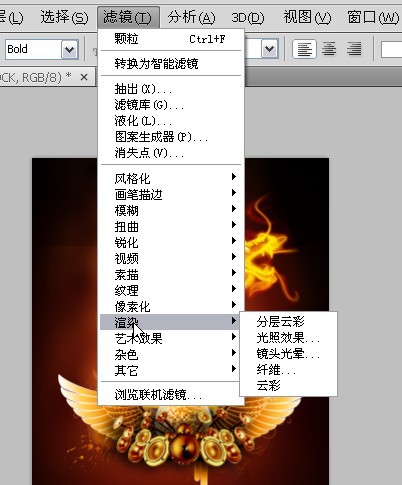
21、保持选中的状态 滤镜>杂色>添加杂色。
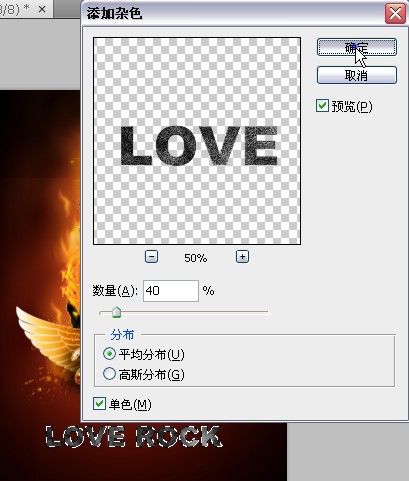
22、ctrl+d取消选中的状态 滤镜>模糊>高斯模糊。

23、调整色阶。
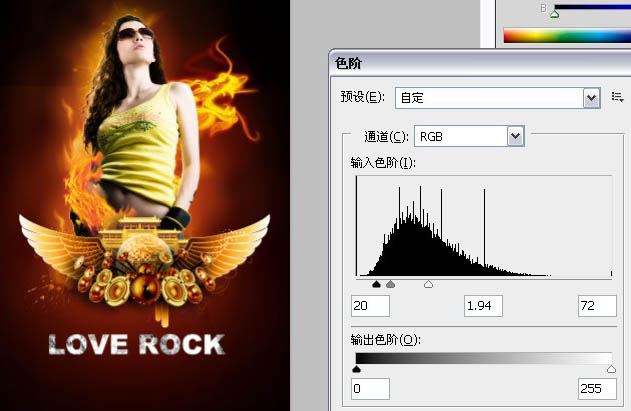
24、同时调整图层样式附图片。
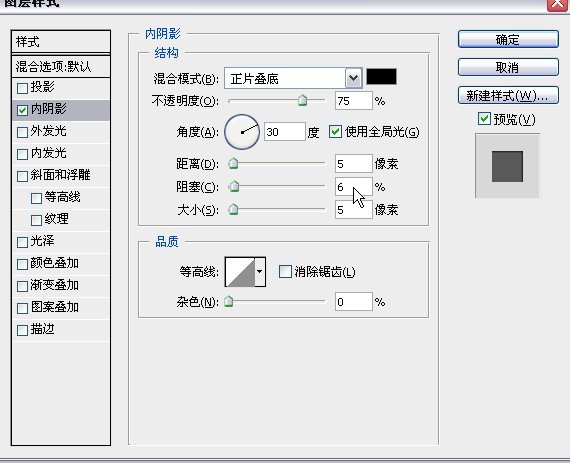
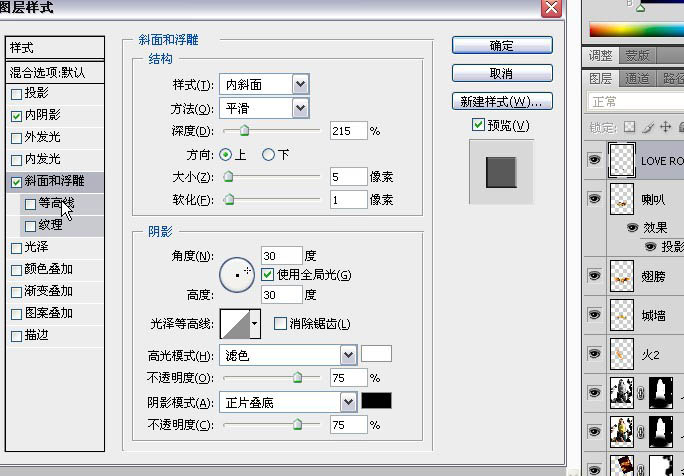
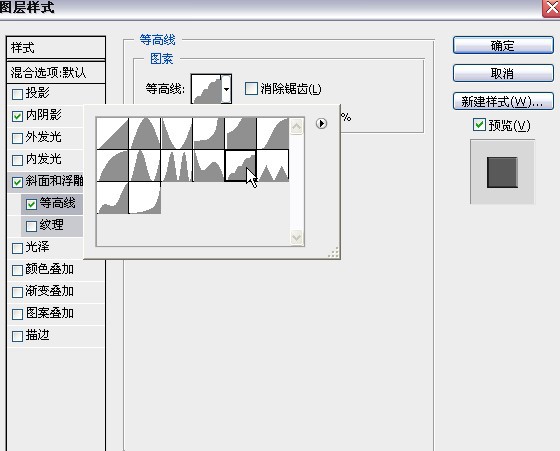
25、打上其它文字。
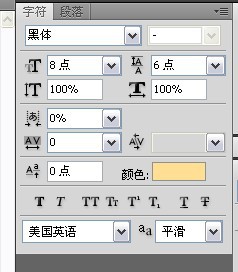
26、调整文字位置,使其协调。

27、继续打字,调整位置,居中对齐。

ps合成超炫的潮流音乐海报相关文章:
无相关信息扫一扫手机观看!

最新更新的教程榜单
- photoshop做立体铁铬字03-08
- ps制作字体雪花效果03-08
- ps需要win10或者更高版本得以运行03-08
- adobe03-08
- ps怎么撤销的三种方法和ps撤销快捷键以及连03-08
- ps神经滤镜放哪里03-08
- Photoshopcs6和cc有什么差别,哪个好用,新手03-08
- ps怎么给文字加纹理03-08
- ps怎么修图基本步骤03-08
- adobephotoshop是什么意思03-08











