教程网首页 > 百科教程 > ps教程 》 PS用滤镜把照片转成水彩效果
PS用滤镜把照片转成水彩效果
效果图
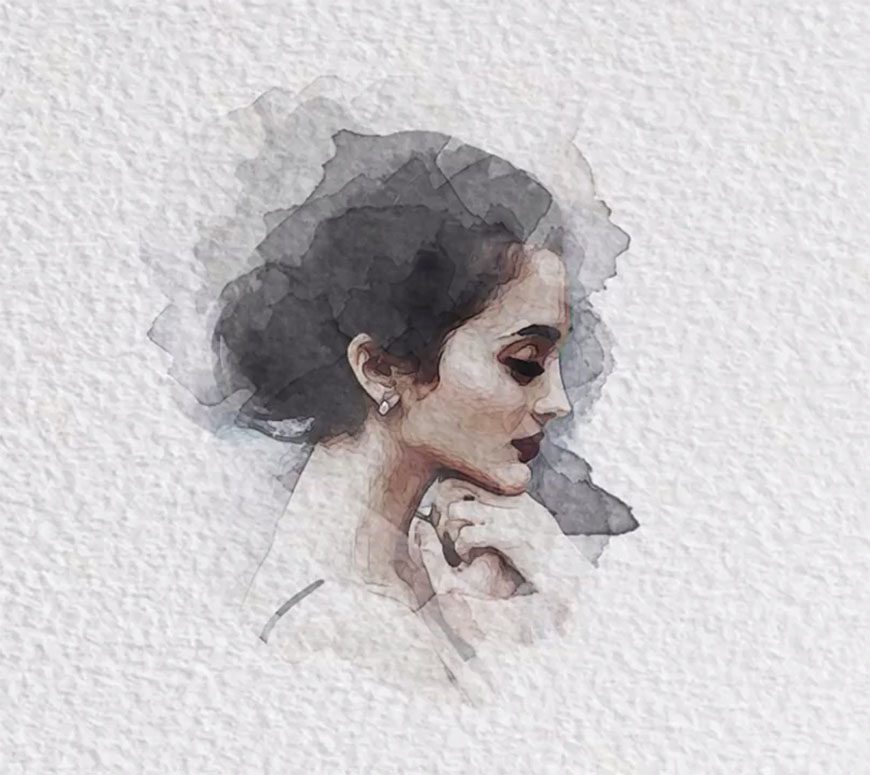
Step 01 导入素材
将需要用到的图片素材导入PS。

Step 02 打开滤镜库
在滤镜库中选择合适的风格和效果。
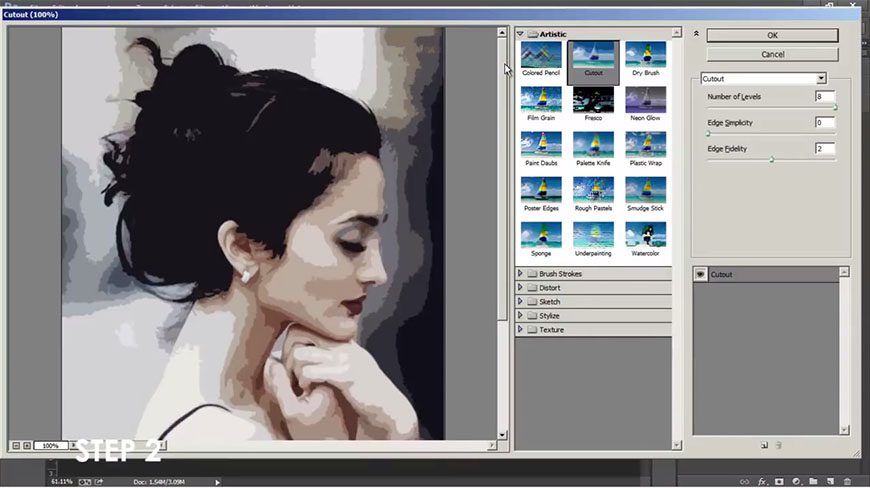
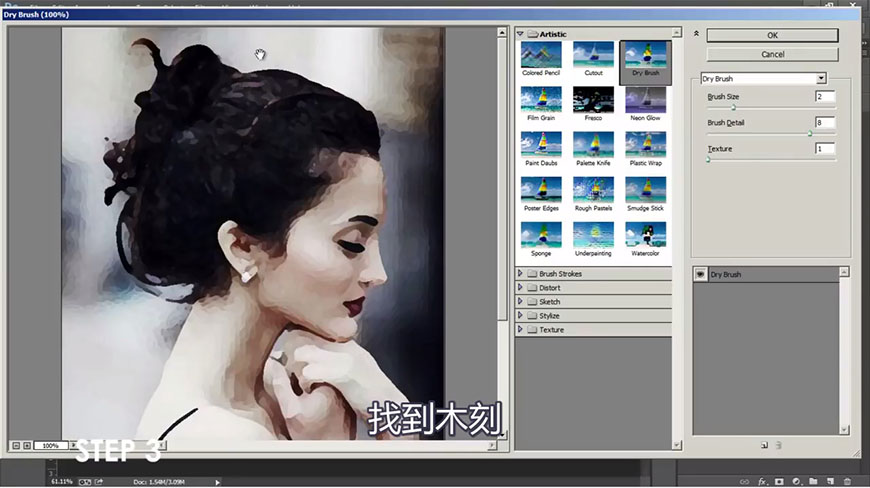
Step 03 丰富效果
灵活运用滤镜的各种功能,让照片的风格化效果更加突出。
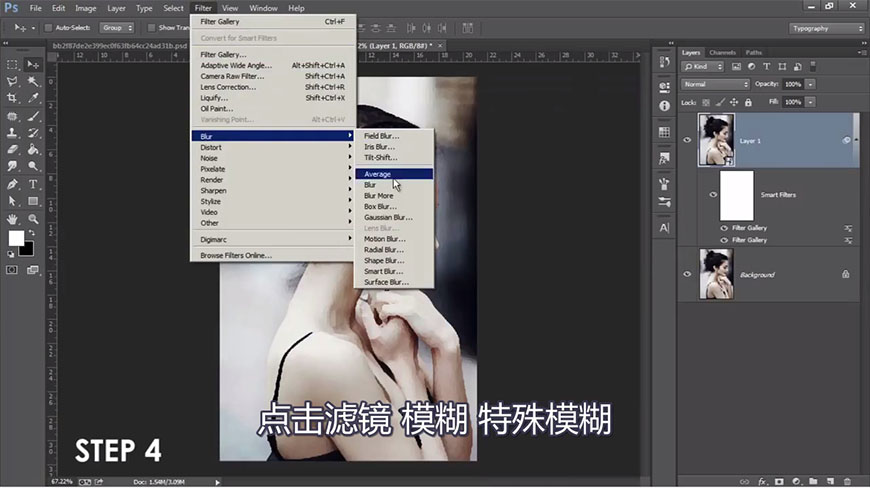
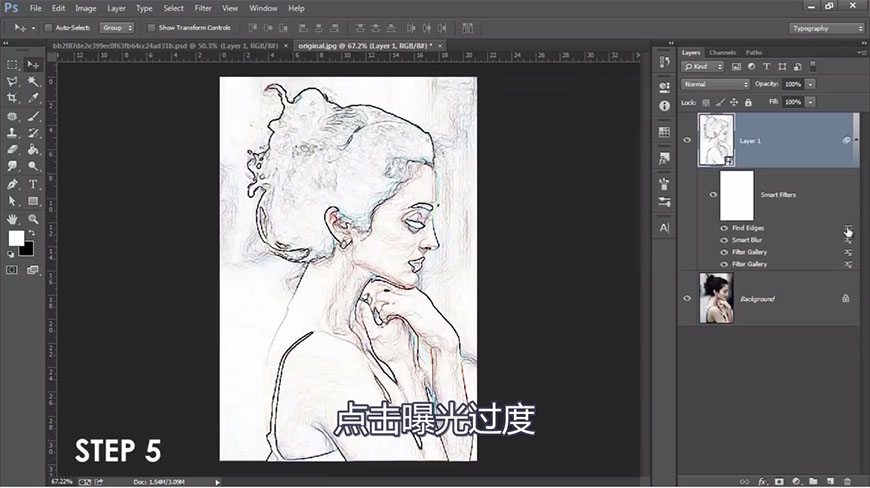
Step 04 裁剪画布
调整画布的尺寸,使得人物位于画面中央。
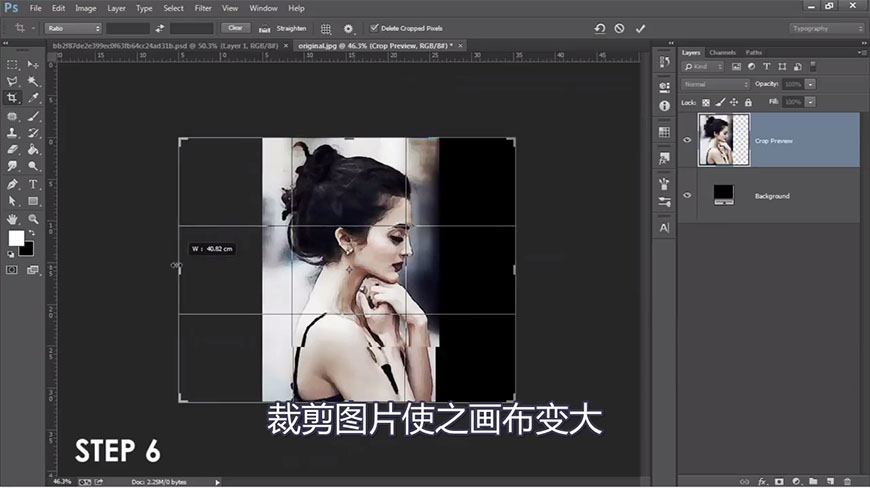
Step 05 导入笔刷
导入水彩质感的笔刷,为人物边缘增添水彩效果。
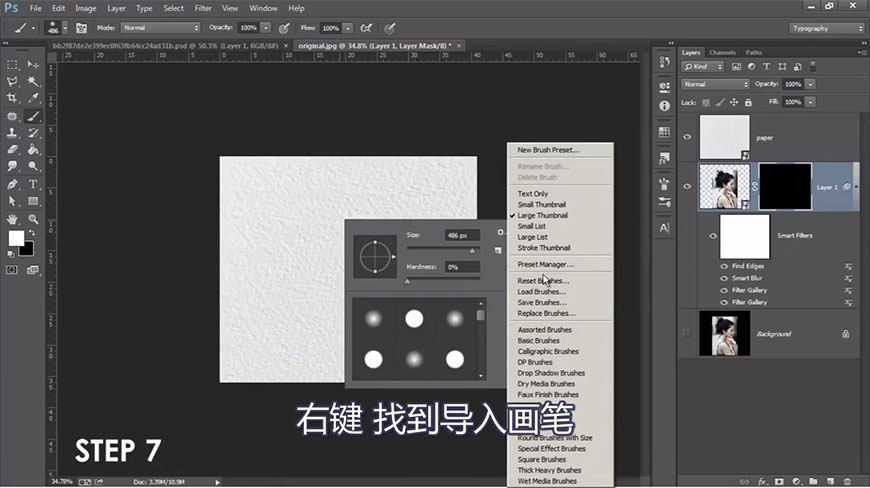
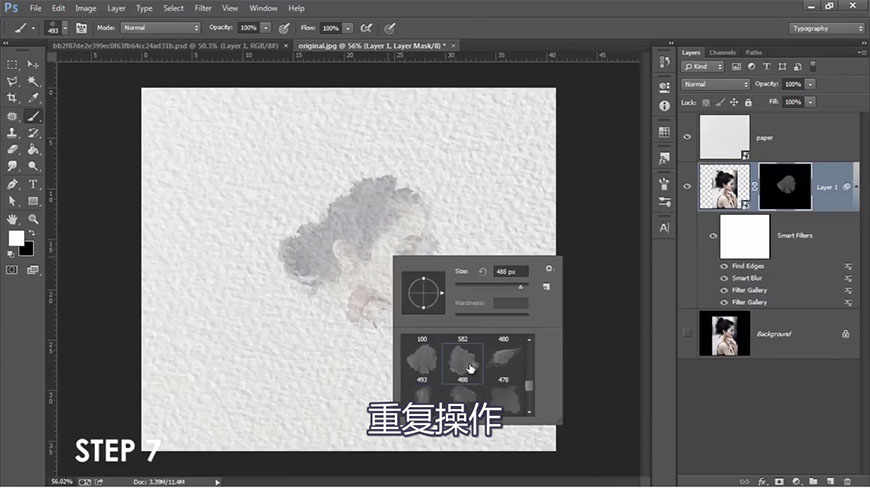
Step 06 曲线调整
通过曲线进一步调整画面中的明暗关系。

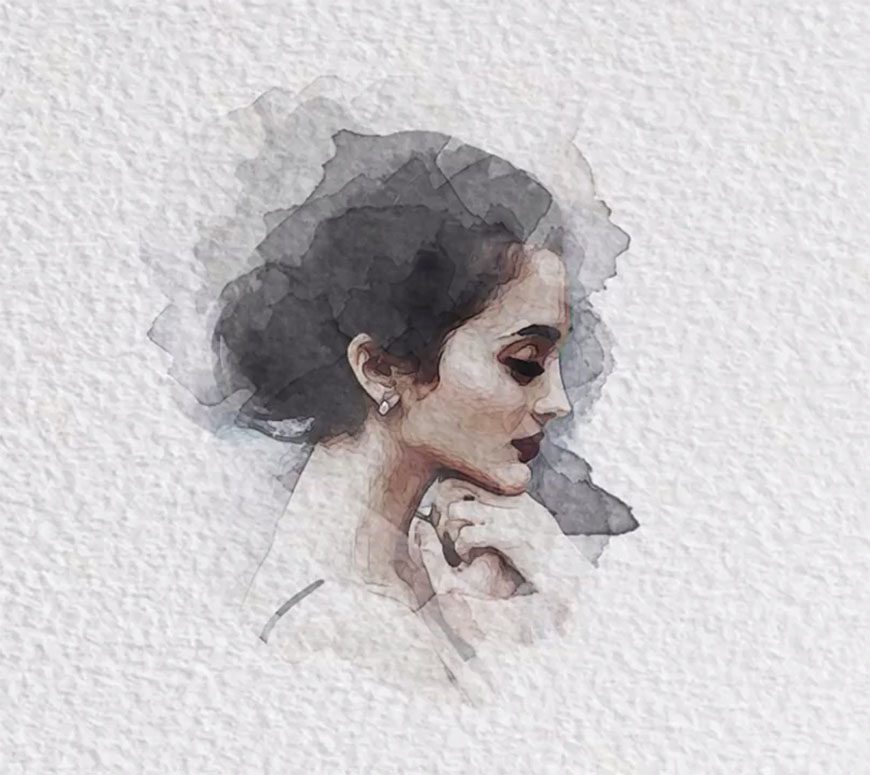
PS用滤镜把照片转成水彩效果相关文章:
无相关信息扫一扫手机观看!

最新更新的教程榜单
- photoshop做立体铁铬字03-08
- ps制作字体雪花效果03-08
- ps需要win10或者更高版本得以运行03-08
- adobe03-08
- ps怎么撤销的三种方法和ps撤销快捷键以及连03-08
- ps神经滤镜放哪里03-08
- Photoshopcs6和cc有什么差别,哪个好用,新手03-08
- ps怎么给文字加纹理03-08
- ps怎么修图基本步骤03-08
- adobephotoshop是什么意思03-08











