教程网首页 > 百科教程 > ps教程 》 PS鼠绘超逼真的iphone 4s手机
PS鼠绘超逼真的iphone 4s手机
效果图:

第1步:
打开Photoshop,Ctrl+N新建文件。
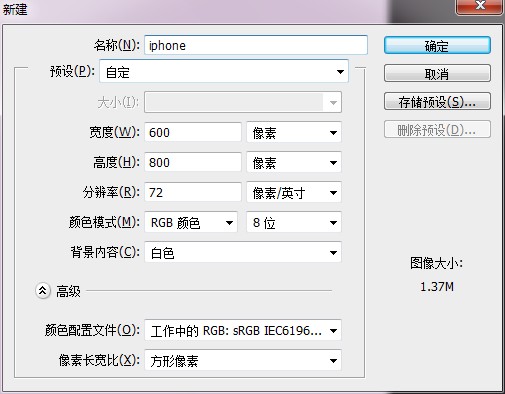
第2步:
用圆角矩形工具创建出iPhone的轮廓。圆角为50px。
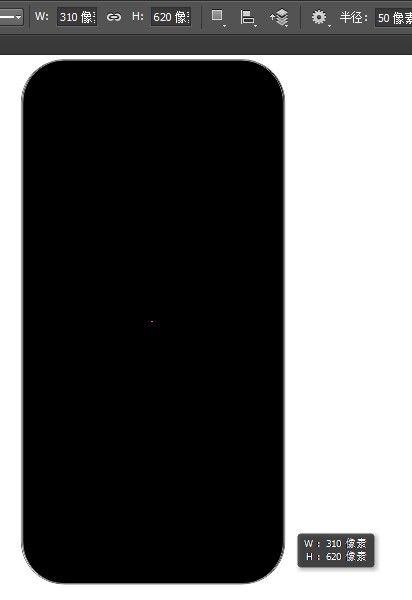
第3步:
为iPhone添加图层样式。先添加外发光,然后进行描边。
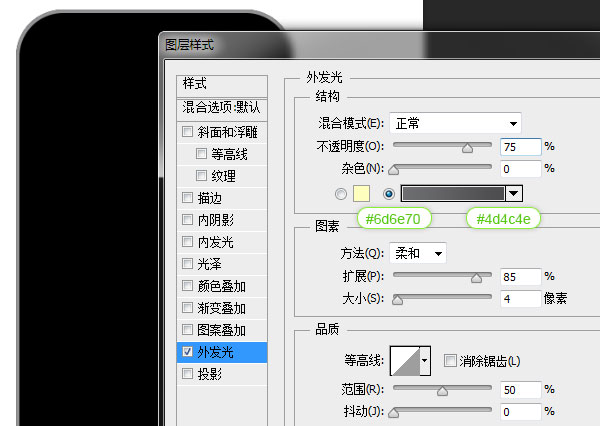
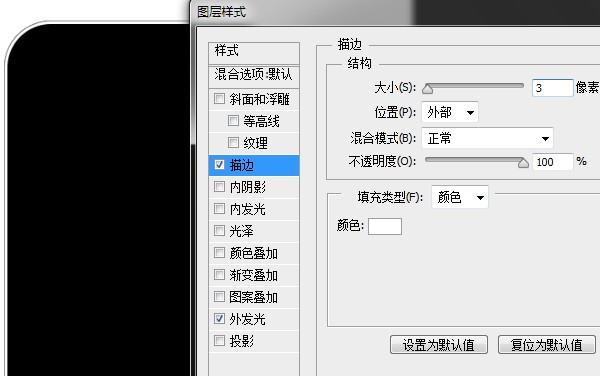
第4步:
在iPhone的顶部及左右两侧创建颜色为#52524e的矩形。
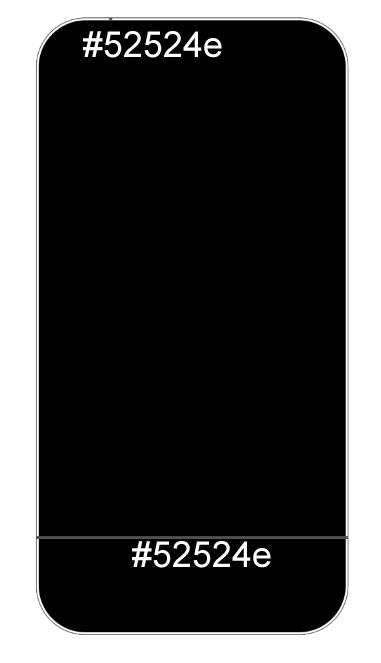
第5步:
继续用圆角矩形工具在iPhone中创建半径为50px的圆角矩形。填充为黑色。
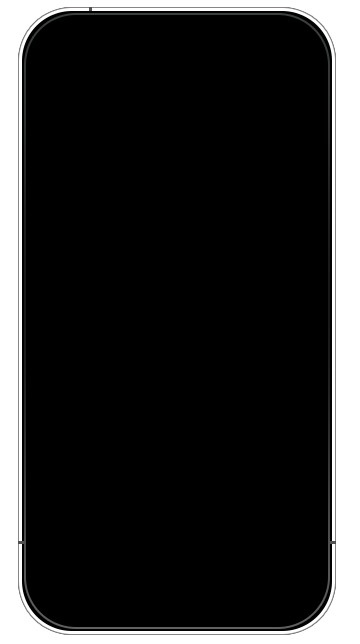
然后为其添加图层样式。
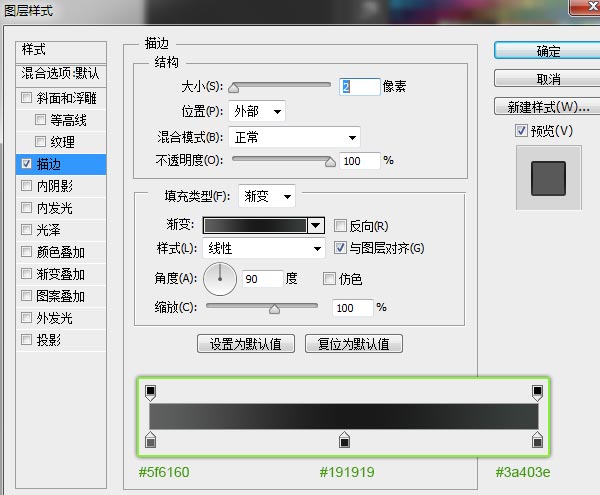
第6步:
用圆角矩形工具在手机左侧创建按钮,半径选择2px。并双击图层,为其添加渐变及描边样式。将此按钮图层置于手机图层下方。
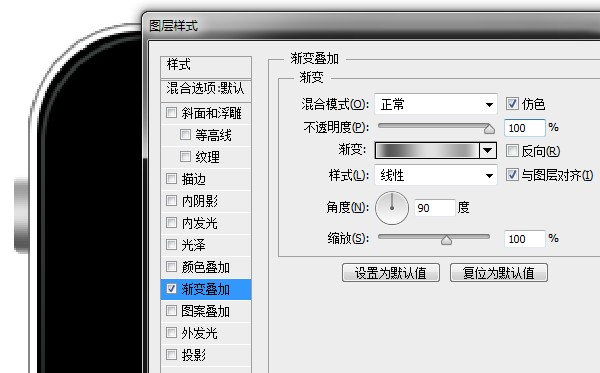
渐变色值。
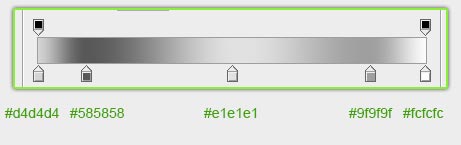
添加描边。
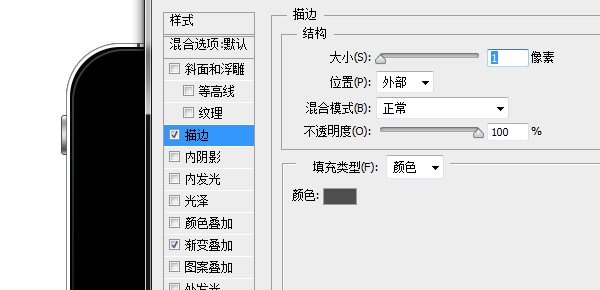
第7步:
在按钮下方再创建一个小按钮,并添加渐变及描边样式。
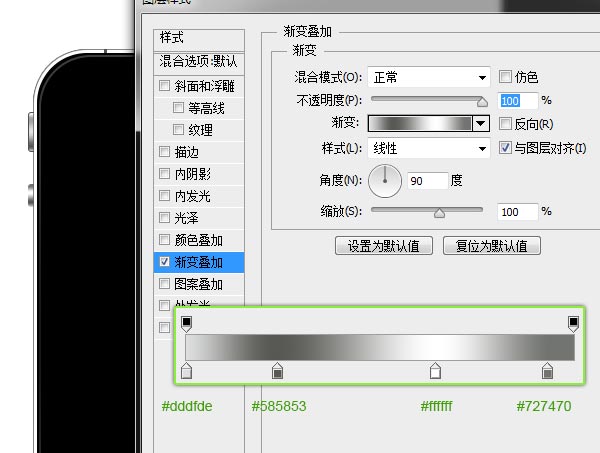
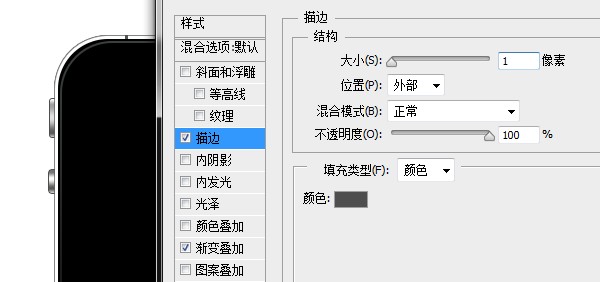
第8步:
继续在顶部创建开机按钮,并添加图层样式。这次注意渐变的角度为0度。
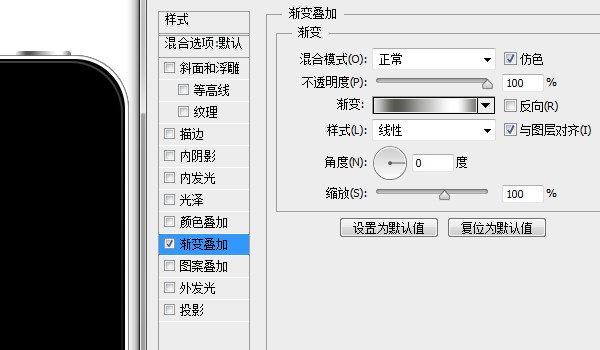
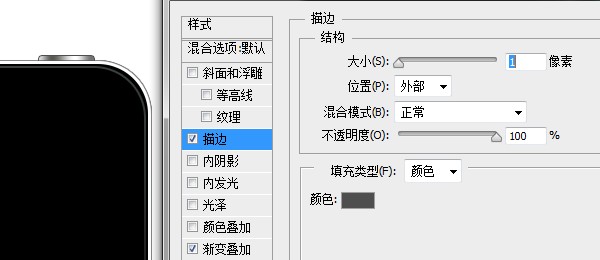
第9步:
将左侧的按钮按住Alt键向下拖动复制出另一个,摆放到合适位置。然后按Ctrl键点击第5步创建的圆角矩形图层的缩略图,建立选区。

执行菜单选择>修改>收缩,将选区收缩3px。
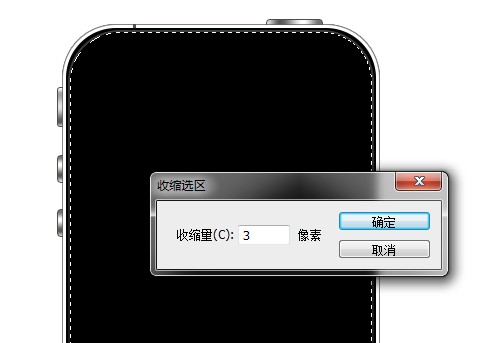
第10步:
用多边形套索工具,按住Alt键将左半部分选区减去。
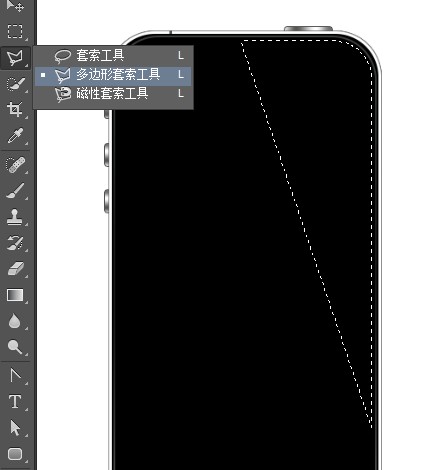
第11步:
在最上方新建图层,填充成白色。然后将其填充度设置为0,双击图层为其添加渐变叠加。此时屏幕的高光便制作出来了。
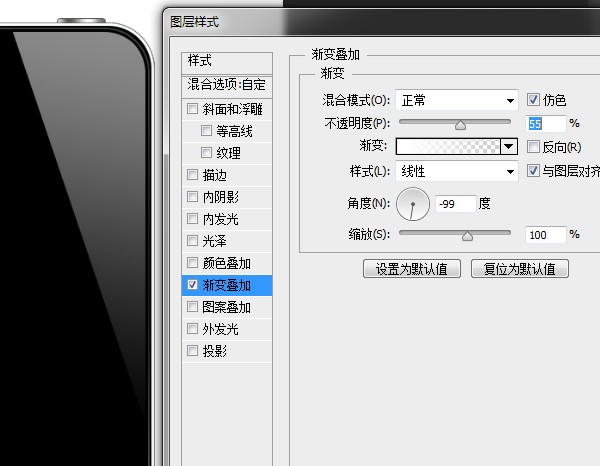
第12步:
Ctrl+N新建一个100×100px的画布。建立水平、垂直的居中参考线。用矩形工具按住Shift键在左上角与右下角创建出黑色方块。按住Alt键双击背景图层,删除掉。然后执行菜单编辑>自定义图案,将图案保存起来。
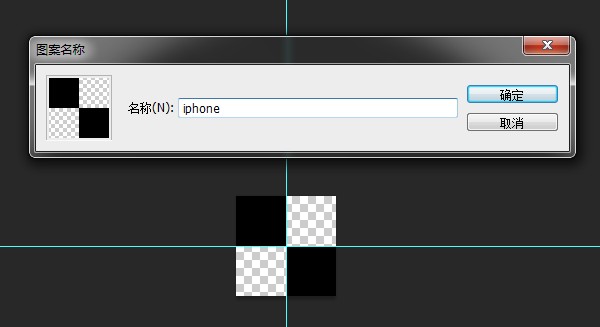
第13步:
接下来开始摄像头的创建。在手机上部利用椭圆工具按住Shift键创建出一个正圆形。并添加渐变叠加样式。
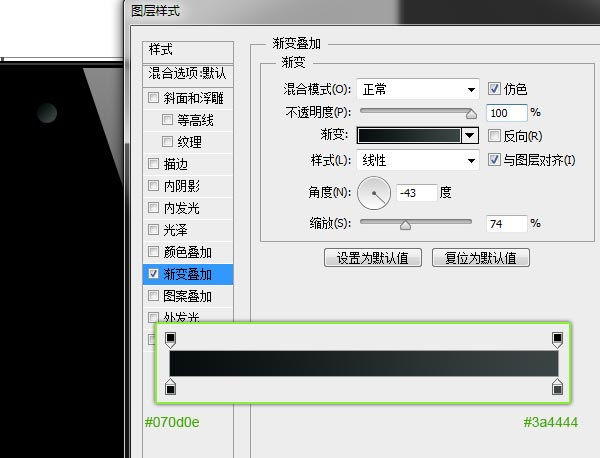
继续用椭圆工具创建一个更小的圆形,为其添加径向渐变。
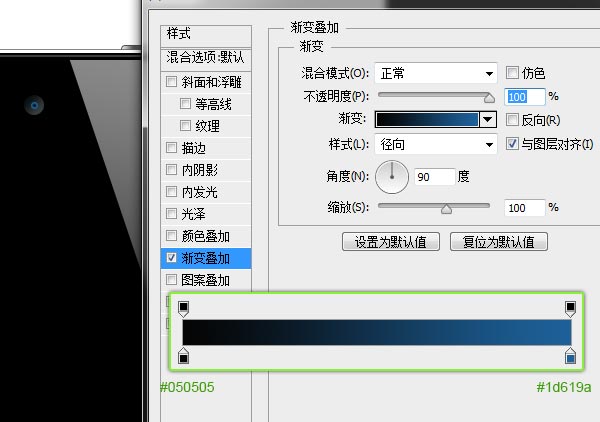
第14步:
下面来创建听筒。利用圆角矩形工具,圆角半径选择30px,创建形状。

继续为其添加图层样式。
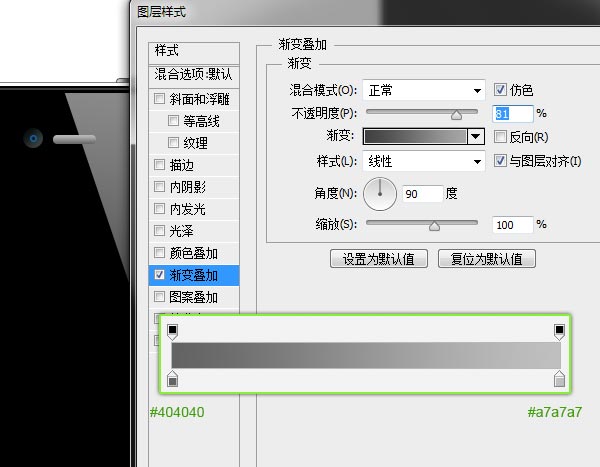
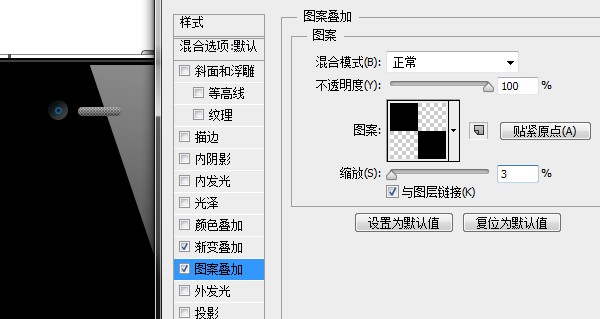
再添加个描边。
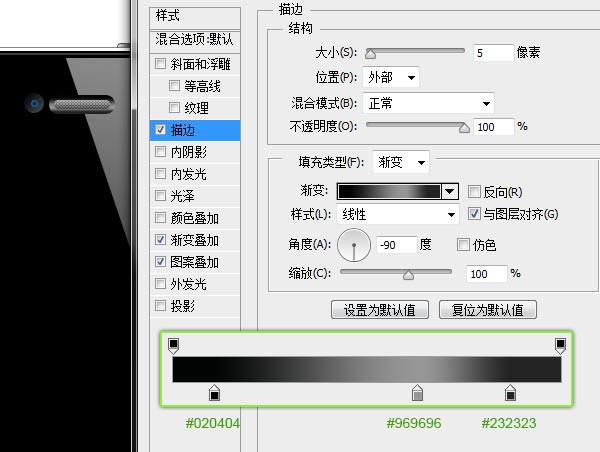
第15步:
接下来创建Home键。利用椭圆工具按住Shift键创建出正圆形,并为其添加渐变叠加。
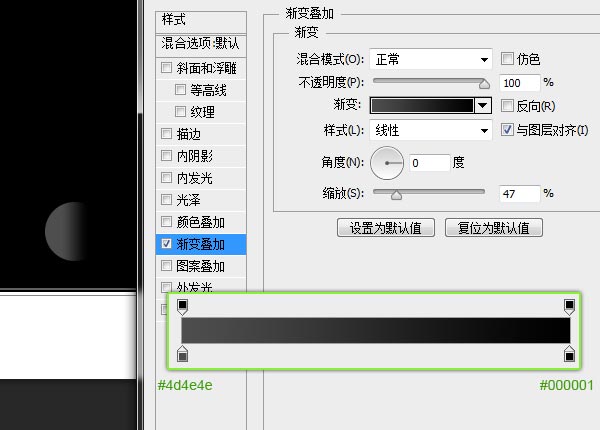
用圆角矩形创建出Home键上的图标。将填充度设置为0,并添加描边样式。
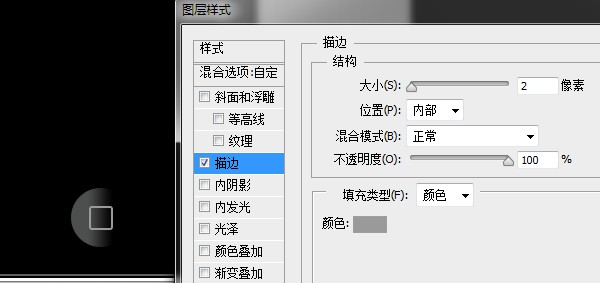
第16步:
将屏幕素材文件拖入文档中,调整好大小与位置。
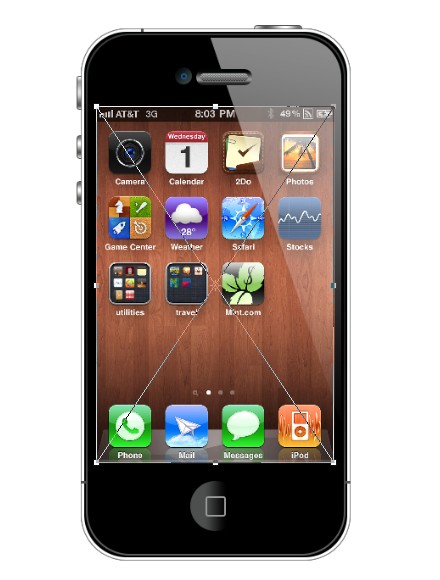
第17步:
再为手机创建倒影与背景即可。
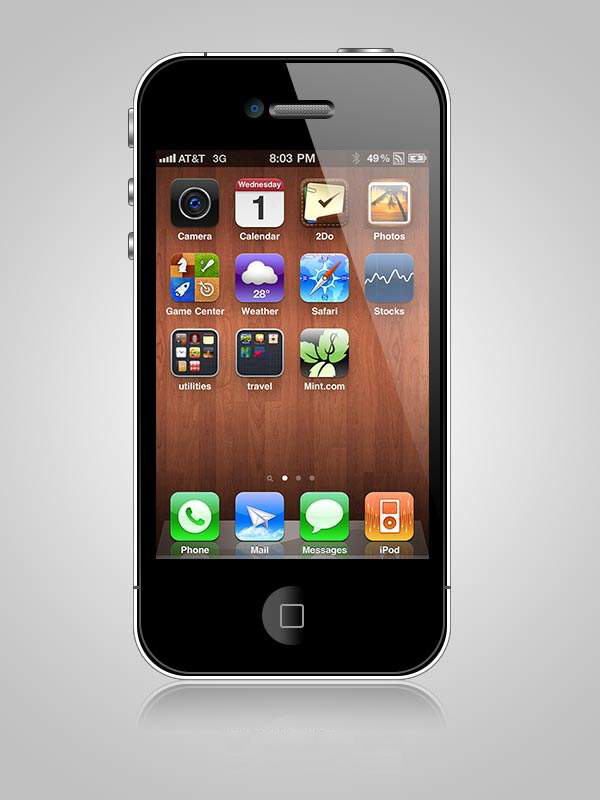
PS鼠绘超逼真的iphone 4s手机相关文章:
无相关信息扫一扫手机观看!

最新更新的教程榜单
- photoshop做立体铁铬字03-08
- ps制作字体雪花效果03-08
- ps需要win10或者更高版本得以运行03-08
- adobe03-08
- ps怎么撤销的三种方法和ps撤销快捷键以及连03-08
- ps神经滤镜放哪里03-08
- Photoshopcs6和cc有什么差别,哪个好用,新手03-08
- ps怎么给文字加纹理03-08
- ps怎么修图基本步骤03-08
- adobephotoshop是什么意思03-08











