教程网首页 > 百科教程 > ps教程 》 PS鼠绘晶莹剔透的卡通樱桃
PS鼠绘晶莹剔透的卡通樱桃
效果图

1、建立一个 720×1050像素的文档, 然后新建一个空白图层,用圆角形状工具画一个圆出来。
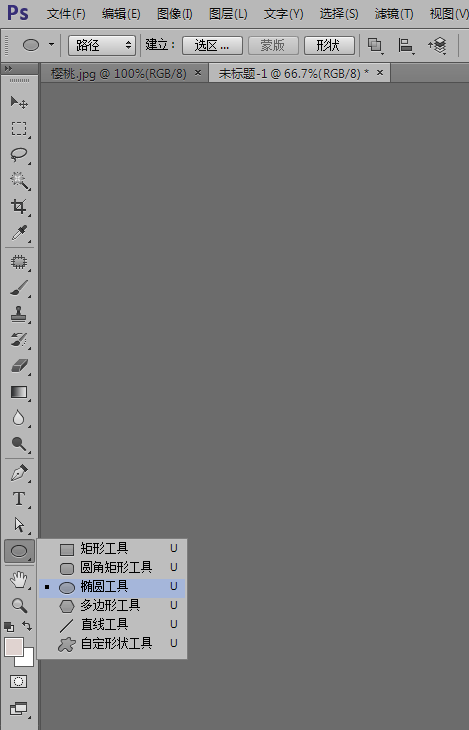
画好之后按Ctrl+T 自由变换,右键变形。
把圆形调整一下形状,让它接近实物形状自然一些。
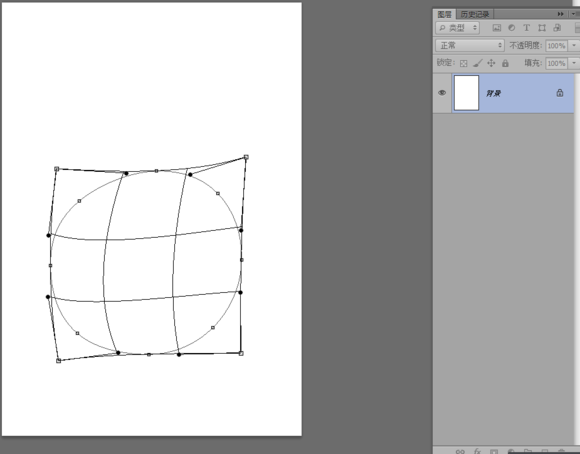
2、把形状路径右键转为选区羽化0.5像素,填充颜色#b30101 这一层主要是用来当作底色。
Ctrl+J复制层出来 然后右键复制的图层---图层样式----渐变叠加----渐变颜色为 #910808 、 #ff7775。
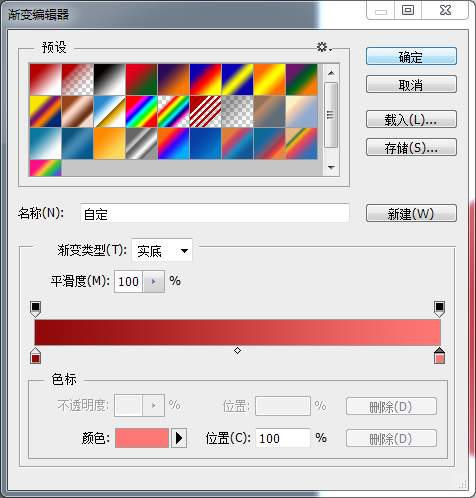
样式调节。
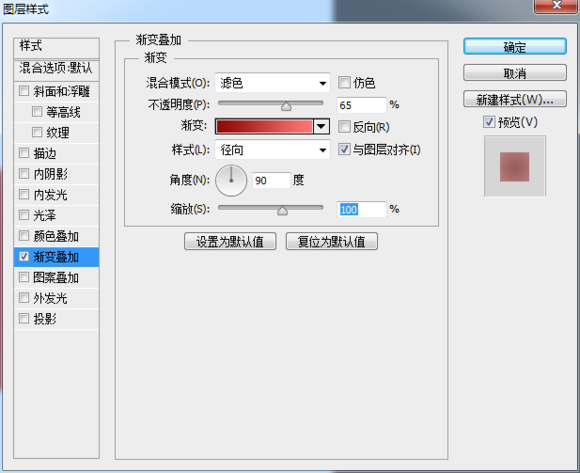
3、新建一个图层,用钢笔描出樱桃切口形状的路径 然后转为选区,羽化0.5像素,填充颜色为#AA1A1A。
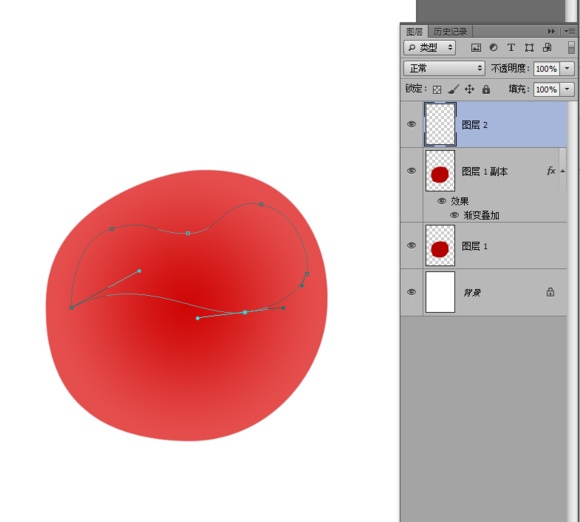
然后添加图层蒙板,命名为切口,用柔边画笔不透明30%。
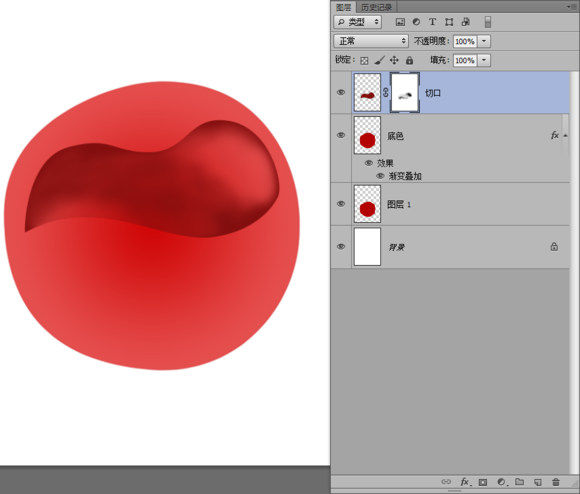
新建一个图层,命名窝窝, 用钢笔画出形状的路径,转为选区羽化0.5像素,填充#AA1A1A。
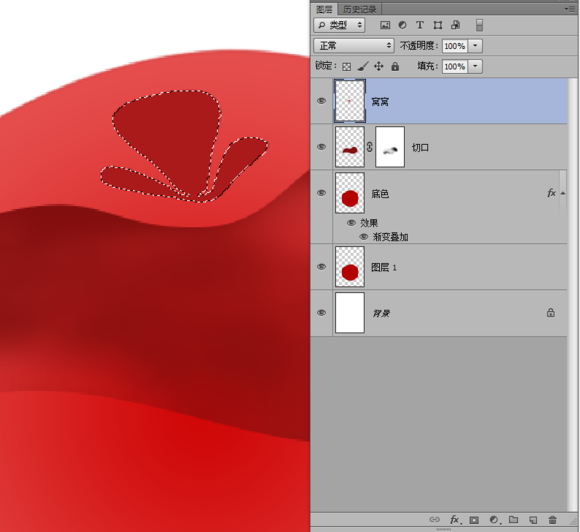
新建一个图层,用画笔点两个点,一个柔的一个硬的。

4、新建一个图层命名色泽,按Ctrl 点击图层1 载入樱桃的选区 然后用渐变工具,画一个径向渐变,颜色为 #B30001 、#F41C1D 、#FC716E, 图层效果为【线性加深】,添加蒙板,把边缘擦一擦。
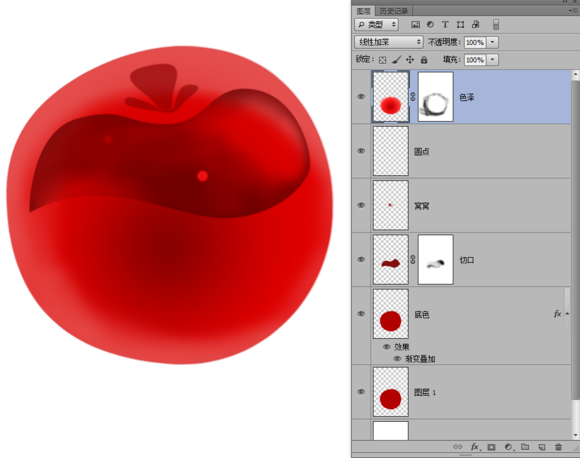
新建一个图层命名 提亮色泽,按Ctrl 点击图层1 载入樱桃的选区 然后用渐变工具,画一个径向渐变,颜色为 #B30001(不透明度10%) 、 #FC0101(不透明度80%)、#FC0101(不透明度100%)。
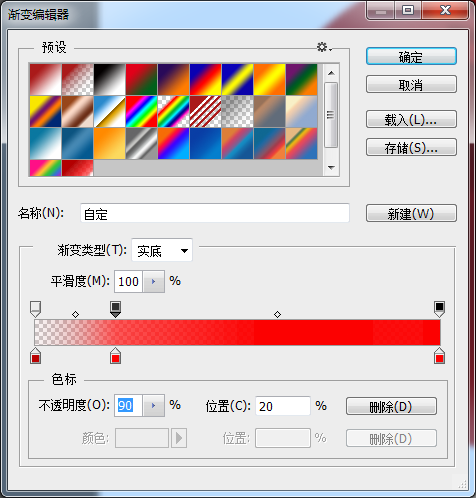
图层效果为【叠加】,添加蒙板。
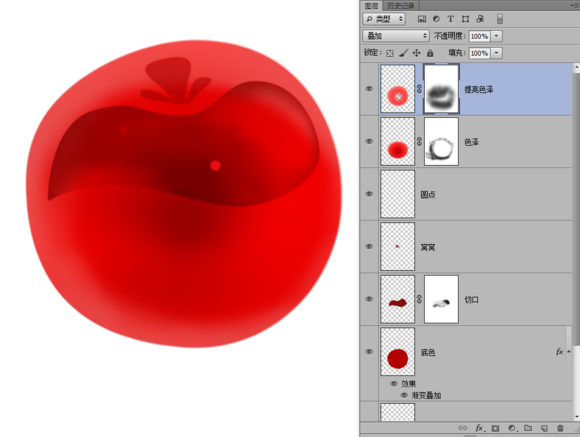
然后新建一个图层,命名为右下角高光,用钢笔勾出月牙形状填充白色 图层效果为【叠加】。
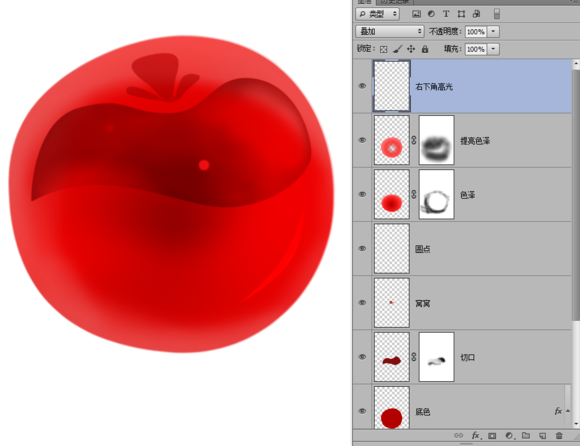
5、新建一个图层,命名左高光。 用矩形工具画一个长条,填充白色。 用变形工具,调整姿势。
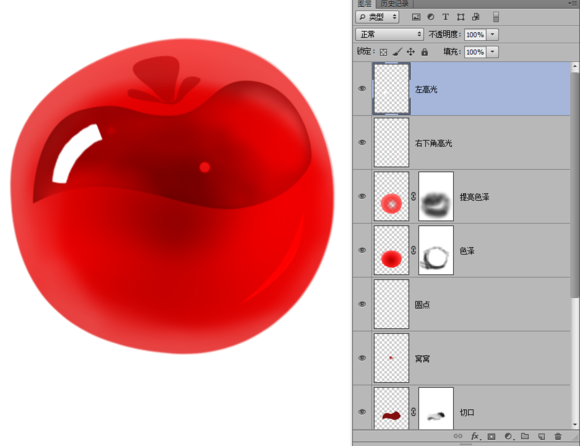
新建一个图层,用同样的方法,画出左下角高光 不透明度为15%。
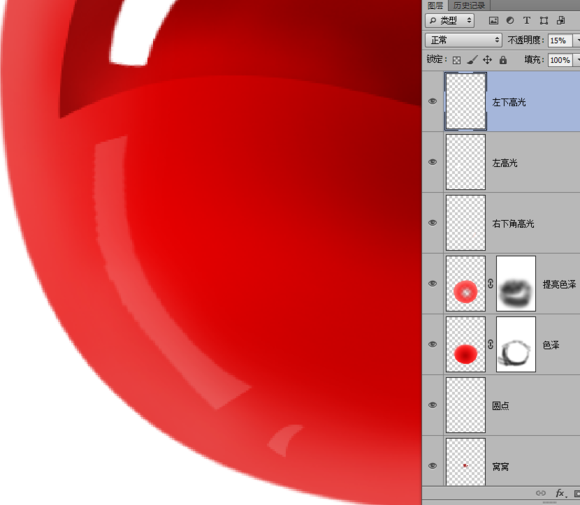
新建一个图层,命名右窗口高光 然后画出一个长方形,分界线用颜色#780000 填充。
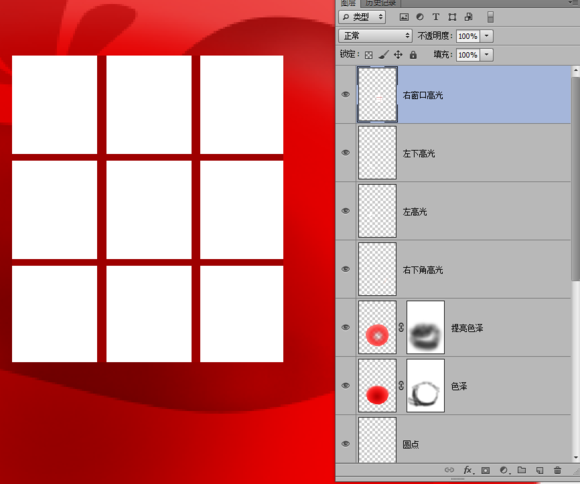
变形调整好位置和姿态。
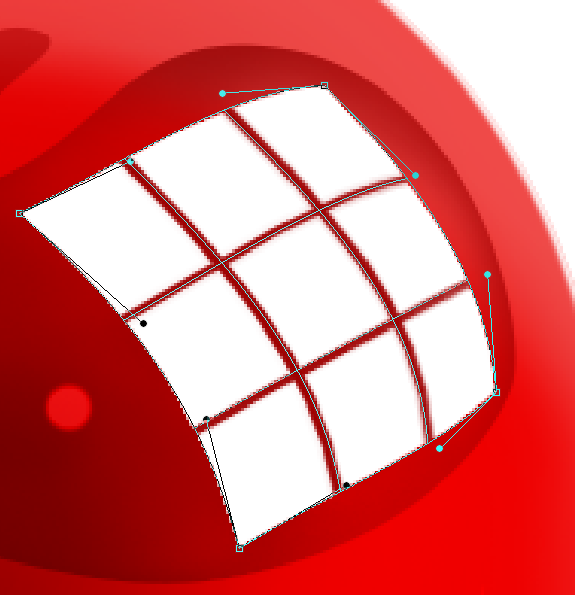
然后按 Q 进入快速蒙板,按M用框选工具把白色方块框选中 按G 渐变工具,渐变颜色为黑到白,线性渐变。 在选区内由右上角拖到左下角。
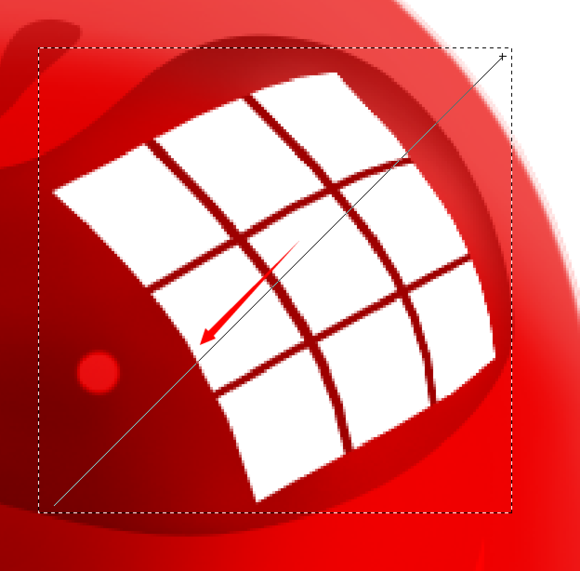
然后按Q退出快速蒙板,此时选区会少了一半。 按1~2次Delete删除掉不透明的区域 (根据实际看效果删除次数)也可以通过不透明度来调整效果。
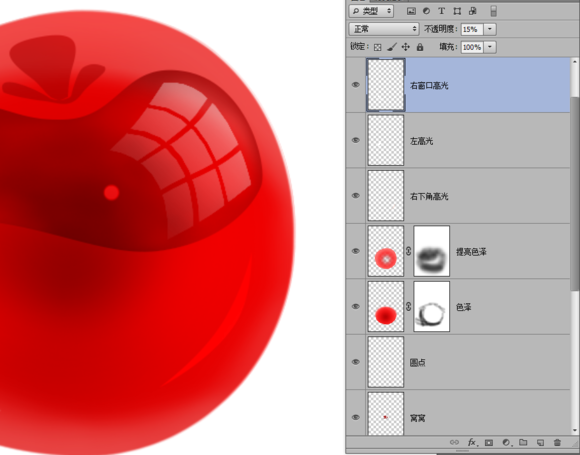
然后新建一个图层,画一个长方形填充白色 变形工具,调整姿态。图层效果为【叠加】不透明度为22% 然后选择右窗口高光的图层,按Ctrl点击长方形的图层载入选区。
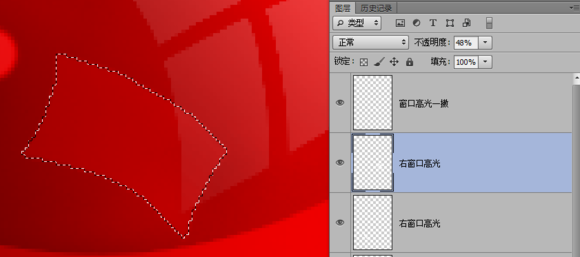
把交叉的地方删掉。
6、新建一个图层,命名高光。 按Ctrl 点击图层1 载入选区,填充#FC9998 然后添加蒙板,保留边缘部分,其它部分都擦掉。

新建图层,命名左侧光,用钢笔工具绘制形状路径 填充白色用橡皮擦(柔边的)不透明度30%,慢慢擦除。

新建一个图层,命名 切口高光。 用钢笔工具绘制形状,然后填充白色。
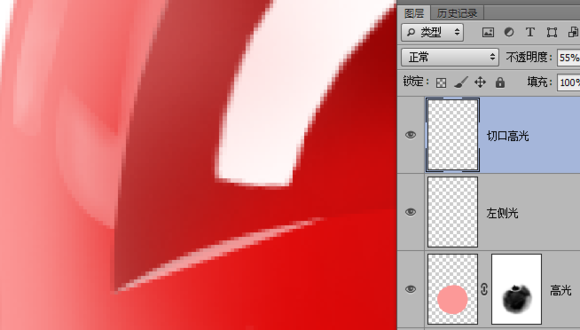
新建一个图层,命名 右侧暗角 用钢笔绘制形状,填充#D37B7B 然后添加蒙板擦除部分,主要是让右侧有暗角的效果。
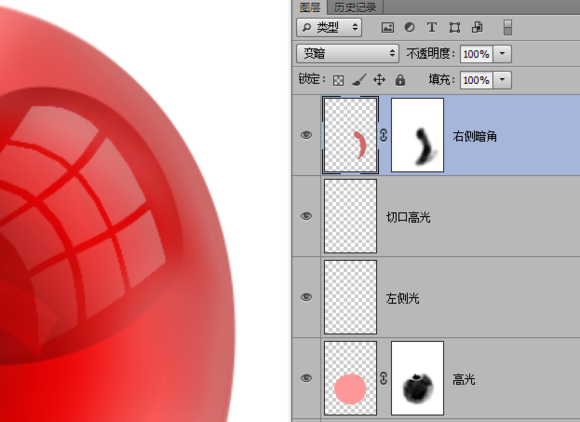
新建一个图层,命名梗阴影 用钢笔绘制形状,填充#4E2416 图层效果为【正片叠底】,不透明度50%。 并用柔边橡皮擦, 稍微擦除折角部分减少不透明度。
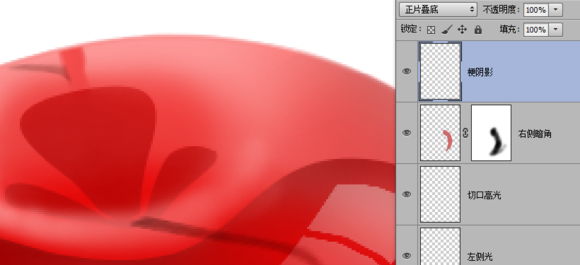
新建一个图层,命名切口阴影 钢笔绘制形状,填充#A10A0A 然后高斯模糊5.8像素,图效果为【颜色加深】。

7、新建一个图层,命名内阴影 钢笔绘制形状,填充颜色#CE1E1C 添加蒙板,把中间部分擦除掉。
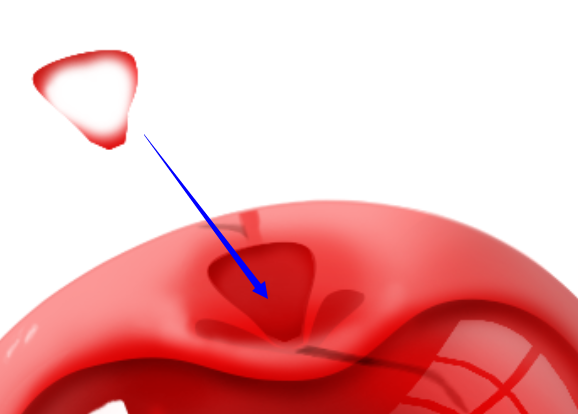
Ctrl+J 复制一层图层,命名内高亮 载入选区,把这个图层填充颜色 #FF323A 然后添加蒙板,擦除掉一部分。
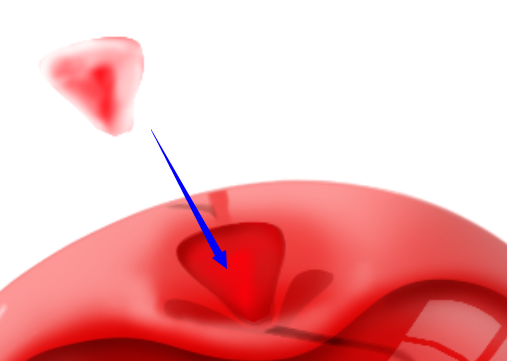
新建一个图层,命名 窝窝窗口高光 利用之前制作窗口的方法做一个出来 变形工具调整好姿态。
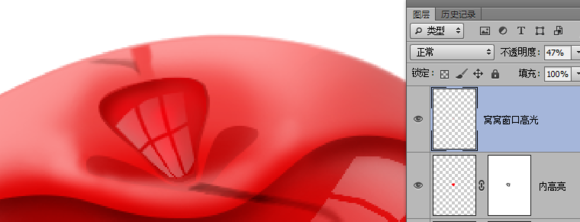
新建一个图层,命名 梗倒影。 钢笔工具绘制出形状,填充 #D70101 不透明度55%。
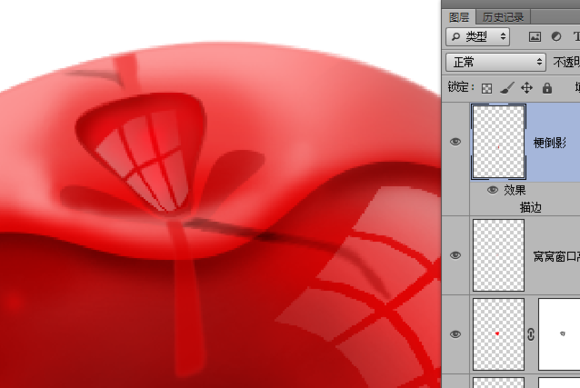
新建一个图层,命名S高光 用钢笔绘制一个S形,填充白色。
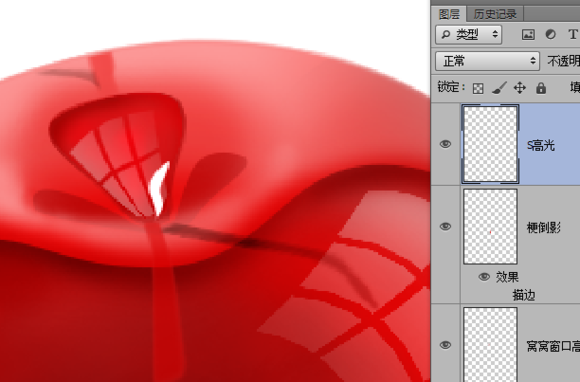
新建一个图层,命名 右上角高光 用钢笔绘制形状,填充 #E2CAC9 然后用柔边橡皮擦擦除内边缘(用蒙板也行) 图层不透明度为65%。
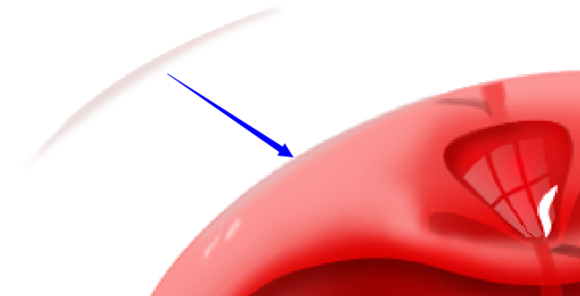
新建一个图层,窝窝沟反光,用钢笔绘制形状,填充#FB2C33,然后蒙板擦除边缘。
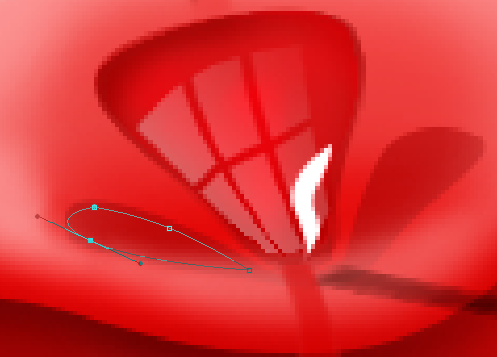
用通用的方法把右边的沟也画上。
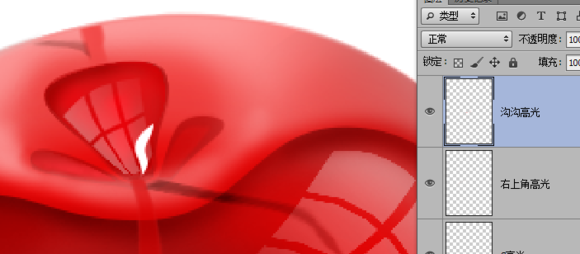
8、新建一个图层,命名 樱桃梗 用钢笔绘制形状,然后填充 #4E2416 阴影,倒影,跟樱桃梗 图层调整好位置,樱桃部分就完成了。
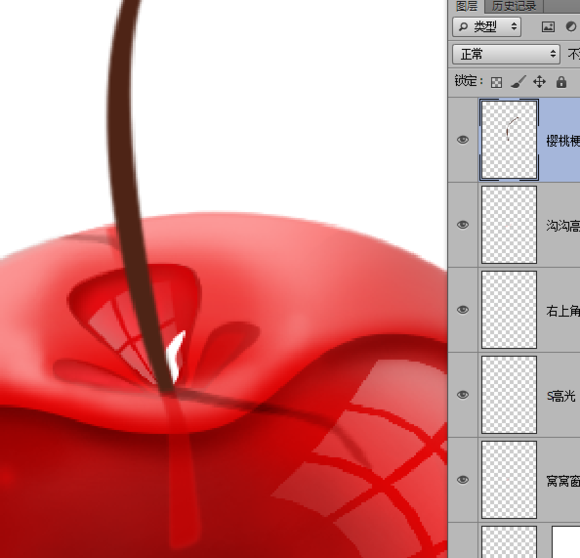
然后图层面板,拉到最底部选择背景图层 然后新建一个空白图层,用椭圆工具画出一个扁圆 填充#EE1A1A,然后高斯模糊,图层不透明度为55%,新建一个图层,同样的方法画一个小一些的椭圆,填充黑色。高斯模糊,图层不透明度为65% 这样樱桃就画好了。
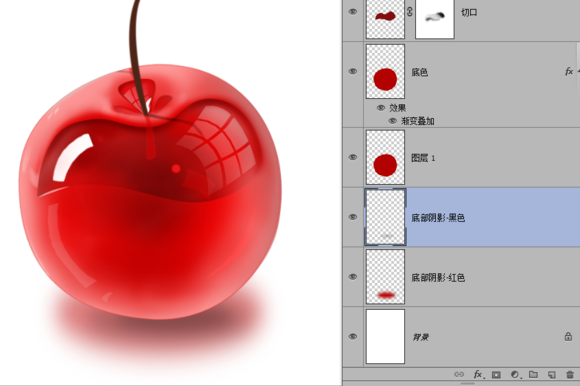
然后在白色的背景图层上面新建一个空白图层,并隐藏白色的背景图层 按Ctrl+Alt+Shift+E 盖章图层,命名小樱桃。完成后显示白色背景图层,把小樱桃图层自由变换缩小一些,再稍微高斯模糊一下(2.5像素即可)。并移动到上方位置。
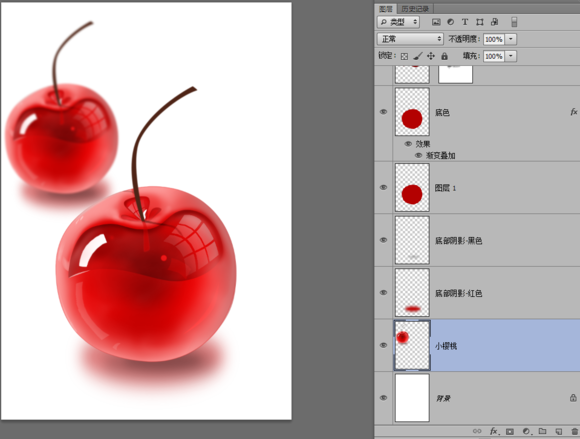

PS鼠绘晶莹剔透的卡通樱桃相关文章:
无相关信息扫一扫手机观看!

最新更新的教程榜单
- photoshop做立体铁铬字03-08
- ps制作字体雪花效果03-08
- ps需要win10或者更高版本得以运行03-08
- adobe03-08
- ps怎么撤销的三种方法和ps撤销快捷键以及连03-08
- ps神经滤镜放哪里03-08
- Photoshopcs6和cc有什么差别,哪个好用,新手03-08
- ps怎么给文字加纹理03-08
- ps怎么修图基本步骤03-08
- adobephotoshop是什么意思03-08











