教程网首页 > 百科教程 > ps教程 》 PS绘制超精致今日头条立体图标
PS绘制超精致今日头条立体图标
效果图

1,新建画布。
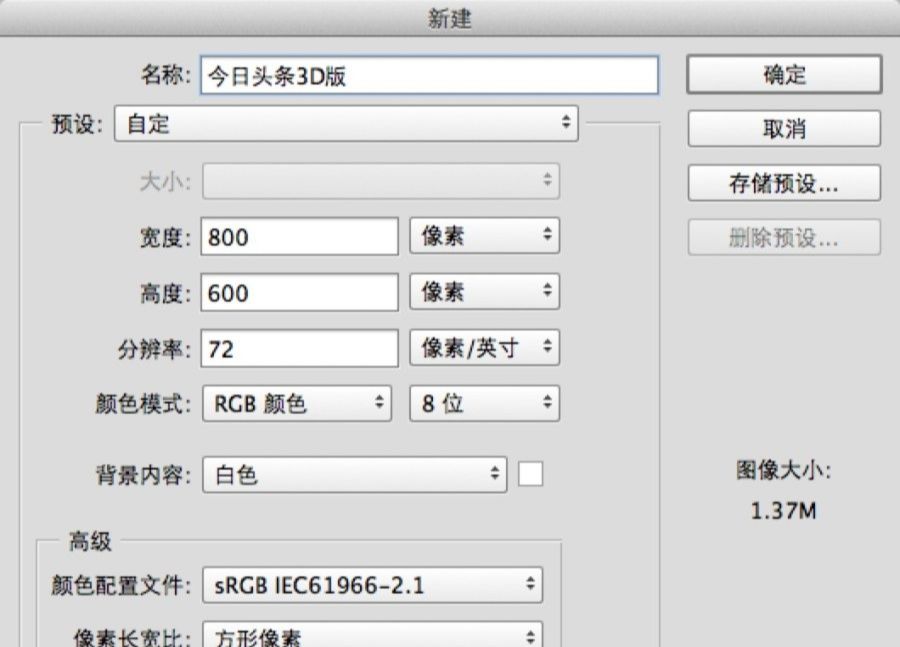
2,新建两图层,填充颜色 #dcdcdc,分别命名为墙,地板。
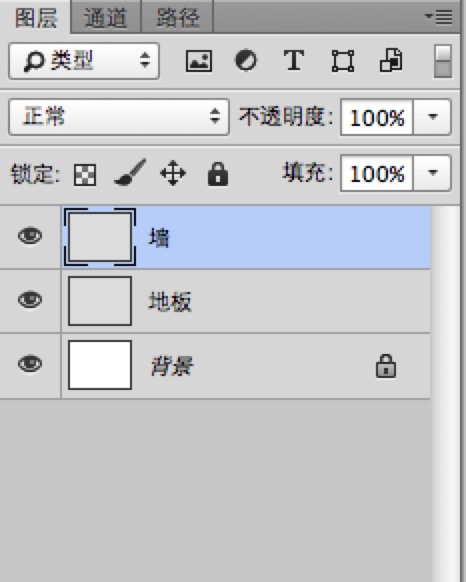
3, 选择圆角矩形工具,设置为形状,半径为52,然后画一个300x300的圆角矩形,设置矩形颜色为纯白,并放在画布中央,将该图层命名为 白板背景。
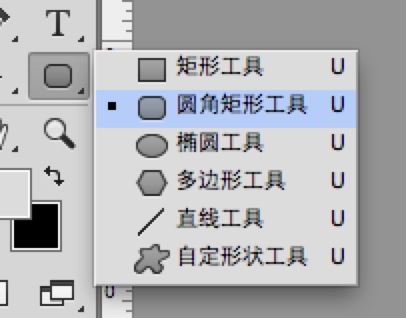

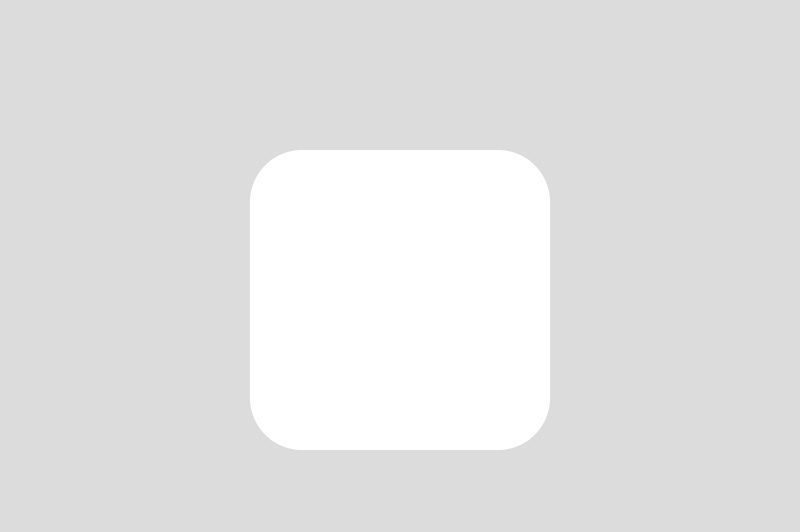
4,选择钢笔工具,选择形状,画出红布,颜色为: #ff0000 ,将该图层命名为 红布。
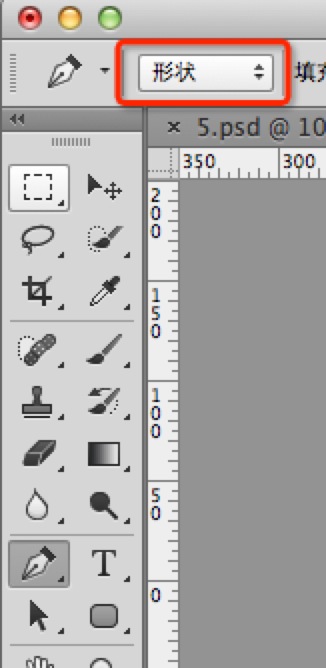
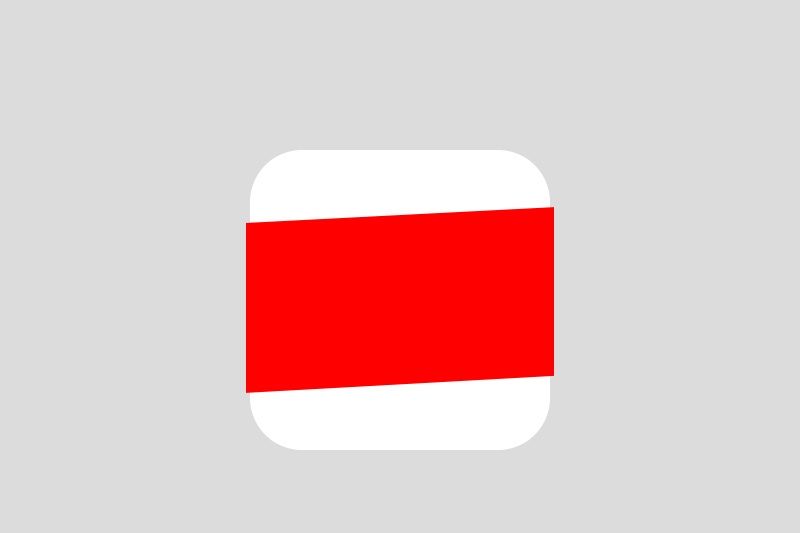
5,继续用钢笔工具画出头条和灰色横线,头条设置为纯白,灰色横线为 #dcdcdc,图层分别命名为头条,文字纹理。
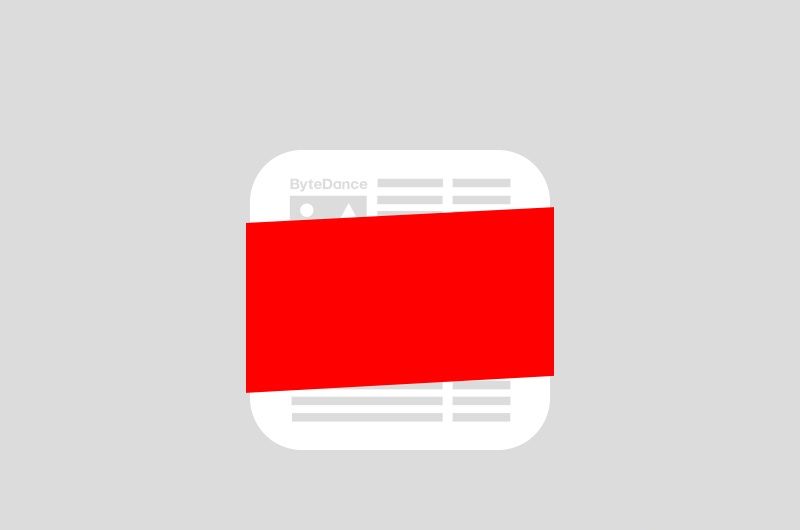
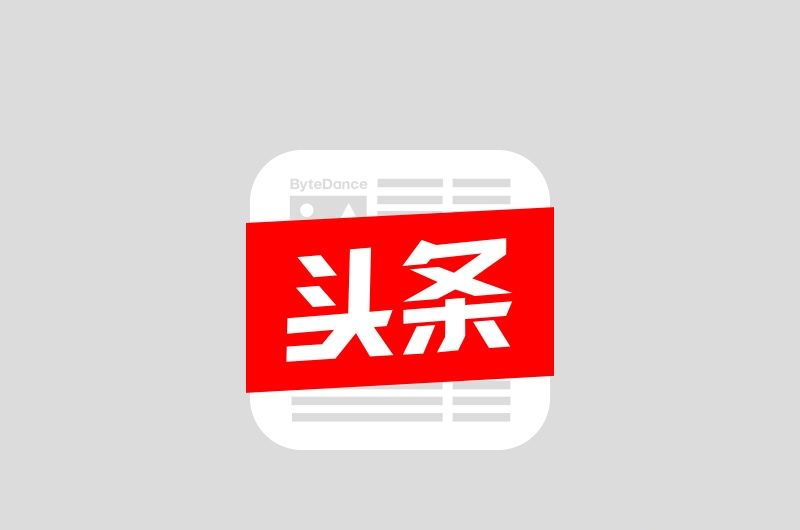
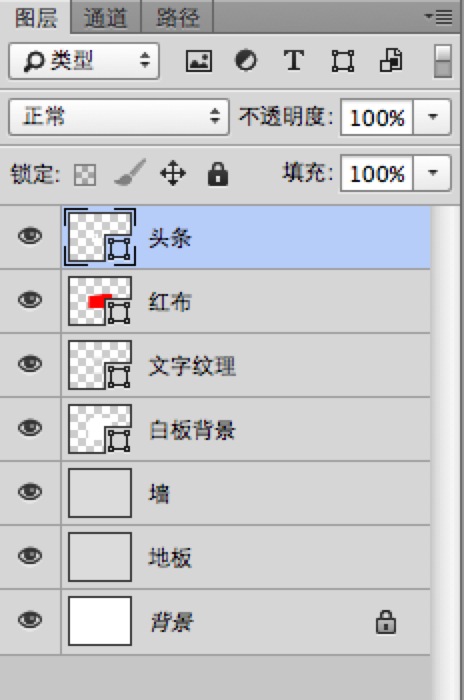
7,点击窗口,选3D和属性,让这两个面板显示出来。
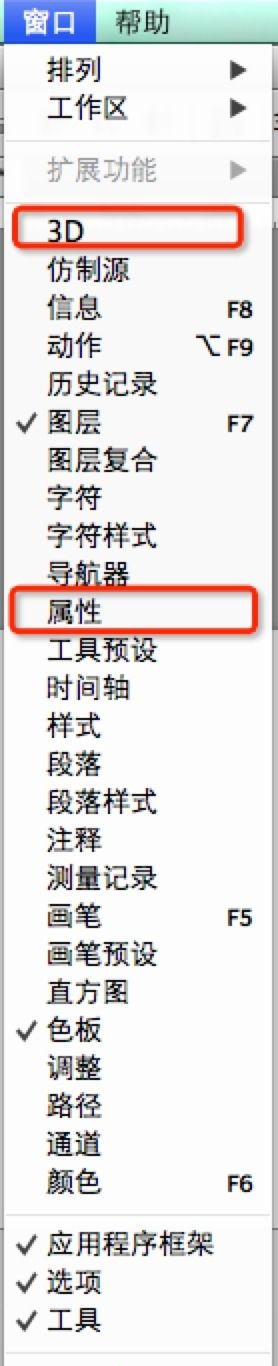
8,选择头条图层,菜单栏选择 3D-从所选路径新建3D模型,如果提示是否切到3D视图,选否。
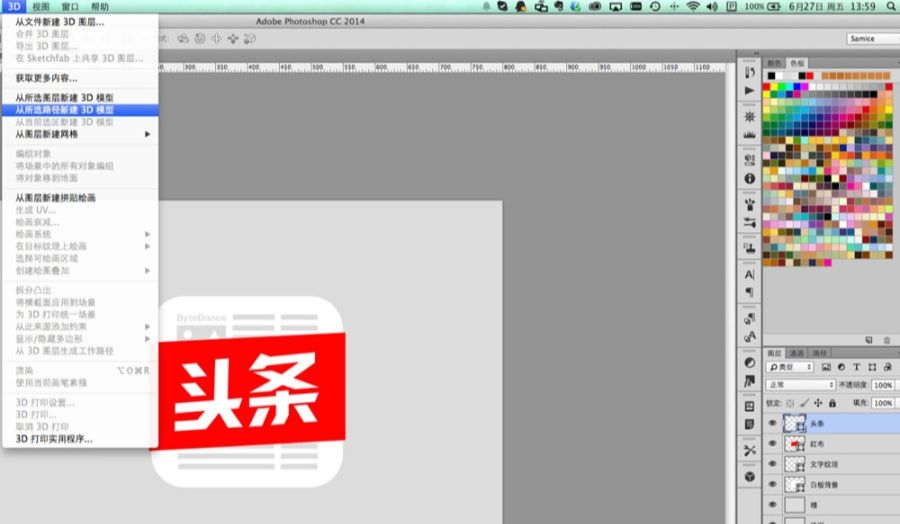
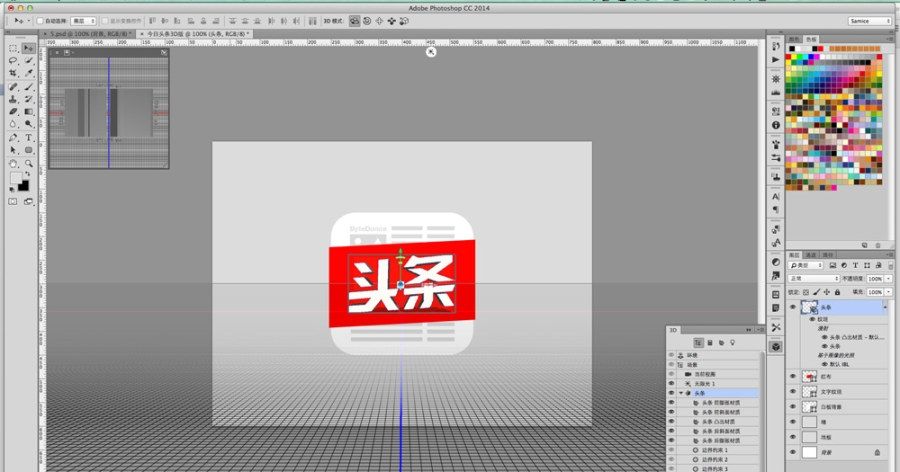
9,对红布,文字纹理,白板背景同样做相同操作。
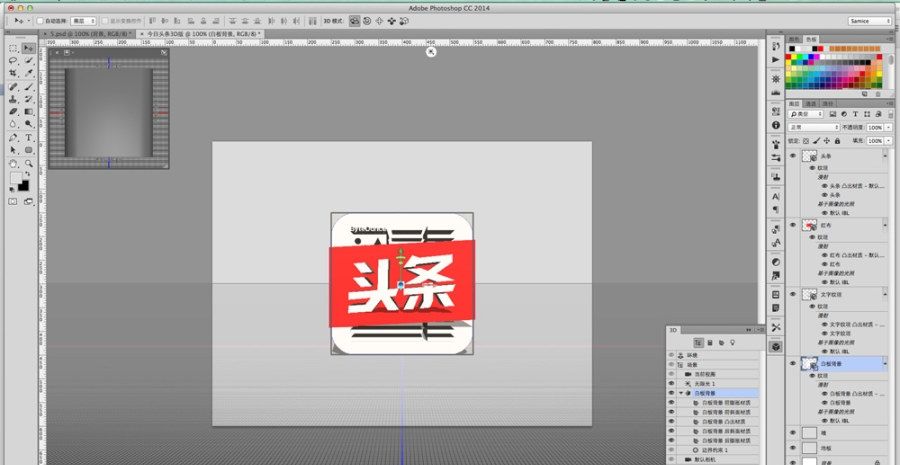
10,选择墙图层,选择3D-从图层新建网格-明信片。
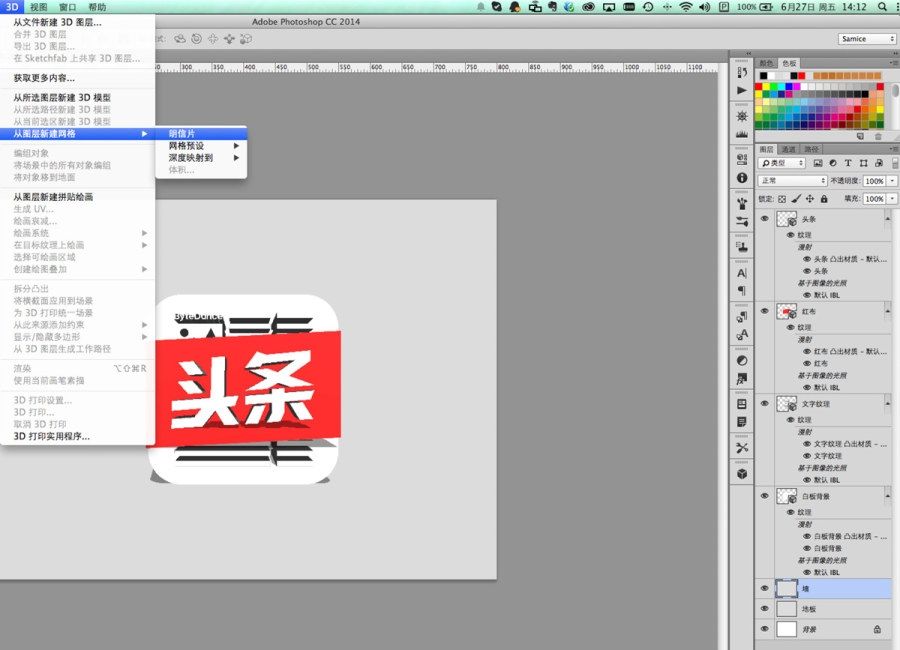
11,对地板也做相同操作。
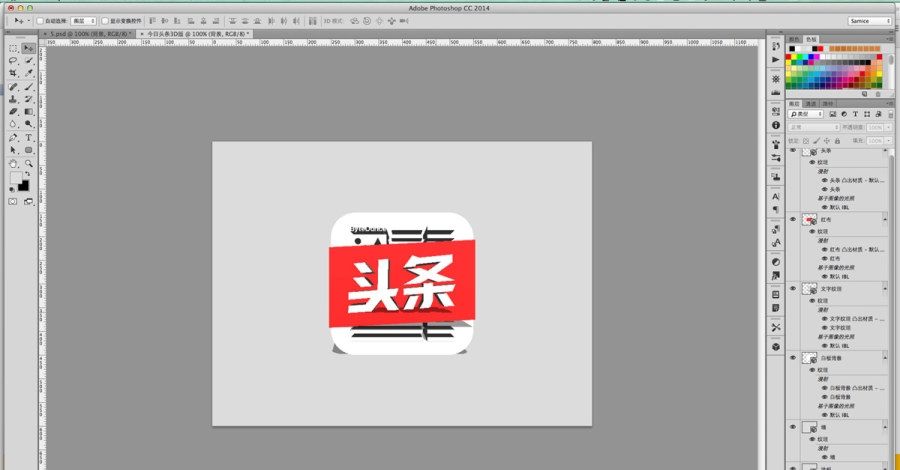
12,选中这些刚才进行3D操作的图层,选择 3D - 合并3D图层。
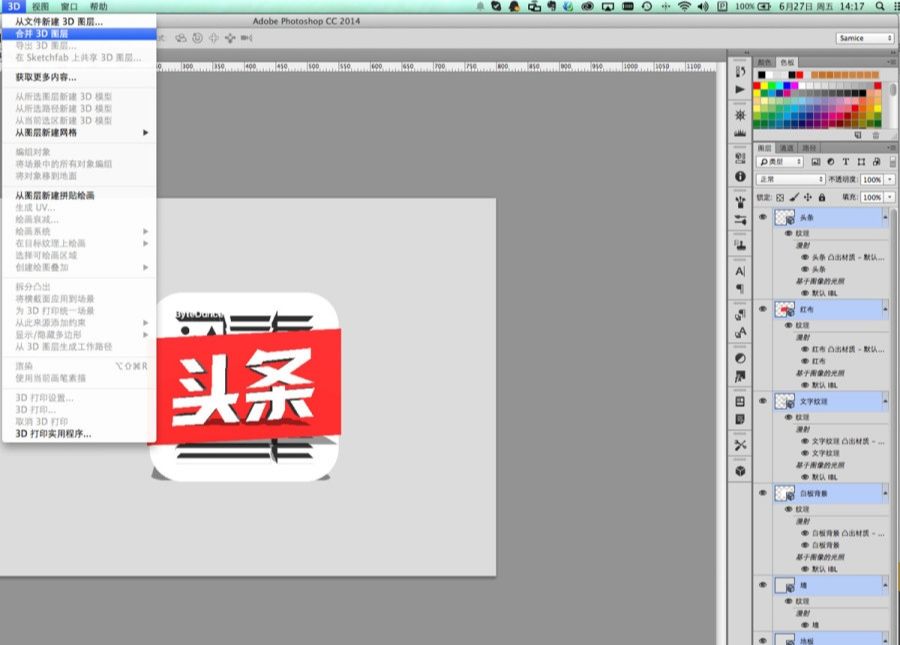
13,选择3D窗口,选择当前视图,可以转换视图。
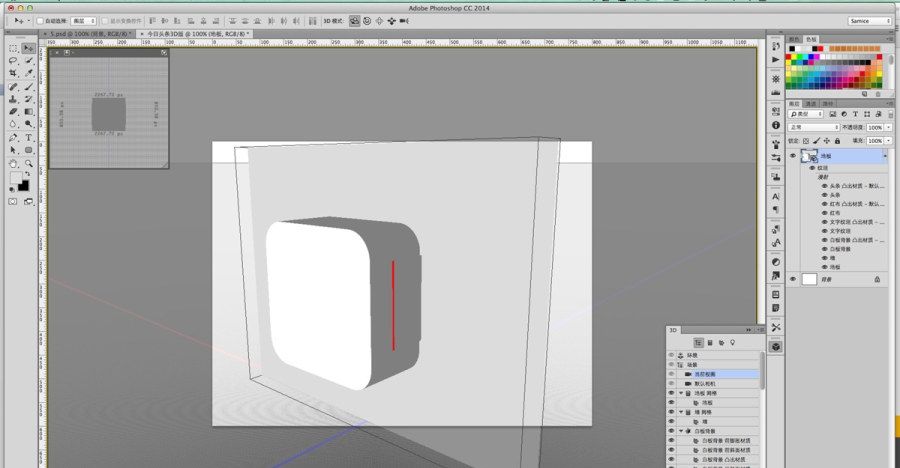
14,3D窗口里,选择白板背景,双击白板背景前的星星图标,进入属性页面。
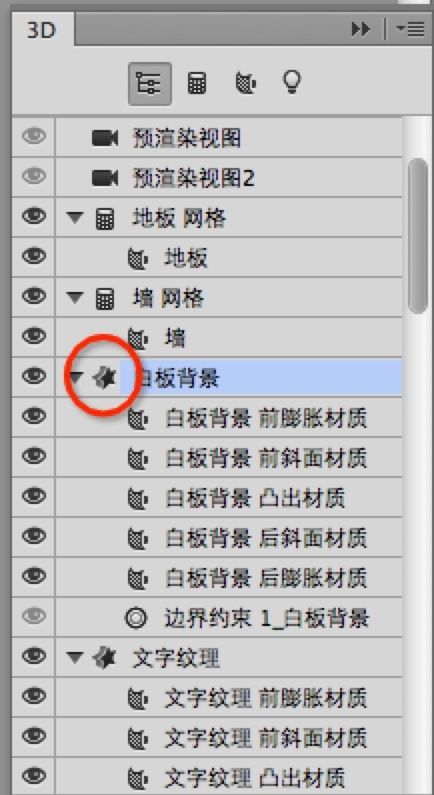
15,凸出设为200。
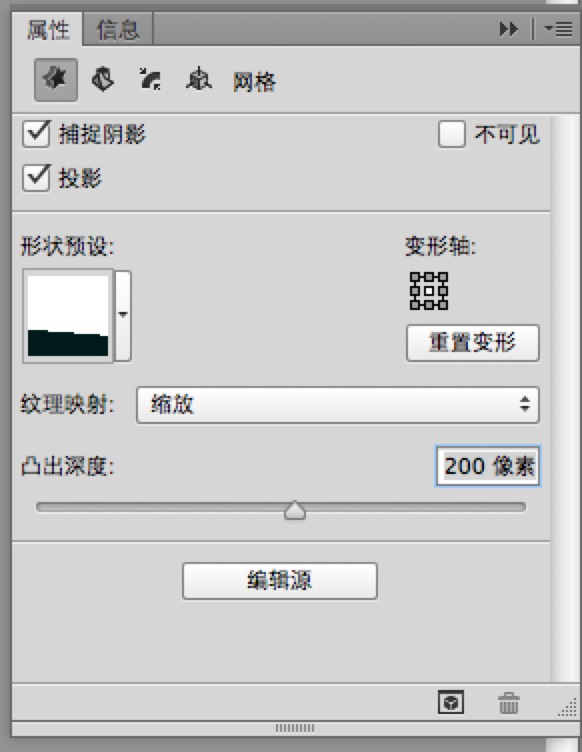
16,选择盖子图标,宽度设为6,等高线选择半圆。
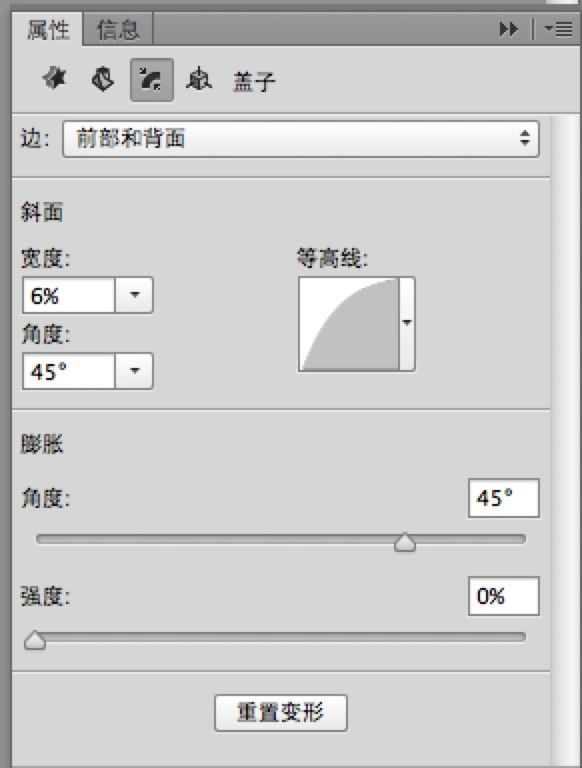
17,对红布做相同操作,凸出为400,宽度3,等高线半圆。
头条:凸出为50,宽度3,等高线保持默认。
文字纹理:和头条一致。
双击墙前面的图标,在坐标下,将x的旋转设为90。
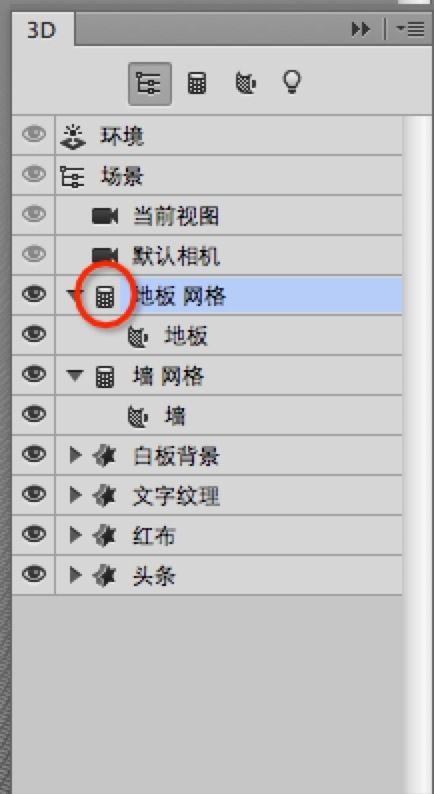
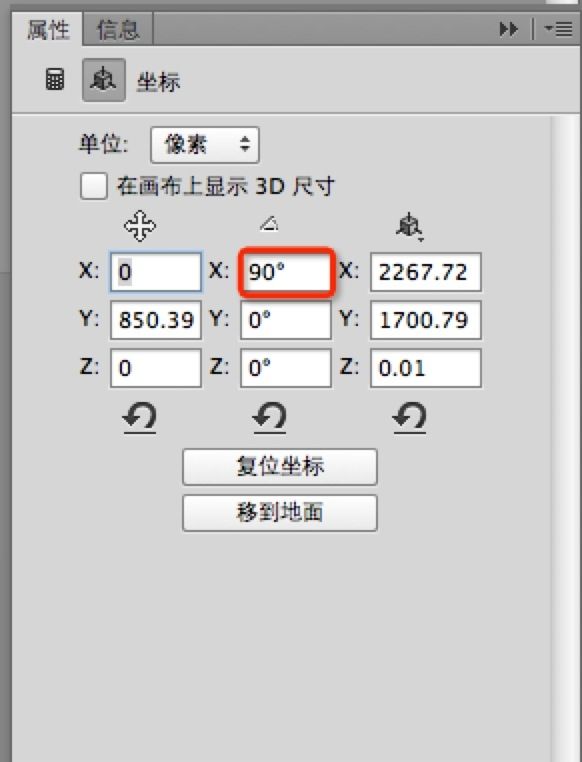
18,选中哪个图层,哪个图层就会有三轴杆,可以移动,旋转和缩放。
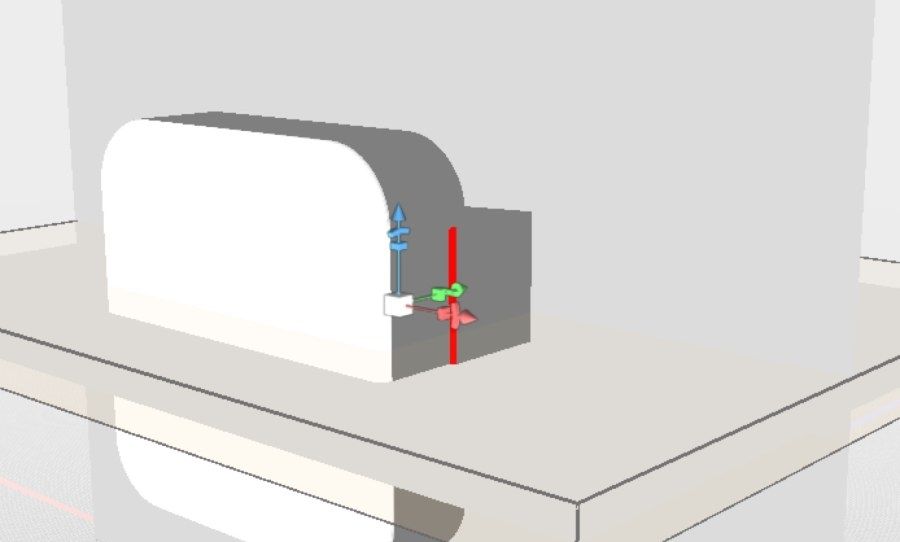
19,通过三轴控件,调整各个图层的位置,并且缩放调整大小,必要时通过调整当前视图来判断位置,最后调整成想要的视图。
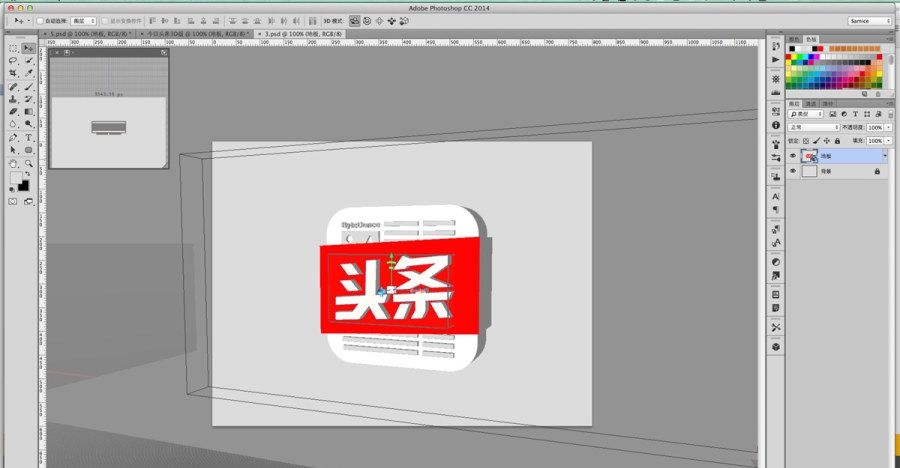
19,双击当前视图前的图标,在视图下,选择储存,命名为 预渲染视图。
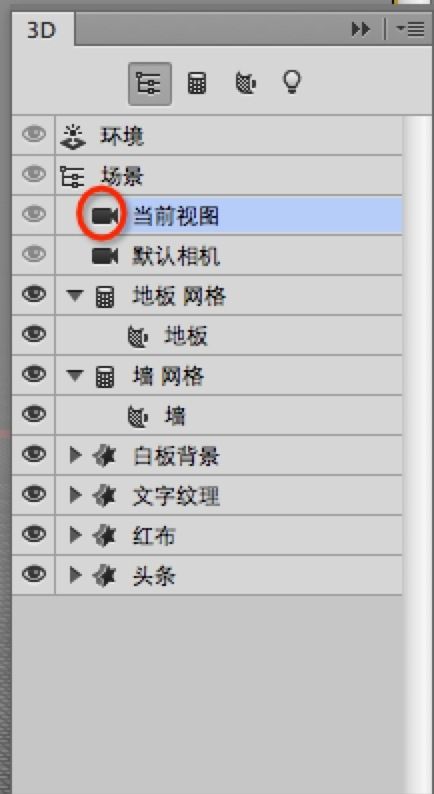
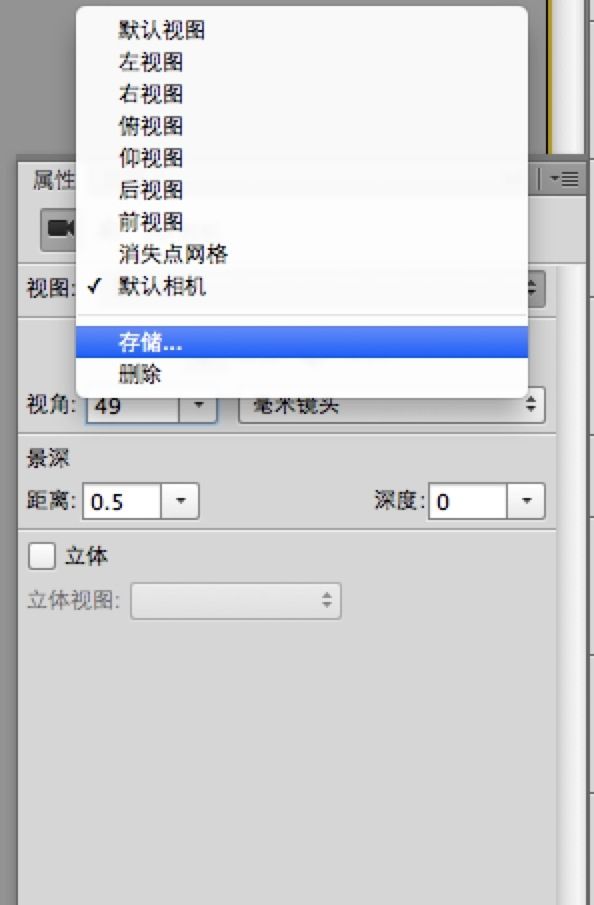
20,此时可以在3D窗口看到预渲染视图了,不点击预渲染视图即可回到预设好的角度,方便临时切换视图。
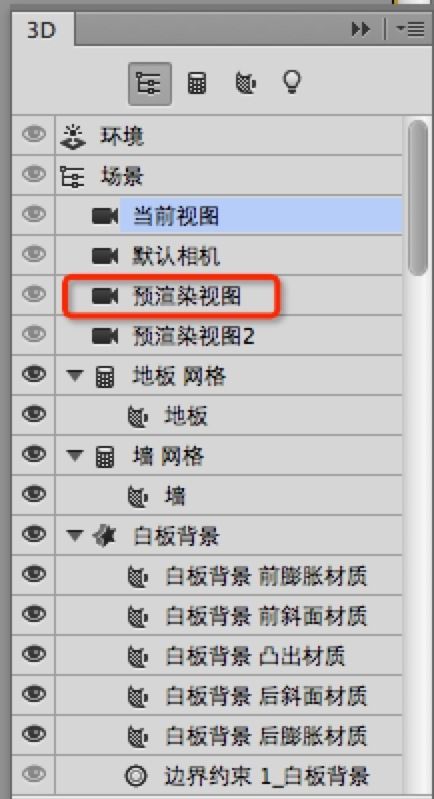
21,双击白板背景前膨胀材质前面的图标。
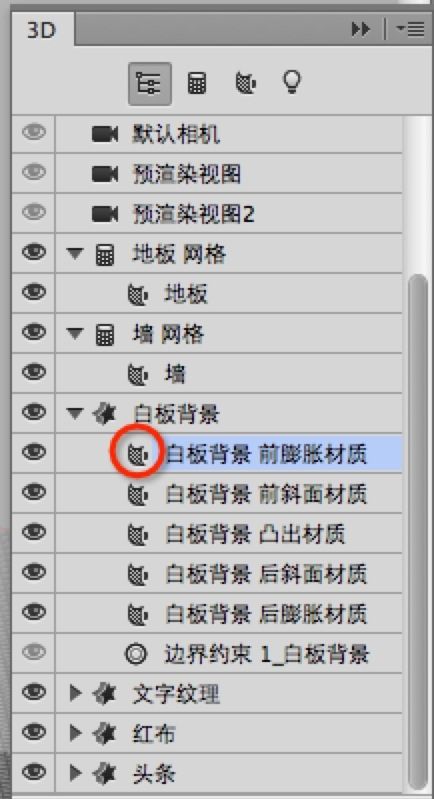
22,然后删除漫射纹理,并使用值。漫射颜色#DFDFDF,镜像为#727272,发光#080808,环境#000000。
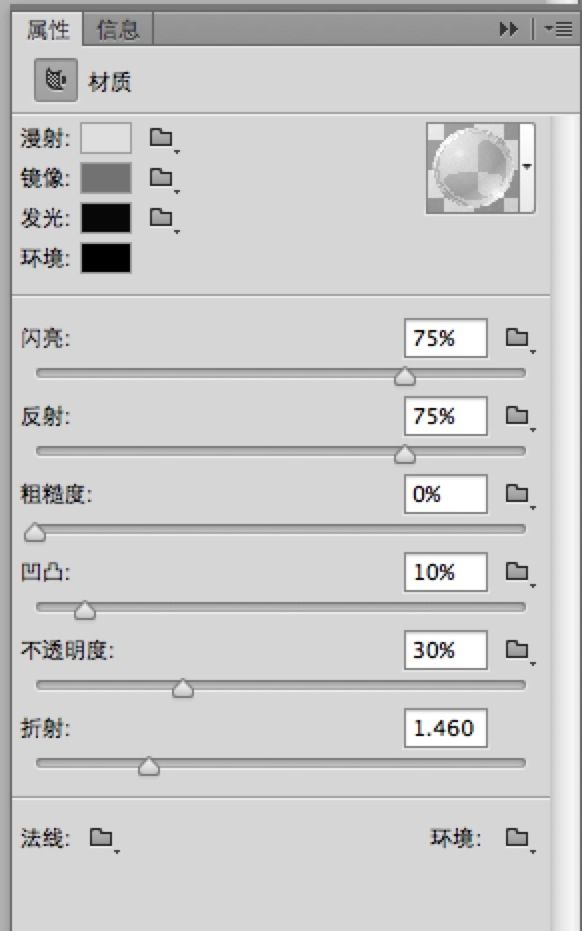
23,新建材质并保存。
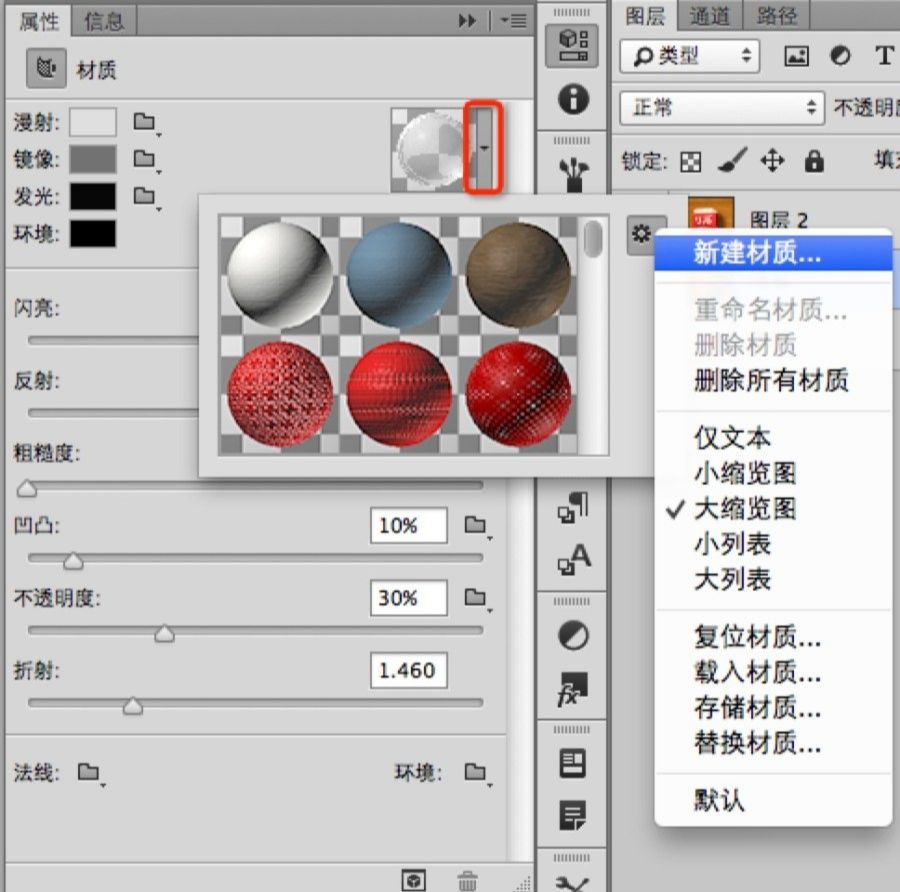
24,回到3D面板,选择其余材质,双击前面的小图标。
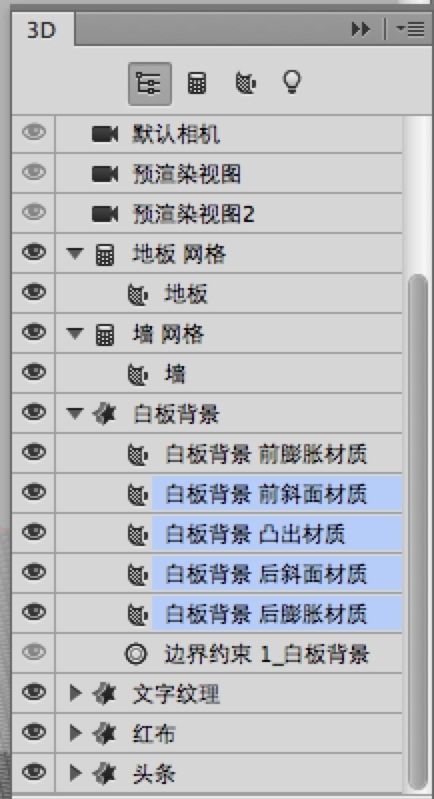
25,在最下方会看到刚才储存的材质,点击即可应用上。
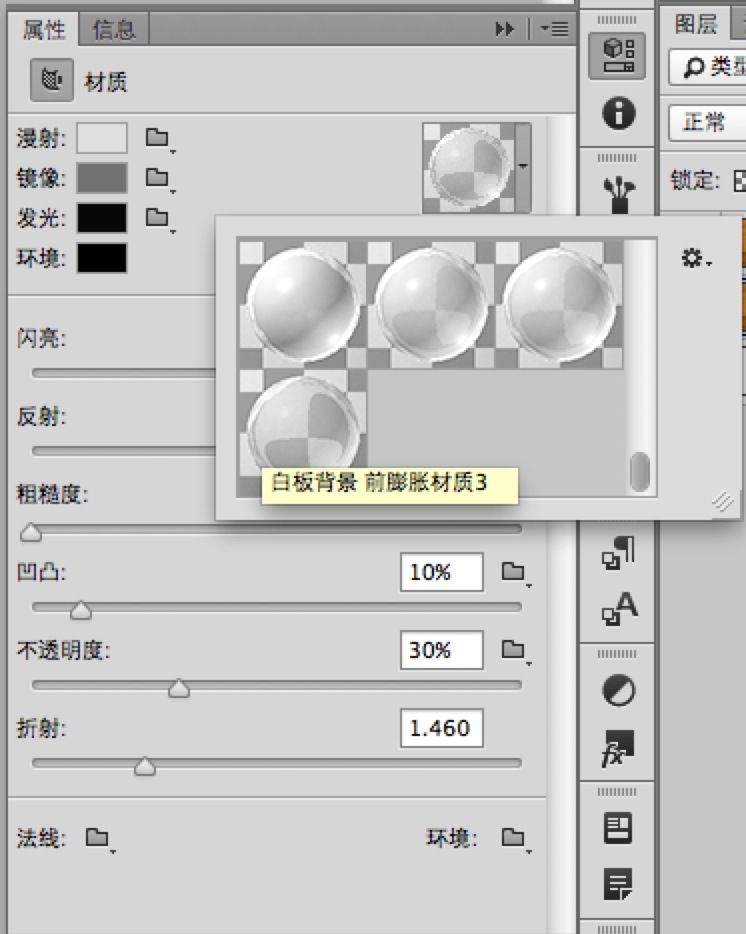
26,对头条应用刚才的材质。对文字纹理也应用刚才的材质,然后调整数值。
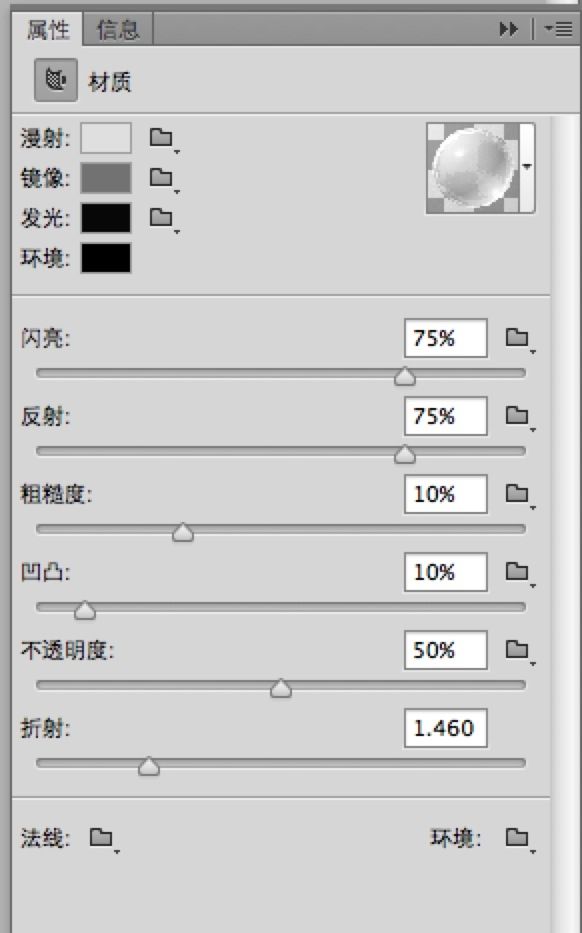
27,对红布移去漫射纹理,"漫射"颜色#ff0000,镜像#545454,发光#080808,环境#000000。
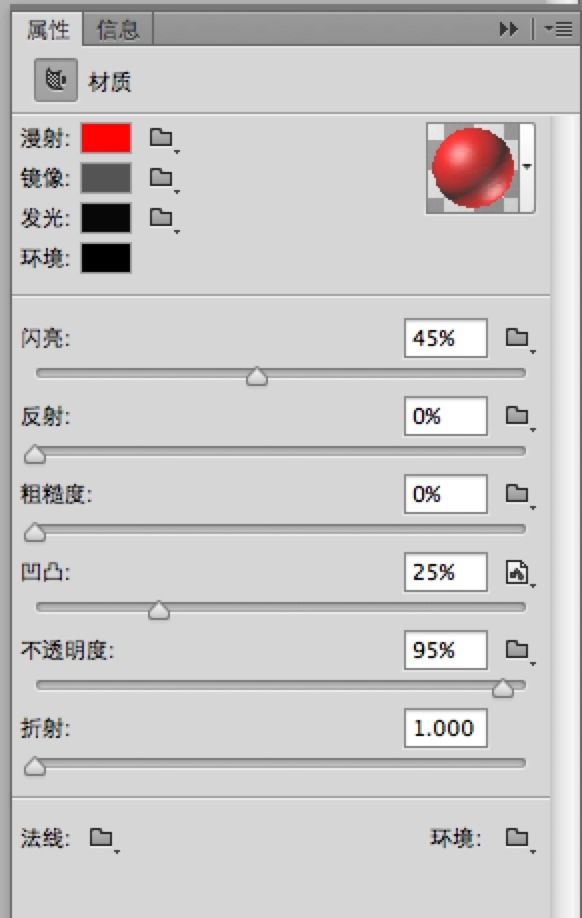
28,点击凹凸文件夹图标,并选择"新建纹理"。

29,600的宽度和高度。
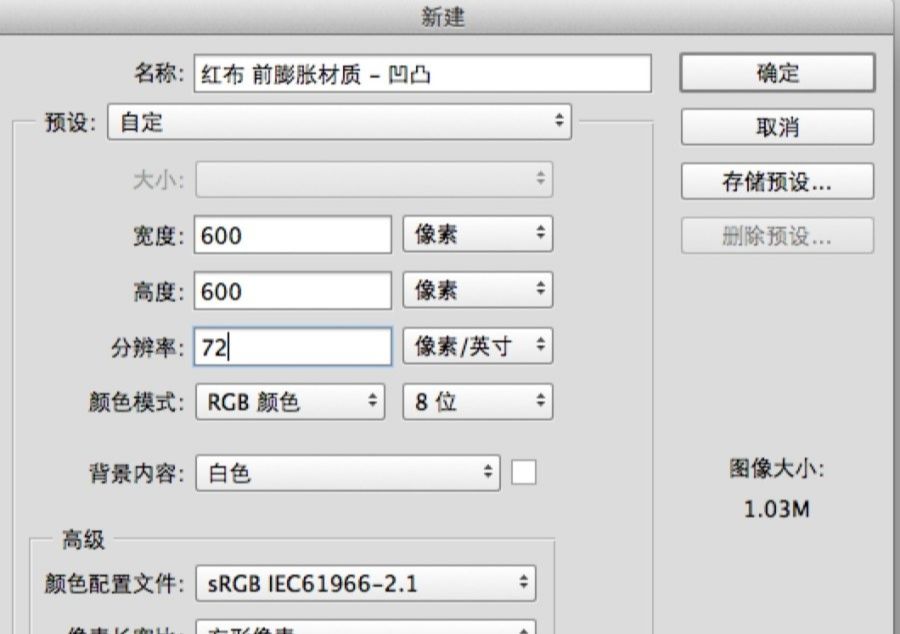
30,点击凹凸纹理图标,并选择"编辑纹理"。

31,这将打开纹理文件,添加杂色,数值如下,关闭之后保存一下,返回到原始文档。
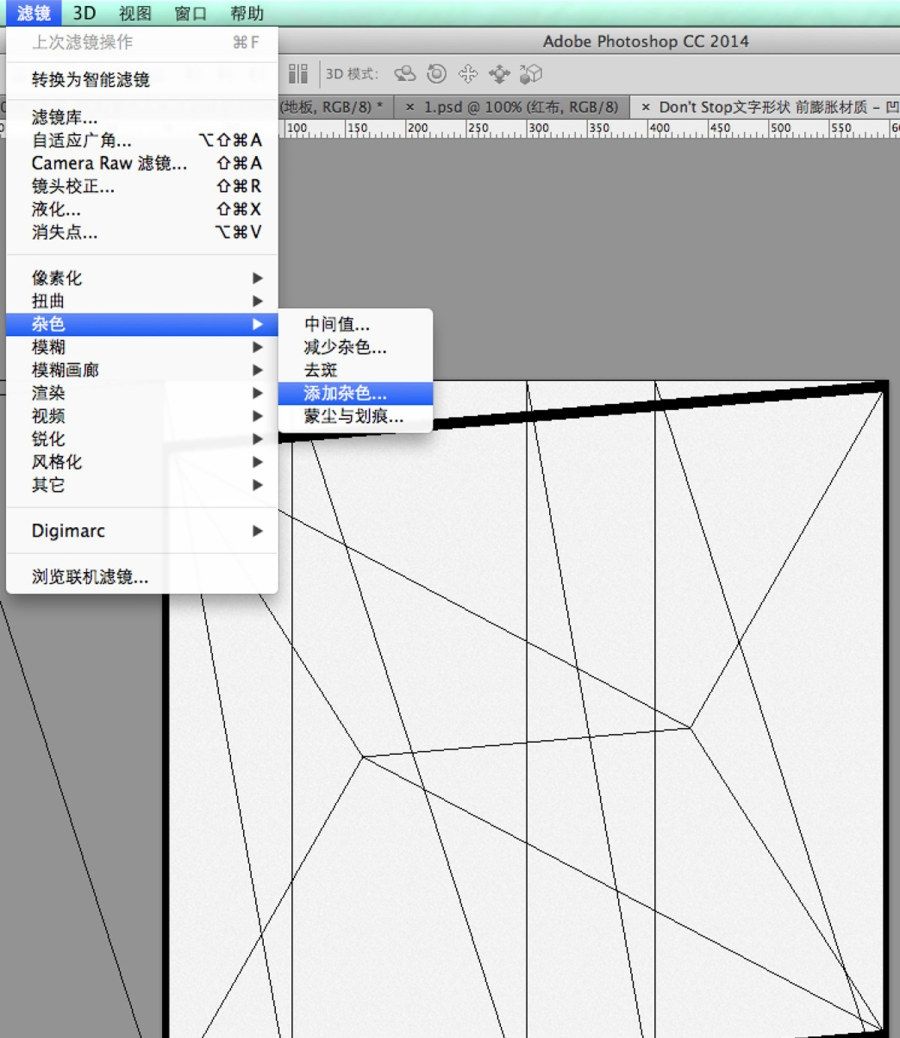
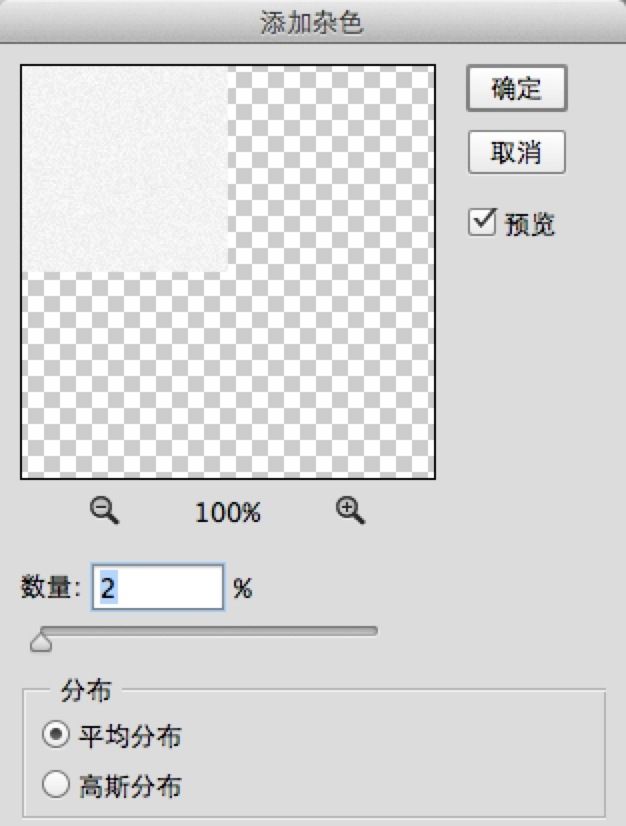
32,再次单击凹凸纹理图标,然后选择"编辑UV属性"。

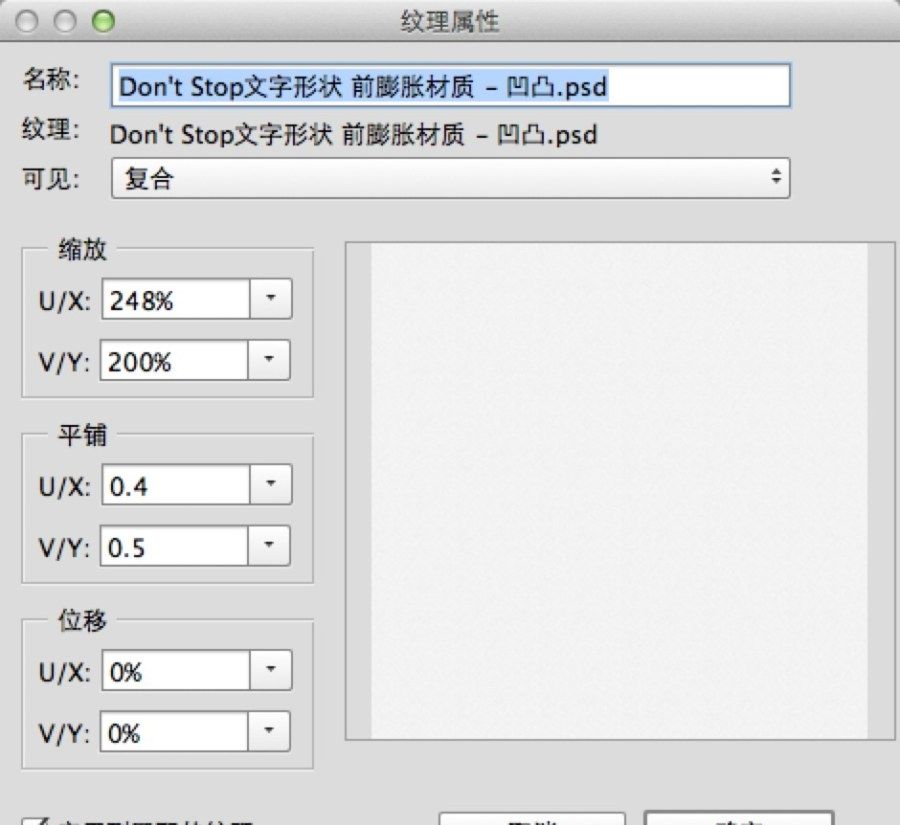
33,储存纹理,并应用相同纹理到红布其它材质。
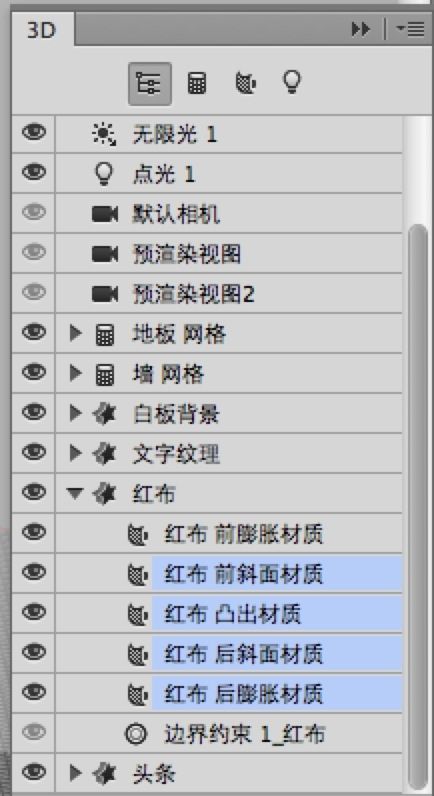
34,双击地板前的图标,然后取消选中"投影"框,对墙做同样的事情。
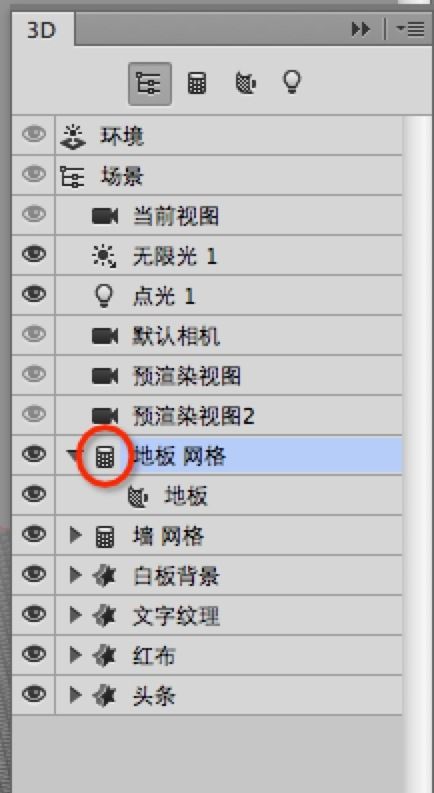
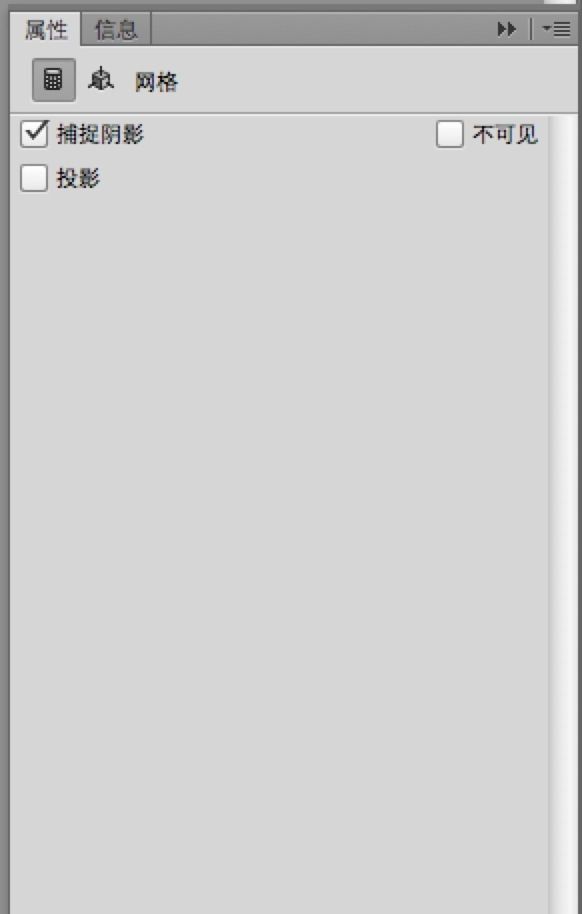
35,点击地板,然后单击"漫射纹理"图标,并选择"编辑纹理"。
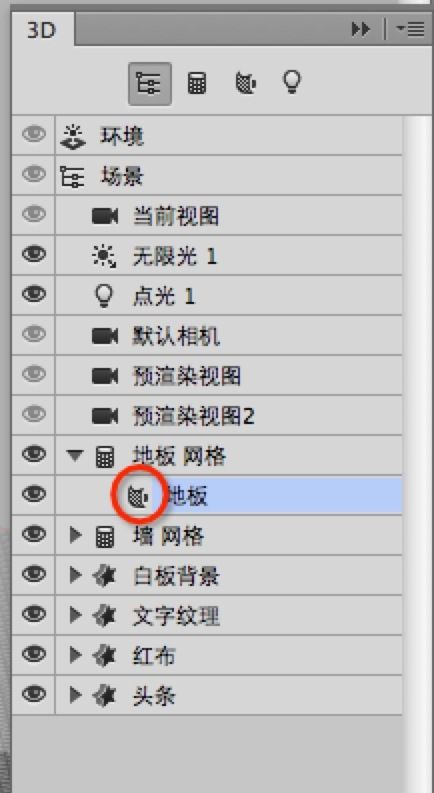
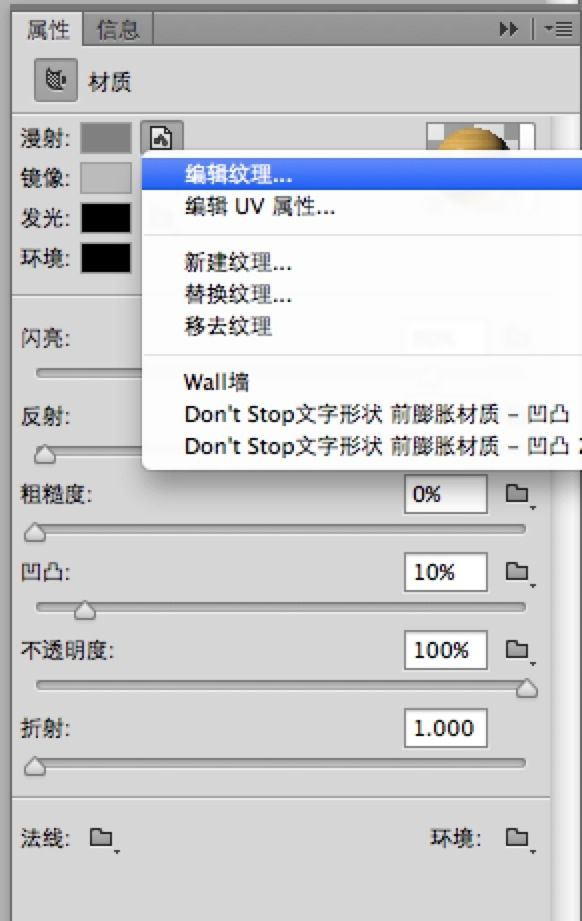
36,选张木纹图放进去,最好把木纹图缩小,再拼到一块,然后储存关闭,回到原来的文档。
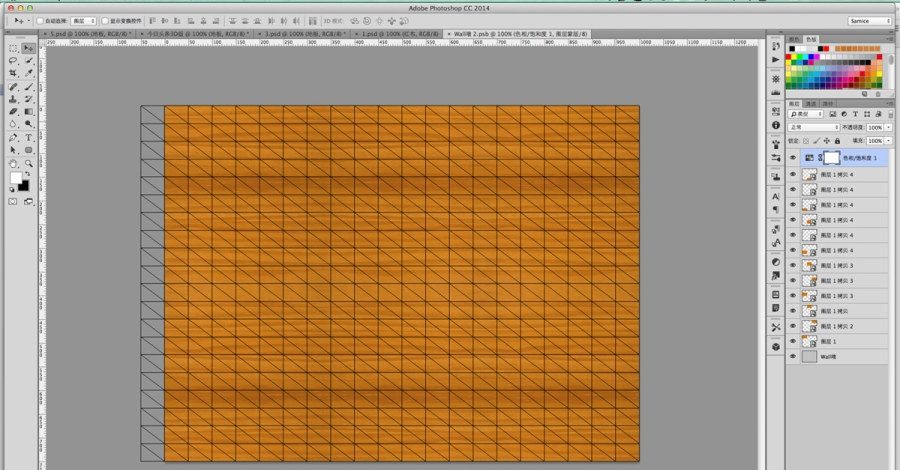
37,不透明度那里,移去纹理,然后其余的材料设置,镜像颜色#BBBBBB,发光#000000,环境#000000,并保存材质。
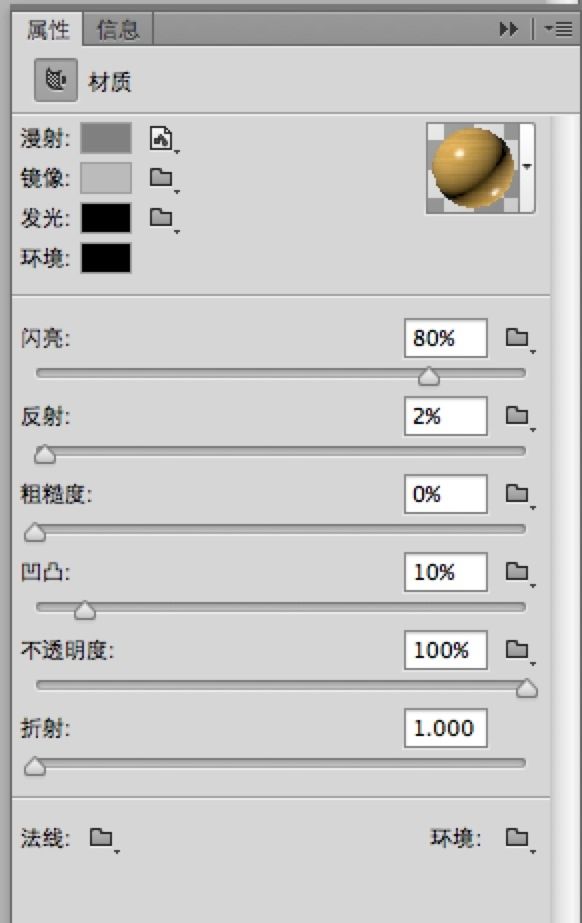
38,对墙应用相同的材质,然后改变闪亮值50和反射值10。
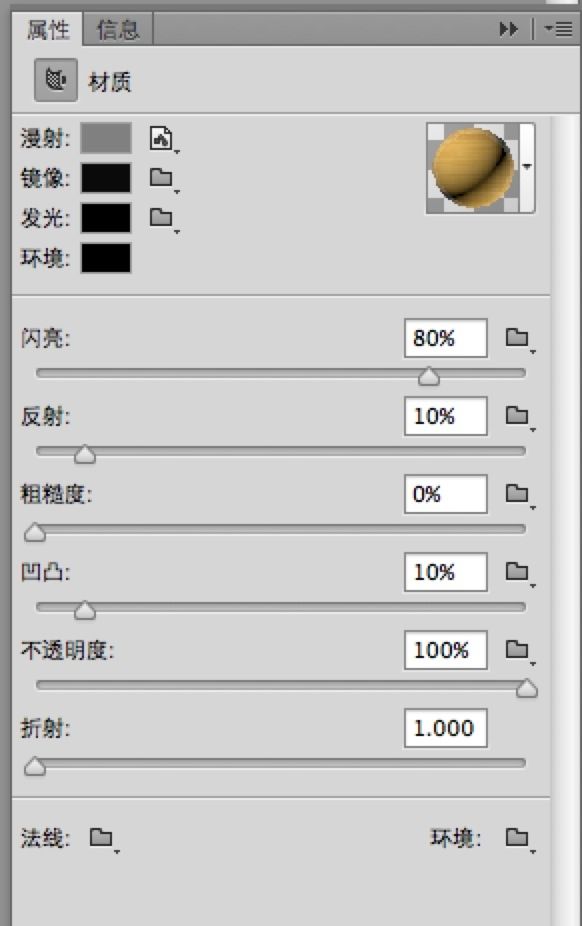
39,点击"无限光1 "选项,改变角度。
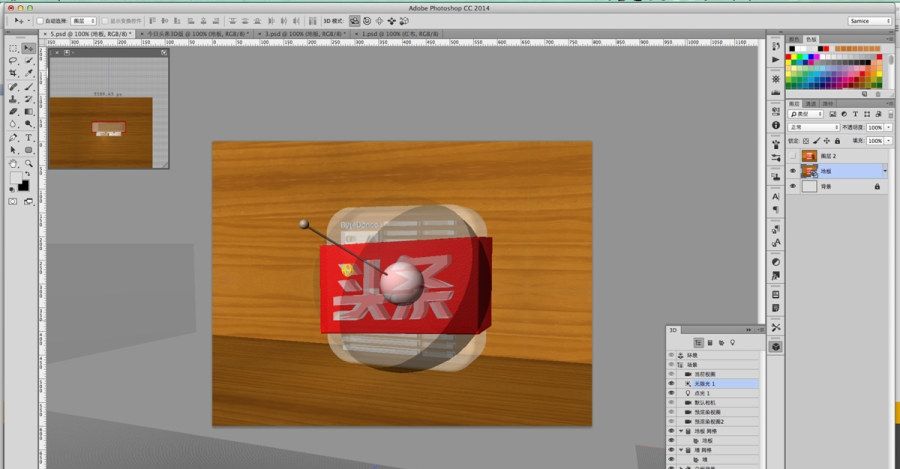
40,双击 无限光1 前面的图标,然后改变其颜色#fefbef,强度60%,50%的柔和度。
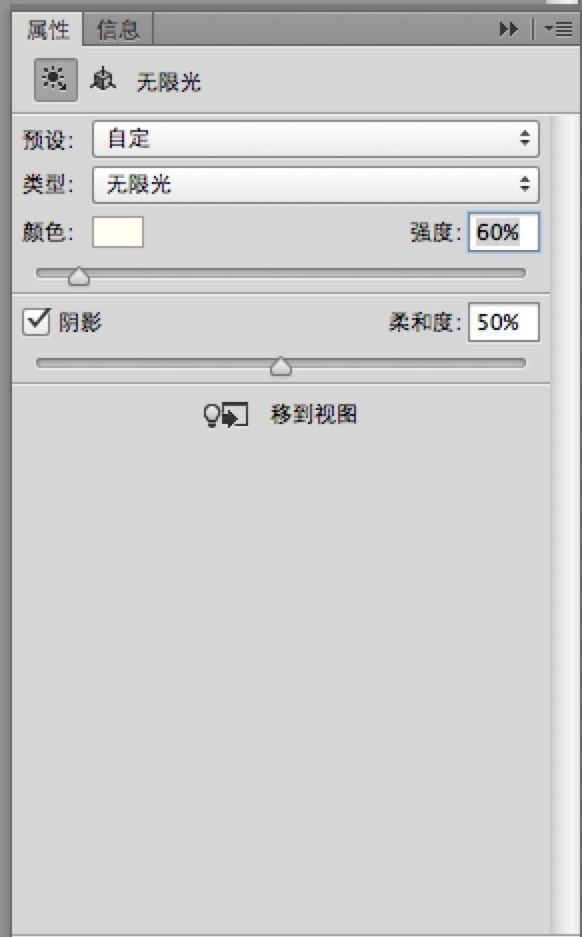
41,新建点光。
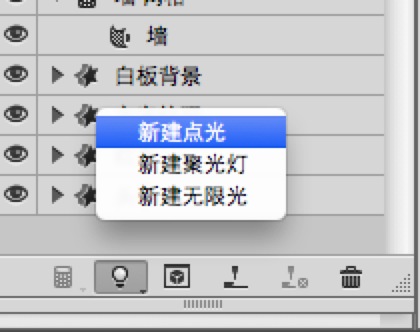
42,改变点光的颜色#fffef8,强度15%,取消勾选"阴影"框。
为了使光线逐渐褪色,让它的进一步扩散,看起来更加自然和逼真,检查点光的光照衰减,并改变内径值至79,外径值868。
位置放在头条前面,使用三轴杆调整位置。
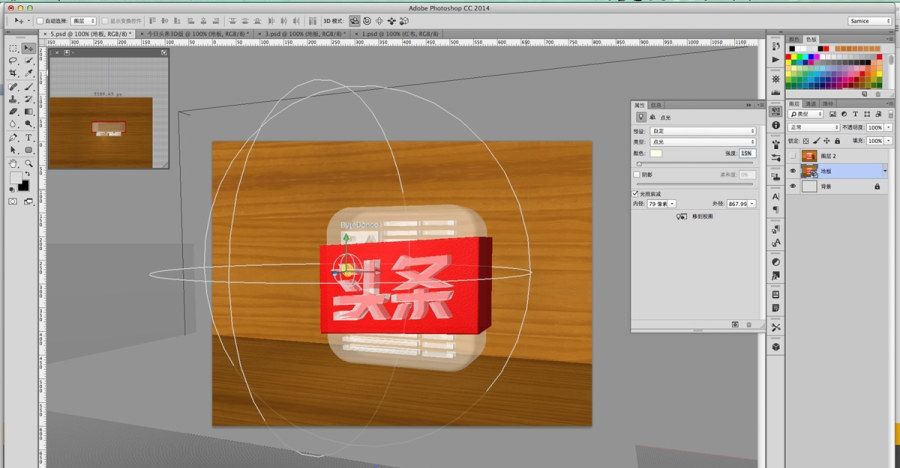
43,双击环境。
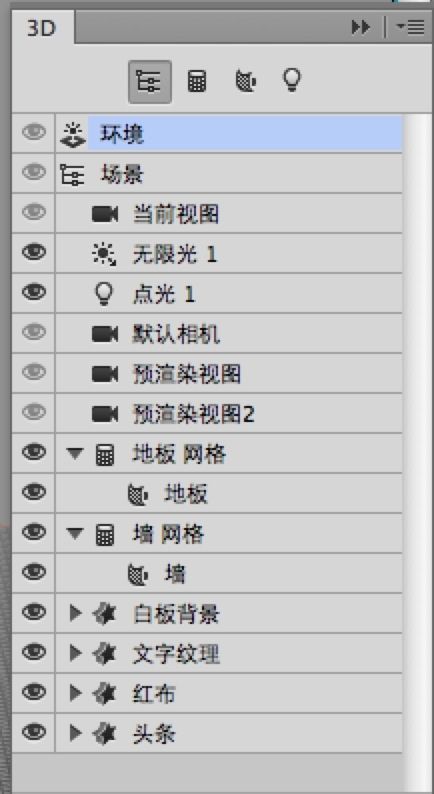
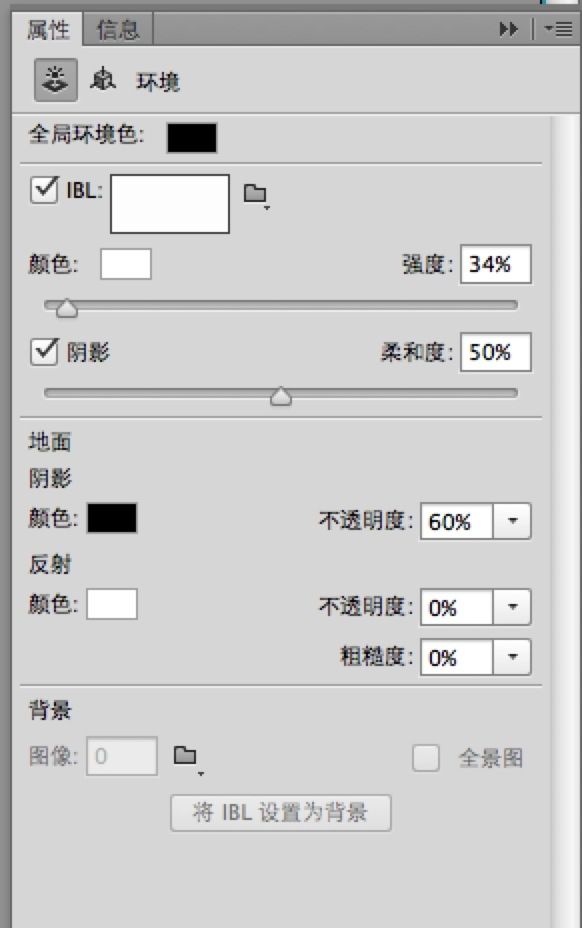
44,渲染。
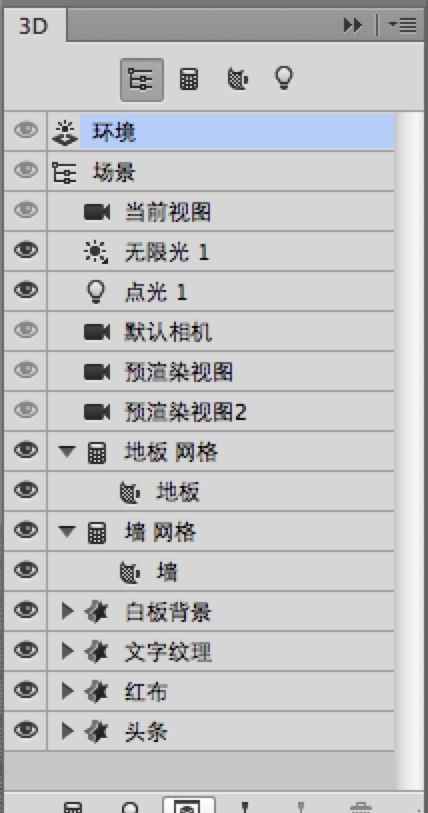

PS绘制超精致今日头条立体图标相关文章:
无相关信息扫一扫手机观看!

最新更新的教程榜单
- photoshop做立体铁铬字03-08
- ps制作字体雪花效果03-08
- ps需要win10或者更高版本得以运行03-08
- adobe03-08
- ps怎么撤销的三种方法和ps撤销快捷键以及连03-08
- ps神经滤镜放哪里03-08
- Photoshopcs6和cc有什么差别,哪个好用,新手03-08
- ps怎么给文字加纹理03-08
- ps怎么修图基本步骤03-08
- adobephotoshop是什么意思03-08











