教程网首页 > 百科教程 > ps教程 》 photoshop怎样做中国风的海报
photoshop怎样做中国风的海报
效果图

素材
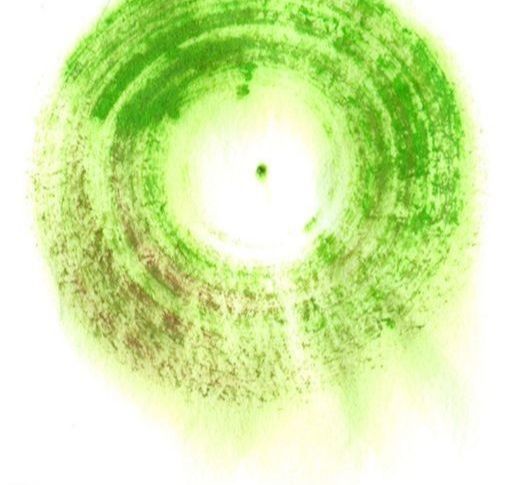
1、新建文档1024*984像素,背景层填充#D1D98E。
2、打开素材,选出圆放到文档中间,为图层一。调节下曲线、对比度。
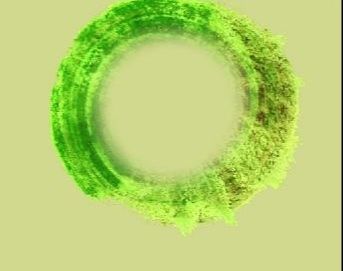
3、复制一层,得到图层2,模式设为:颜色加深。
4、再复制多一层放至背景层上面,激活图层,滤镜—模糊—径向模糊80,缩放,最好。
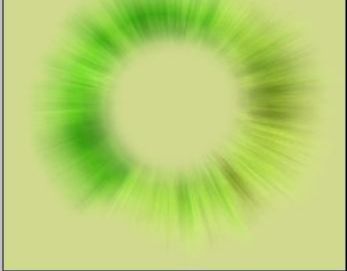
5、滤镜—画笔描边—喷溅,喷溅层缩放大一些。
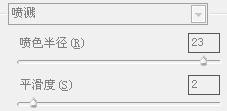
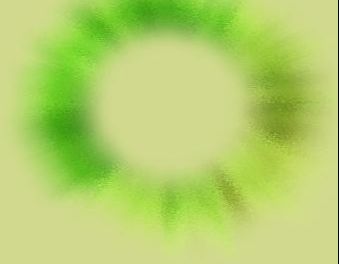
6、将喷溅层复制多一层,总共有四层。
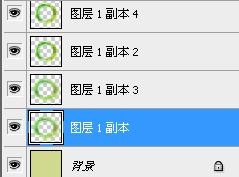
7、在圆圈内作画,新建一层,选画笔工具画。

8、然后图层模式设为:"变暗"。不透明度为50%。

9、新建一层,用梅花的笔刷画几下。
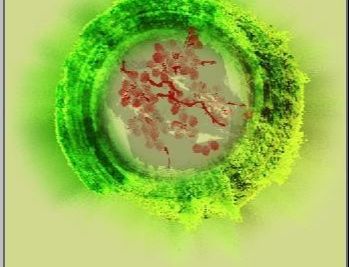
10、写上" 中国风",颜色#D1D98E,华文楷体,大小200点。

11、双击"中"字,打开图层样式,内阴影颜色为#47A733,外发光颜色为#5F605F,内发光颜色为#229E08。
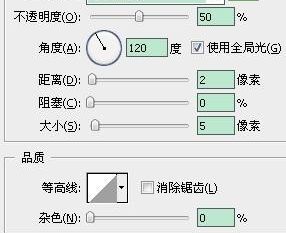


12、将"中"的图层样式分别复制到"国""风"那里。
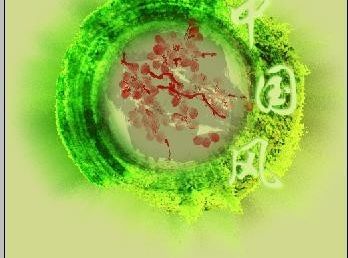
13、在左边加上喜欢的字。

photoshop怎样做中国风的海报相关文章:
无相关信息扫一扫手机观看!

最新更新的教程榜单
- photoshop做立体铁铬字03-08
- ps制作字体雪花效果03-08
- ps需要win10或者更高版本得以运行03-08
- adobe03-08
- ps怎么撤销的三种方法和ps撤销快捷键以及连03-08
- ps神经滤镜放哪里03-08
- Photoshopcs6和cc有什么差别,哪个好用,新手03-08
- ps怎么给文字加纹理03-08
- ps怎么修图基本步骤03-08
- adobephotoshop是什么意思03-08











