教程网首页 > 百科教程 > ps教程 》 photoshop设计时尚泡泡壁纸教程
photoshop设计时尚泡泡壁纸教程
效果图
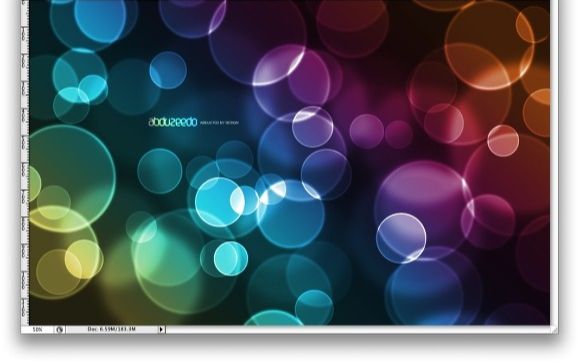
第1步
在photoshop中创建新文档,大小是1920x1200,背景层填充一个较深色的灰#262626。
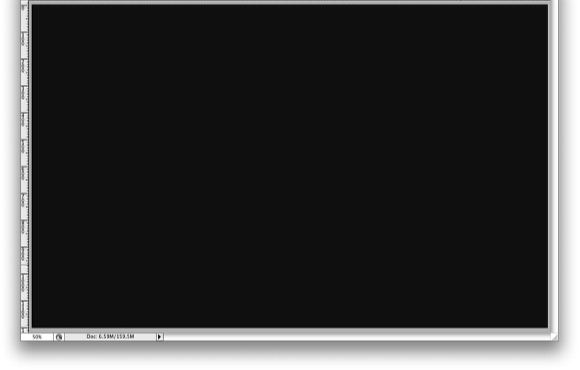
第2步
选形状工具(U)里面的椭圆,在新图层中用黑色画一个正面,在图层填充不透明度为50%。设置图层描边效果,大小10像素,位置内部,颜色黑色。
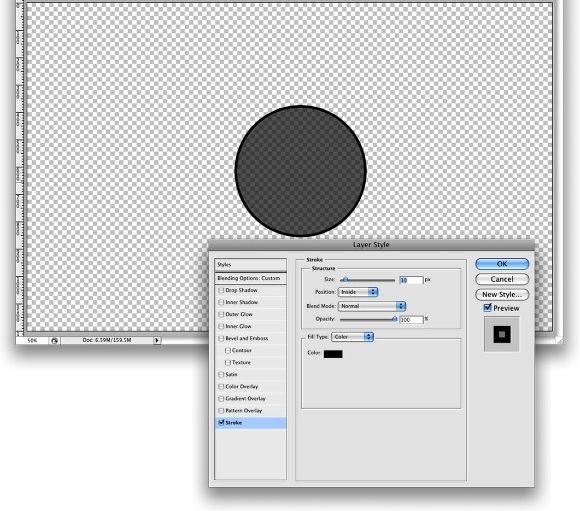
第3步
隐藏背景层,椭圆层处选中状态,选择“编辑”菜单-“定义画笔预置”,取个名,按确定,这样就定义好了一个新的笔头。
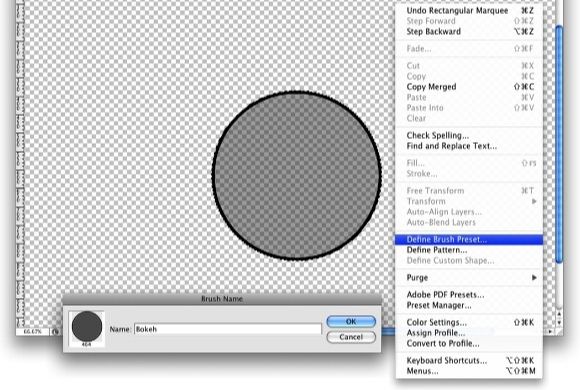
第4步
选择画笔工具,F5打开画笔面板,笔头设置成刚才定义的新笔头,大小更改。“画笔笔尖形状”里面的“间距”设置100%。
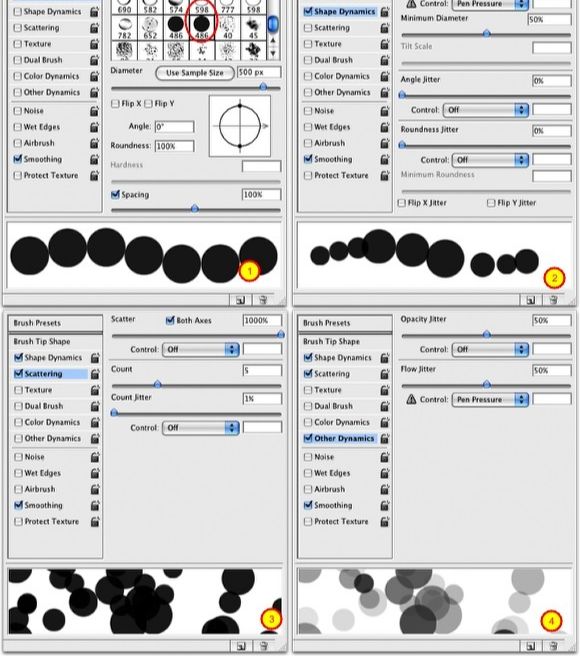
第5步
隐藏椭圆图层,打开背景层。在进行喷绘这前,创建一个新图层,随便填个色彩。接着使用图层效果的渐变叠加,渐变的设置:渐变混合模式是叠加,不透明度100%,样式是线性,角度45,使用的颜色:黄(#00085),青(#1bdaeb),紫(#9b3b81), 橙(#d27e34)。
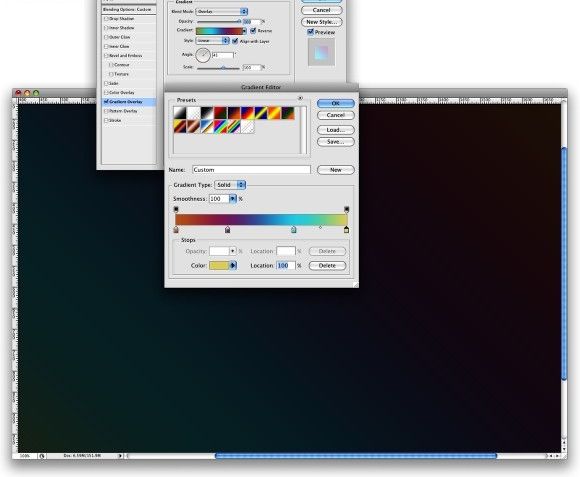
第6步
在渐变图层底下新建一个图层组,取名是“Bokehs”,更改混合样式为“颜色减淡”。再在图层组里面建新图层,设置前景色为白色,选画笔工具,大小可以设置在500-600像素,然后可以开始喷绘。

第7步
选择滤镜-模糊-高斯模糊,半径是20像素。
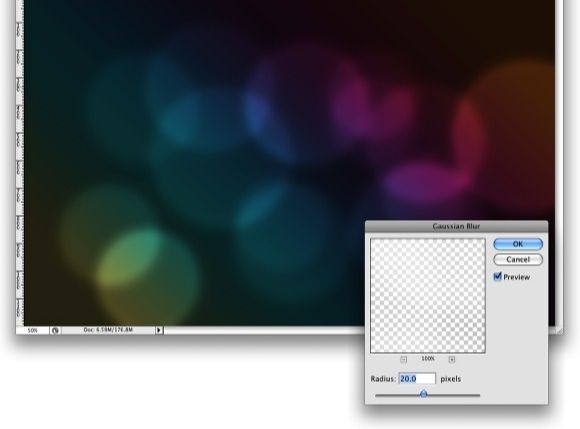
第8步
在图层组里再新建另一个图层,这次选个小点的笔头,然后再加上高斯模糊,半径是4像素。
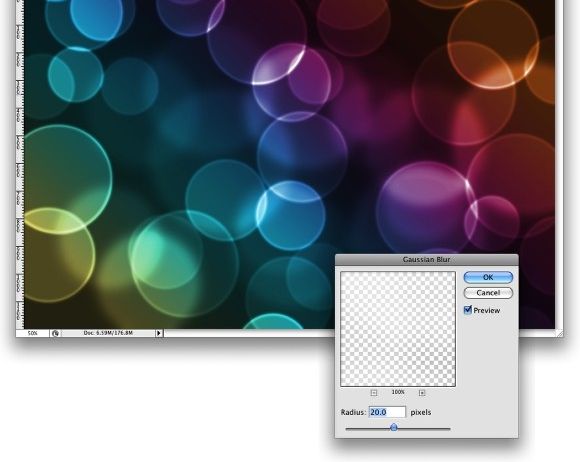
第9步
再建个新图层,重复上面的操作,这次笔头设置更小。同样加上高斯模糊,半径1像素。
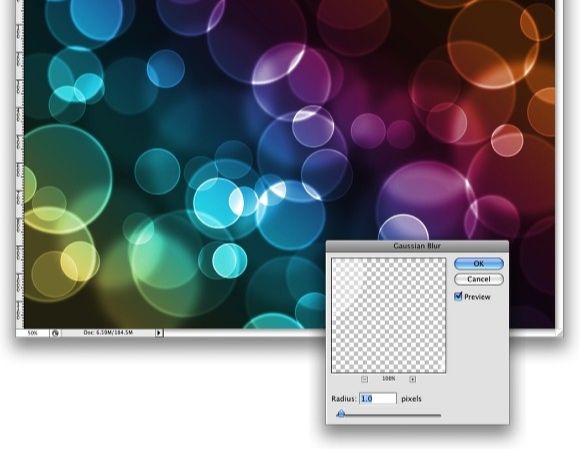
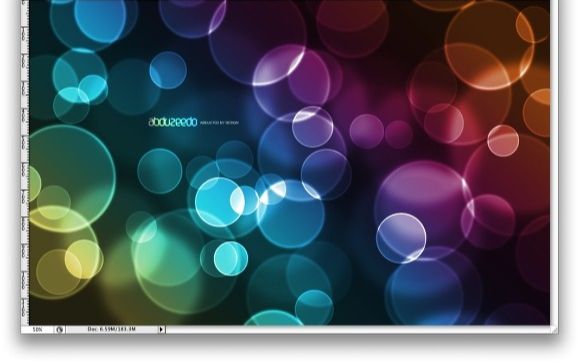
photoshop设计时尚泡泡壁纸教程相关文章:
无相关信息扫一扫手机观看!

最新更新的教程榜单
- photoshop做立体铁铬字03-08
- ps制作字体雪花效果03-08
- ps需要win10或者更高版本得以运行03-08
- adobe03-08
- ps怎么撤销的三种方法和ps撤销快捷键以及连03-08
- ps神经滤镜放哪里03-08
- Photoshopcs6和cc有什么差别,哪个好用,新手03-08
- ps怎么给文字加纹理03-08
- ps怎么修图基本步骤03-08
- adobephotoshop是什么意思03-08











