教程网首页 > 百科教程 > ps教程 》 photoshop制作乌鸦羽毛黑白单色插图
photoshop制作乌鸦羽毛黑白单色插图
效果图

步骤1:
首先打开一个新的photoshop文件。引入纹理1。
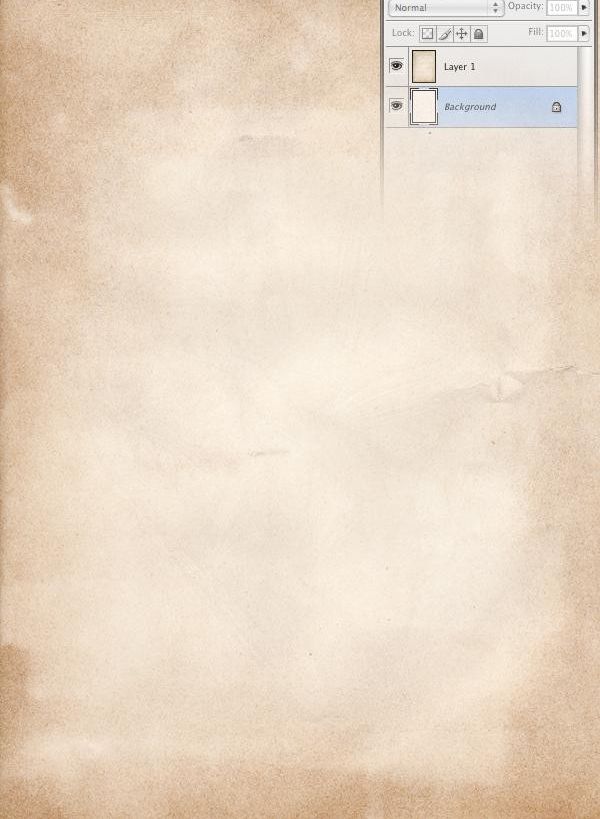
,
步骤2:
减少纹理的饱和度,然后双击层进入混合选项面板。把模式设置为叠加,透明度为80%,梯度为白色到黑色,比例为129%。
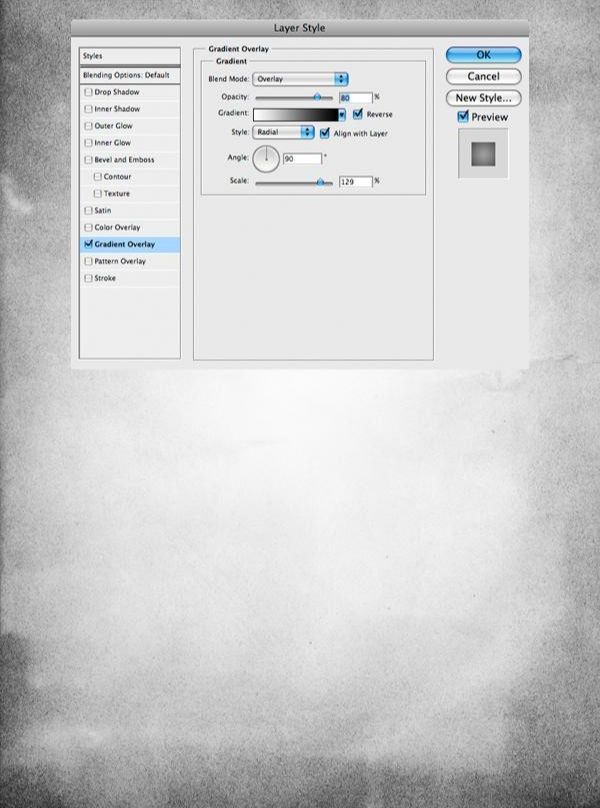
步骤3:
引入纹理2,只从纹理中提取裂缝。减少图层的饱和度,然后用橡皮擦工具(E)抹去多余的部分。

步骤4:
从图像裁剪出乌鸦并导入到文档中,复制“乌鸦”图层,降低饱和度,然后设置层为正片叠底,稍微降低一些不透明度。
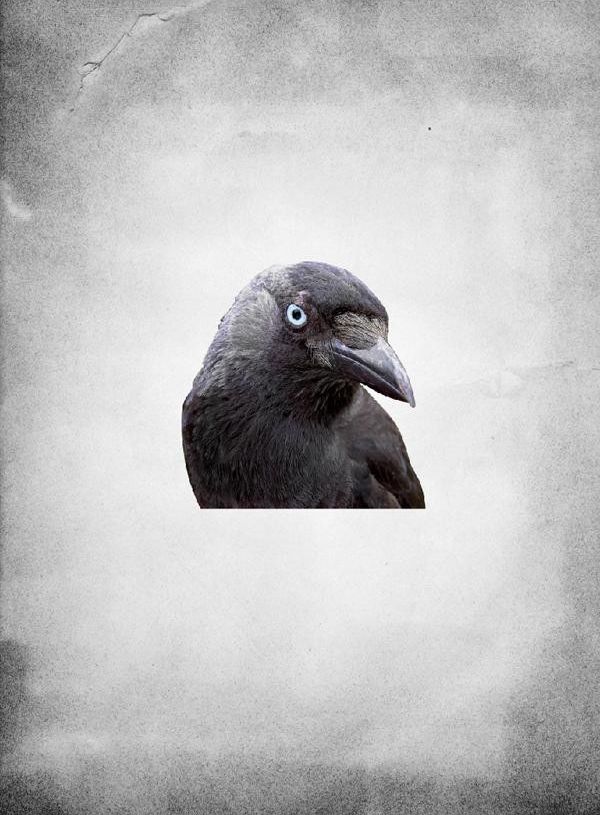
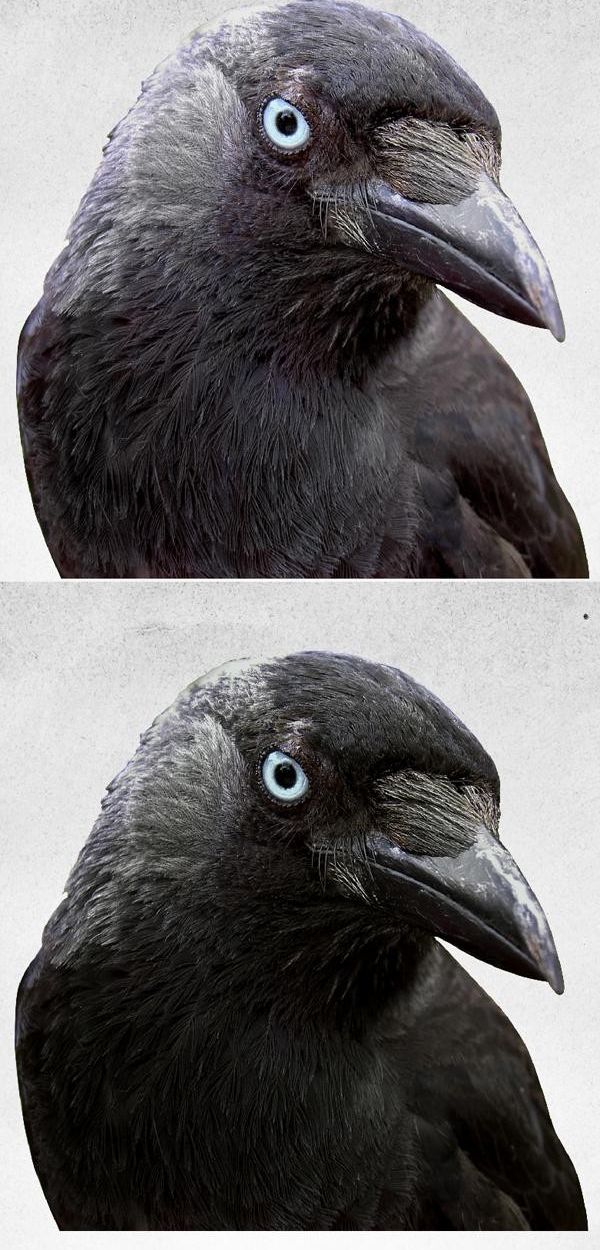
步骤5:
再次复制图层。像之前做的那样再设置层为正片叠底,透明度为40%在图像上添加一些阴影和光辉,使用加深和减淡工具(O)。
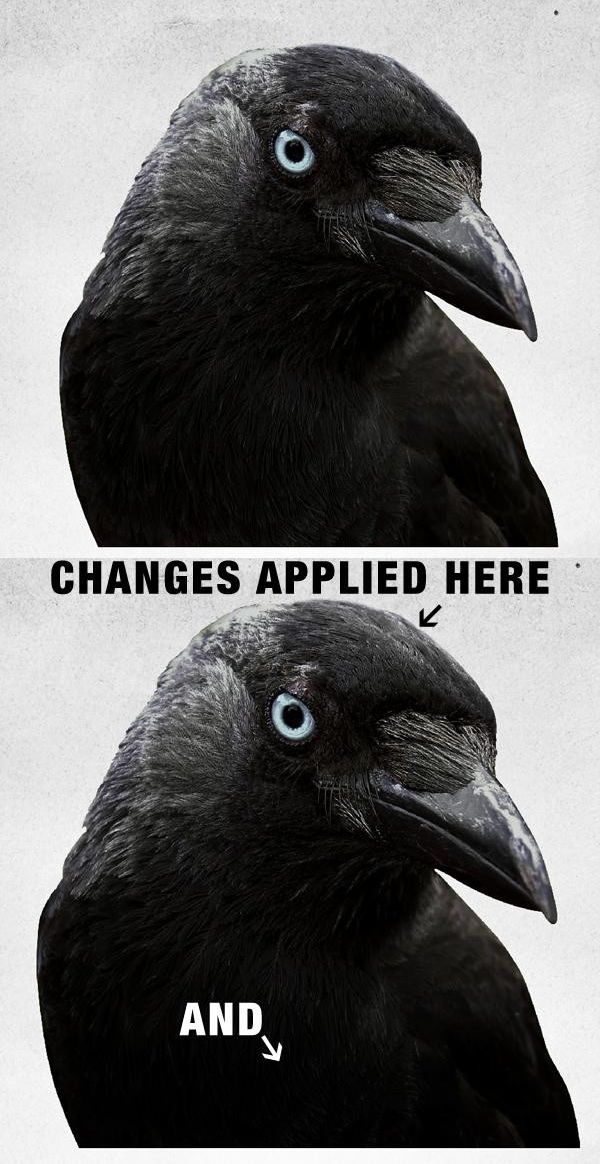
步骤6:
合并所有乌鸦图层。然后在顶部创造另一组层,加深乌鸦。回到蓝色眼睛上。在“乌鸦”层上创建一个蒙版的,只要重复复制层,用笔刷涂在眼睛中黑色的区域上来显示它的的颜色。
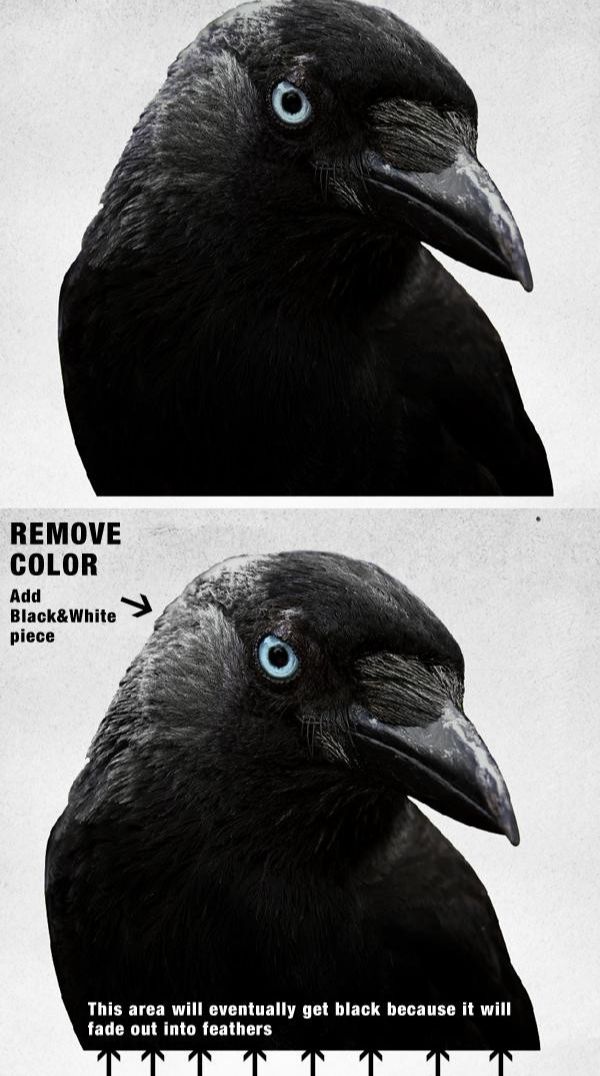
步骤7:
添加一些刷子。在“乌鸦”下方创建一个新组。在这个组中每一笔刷组为一层。
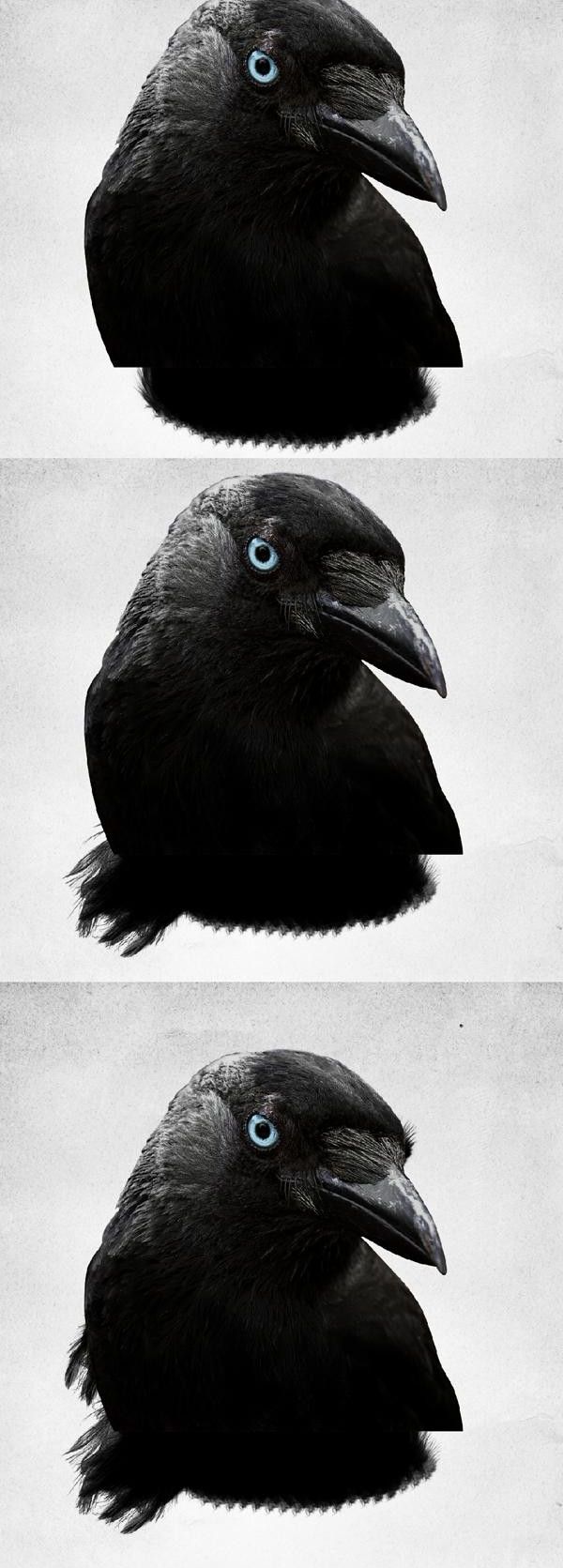
步骤8:
不断的增加羽毛,打开想要提取羽毛的图像,去选择 颜色范围。用红眼工具选择你想要的颜色。选择你的想要的羽毛形状。反选,复制它。
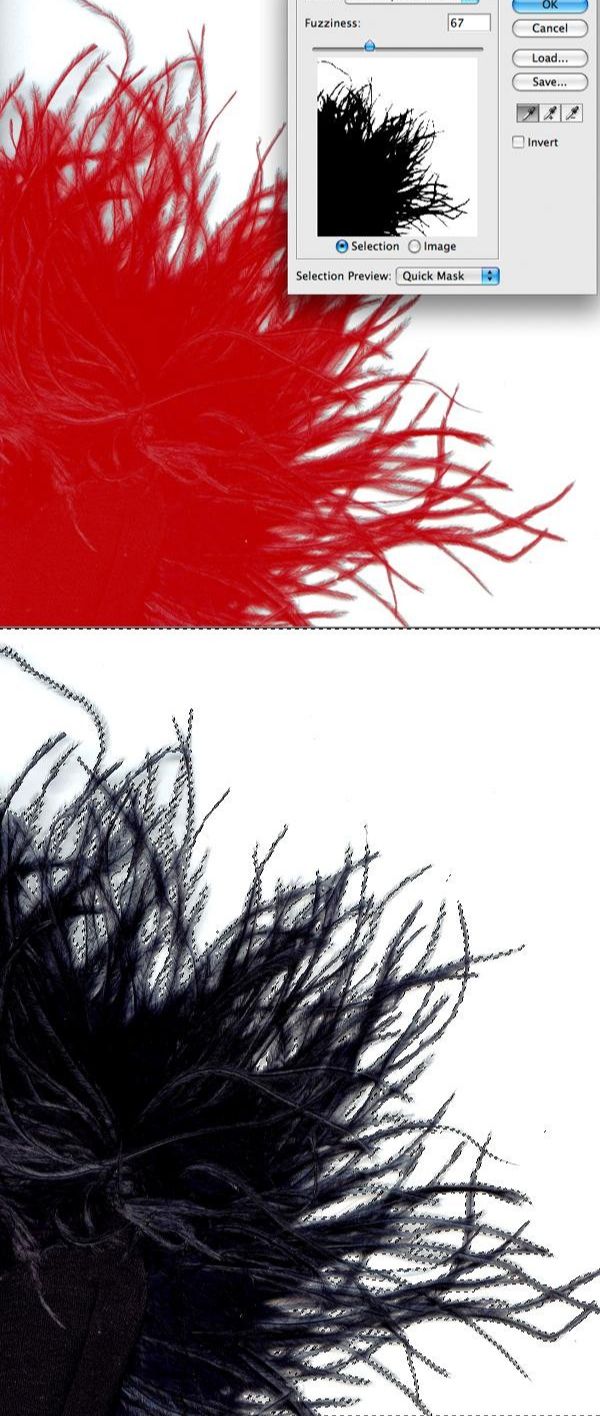
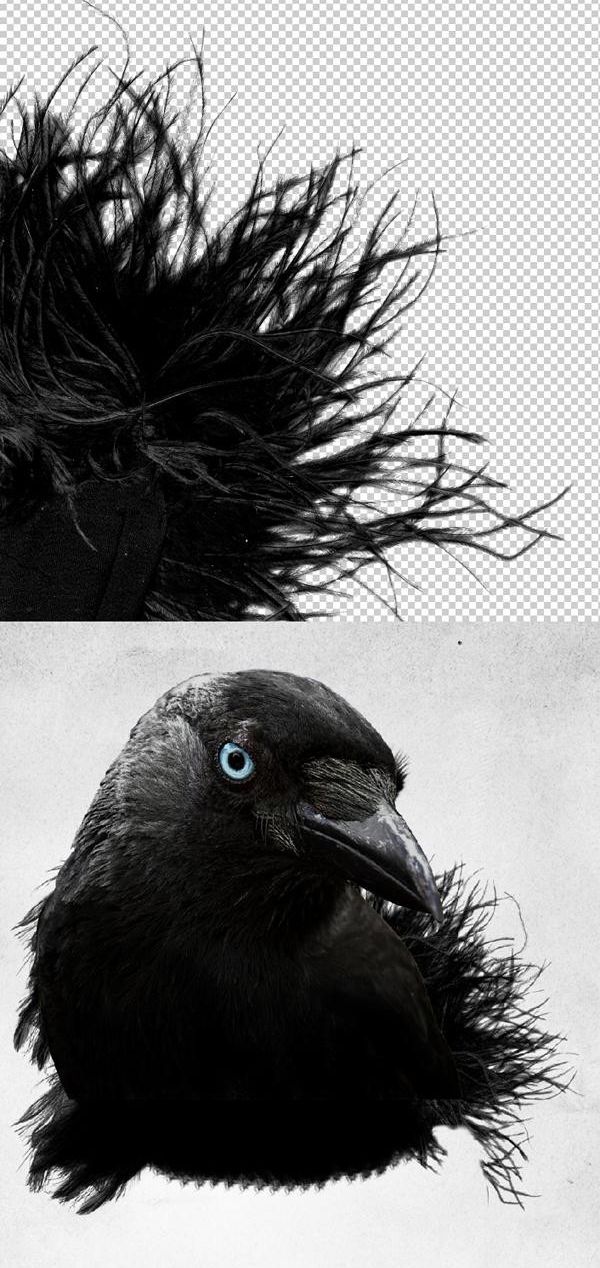
步骤9:
在乌鸦后继续添加更多的羽毛笔刷,这次覆盖在乌鸦的周围。
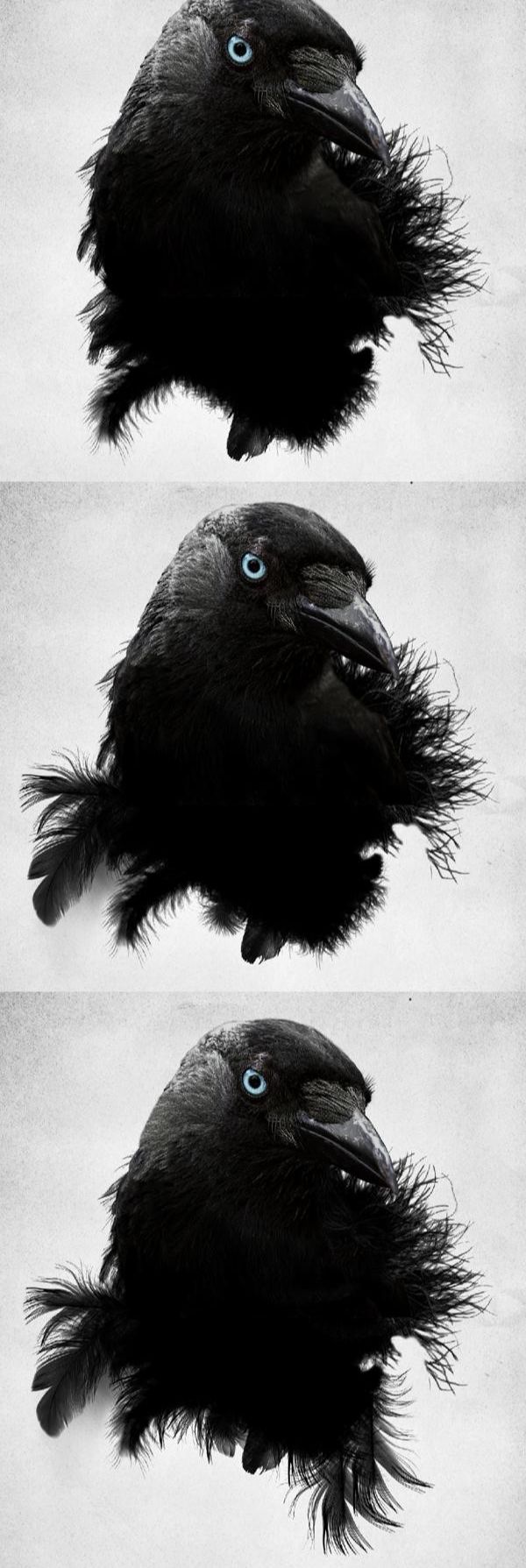
,
步骤10:
继续添加更多的羽毛在乌鸦的周围,直到把所有空的部分都覆盖上。也要增加另一只乌鸦,反向。
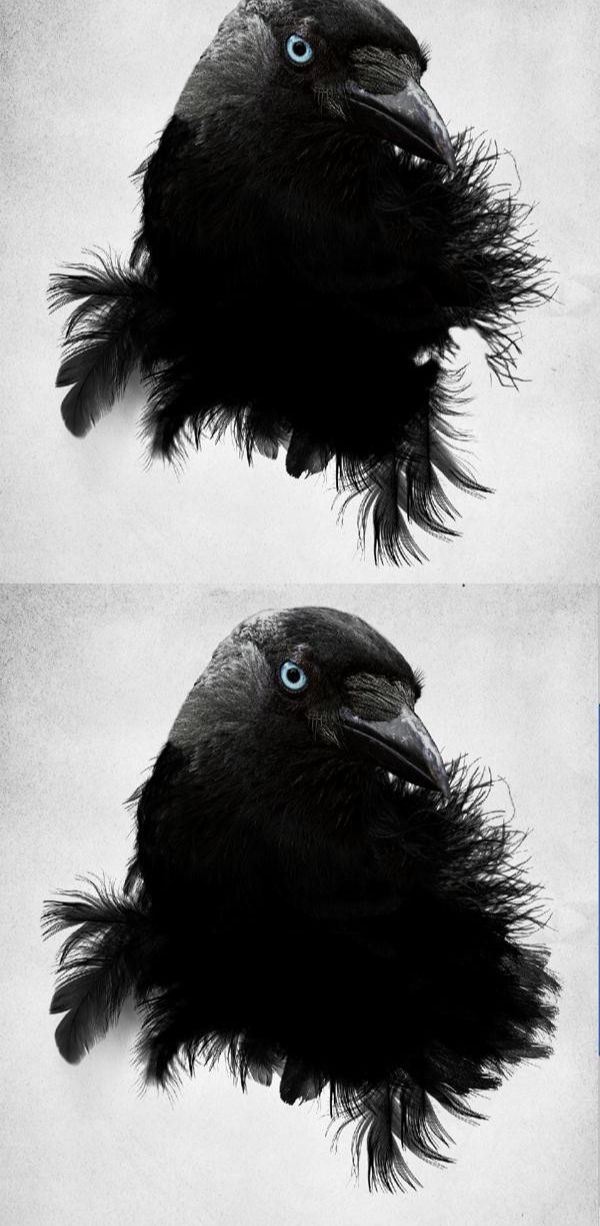
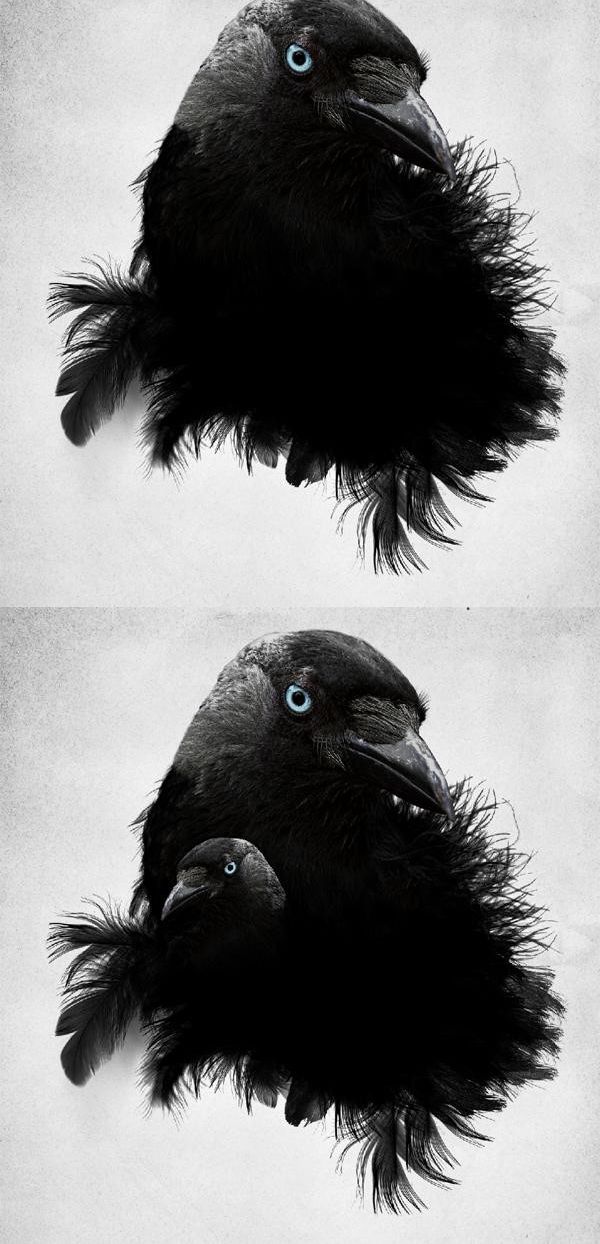
步骤11:
抹去图像的其他部分,关闭羽毛的颜色。
运用色阶使羽毛增白。使用选择 颜色范围,复制羽毛。
转换图像为黑白模式,反选它(命令键+I),然后重复它,设置复本为叠加。

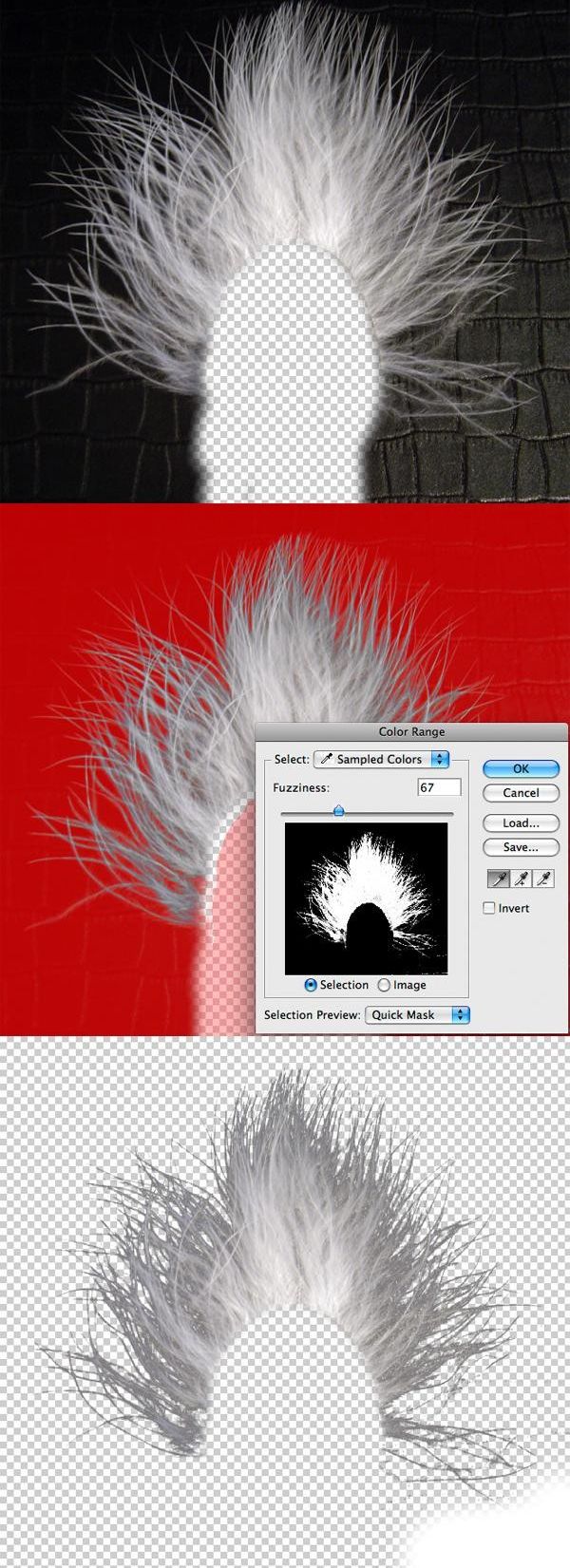

步骤12:
把它用在乌鸦的头上,再添加一些笔刷在它的周围。
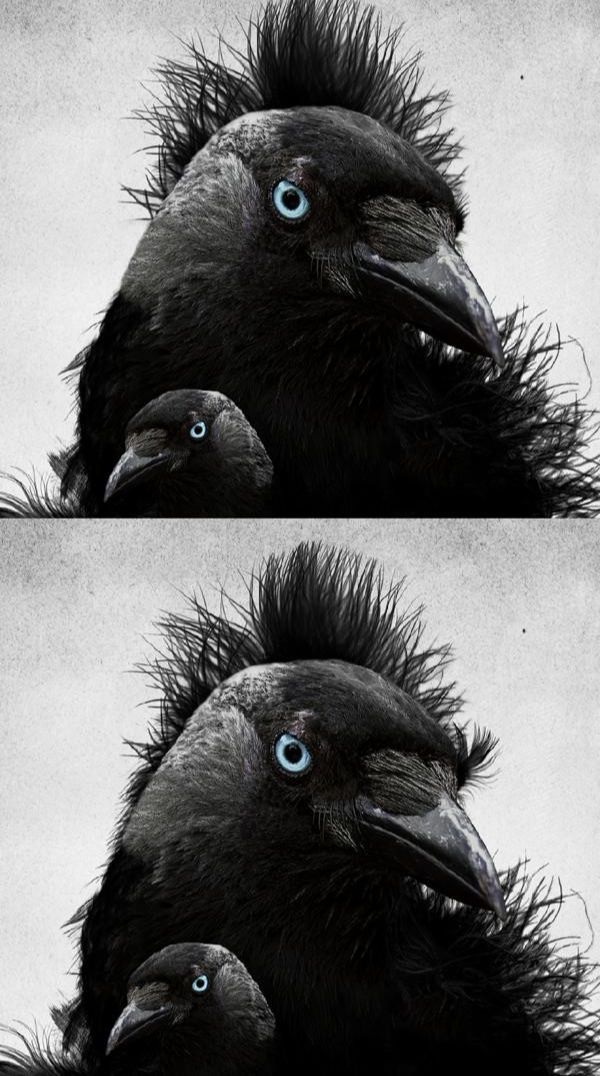
步骤13:
下一步使用相同的羽毛图象,创造一个朋克式发型。

步骤14:
将会在乌鸦上增加更多的羽毛。再次,从背景图片上使用相同的技术提取这些羽毛,然后把羽毛放在合适的地方。

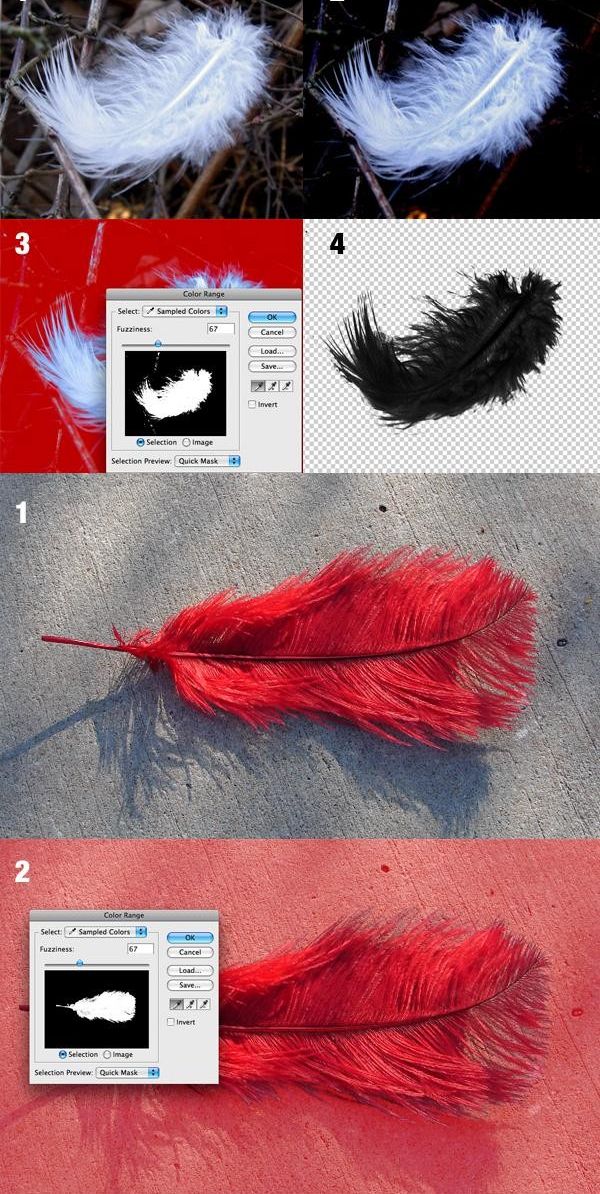
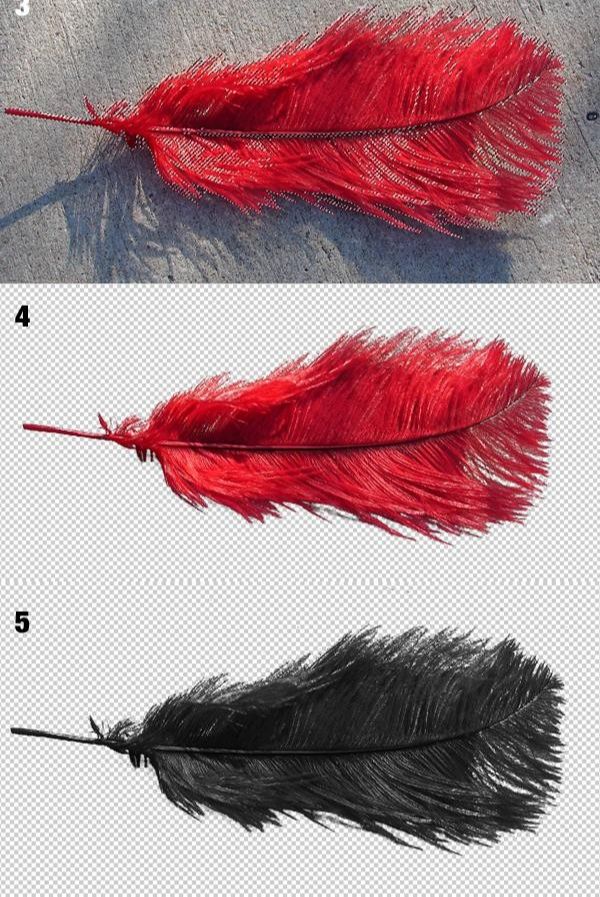
在羽毛上添加一些阴影。运用一些颜色和曲线。

photoshop制作乌鸦羽毛黑白单色插图相关文章:
无相关信息扫一扫手机观看!

最新更新的教程榜单
- photoshop做立体铁铬字03-08
- ps制作字体雪花效果03-08
- ps需要win10或者更高版本得以运行03-08
- adobe03-08
- ps怎么撤销的三种方法和ps撤销快捷键以及连03-08
- ps神经滤镜放哪里03-08
- Photoshopcs6和cc有什么差别,哪个好用,新手03-08
- ps怎么给文字加纹理03-08
- ps怎么修图基本步骤03-08
- adobephotoshop是什么意思03-08











