教程网首页 > 百科教程 > ps教程 》 photoshop设计节日主题海报
photoshop设计节日主题海报
效果图:

1、打开photoshopCS3软件,执行菜单:“文件”/“新建”(快捷键Ctrl+N),弹出新建对话框,设置名称:8.1建军节,宽度:210毫米,高度:297毫米,分辨率:150像素/英寸,颜色模式:RGB颜色、8位,背景内容:白色,设置完毕后单击确定按钮。
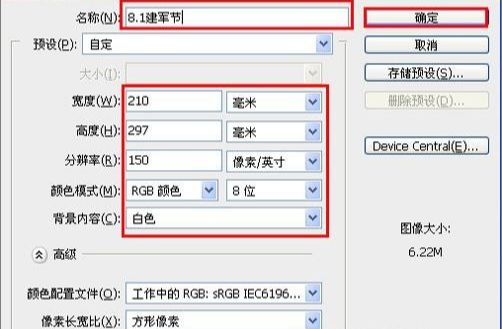
2、在图层控制面板击新建图层按钮,新建一个“背景”,选择工具箱渐变工具(快捷键G),在工具选项栏中设置为线性渐变,然后点按可编辑渐变,弹出渐变编辑器。设置色彩RGB分别为159、9、9,设置色彩RGB分别为185、9、9,设置色彩RGB分别为255、106、9,设置色彩RGB分别为255、105、9,设置色彩RGB分别为255、105、9。单击确定按钮,接着按键盘Shift不放结合鼠标从上到下拉下,给渐变效果。
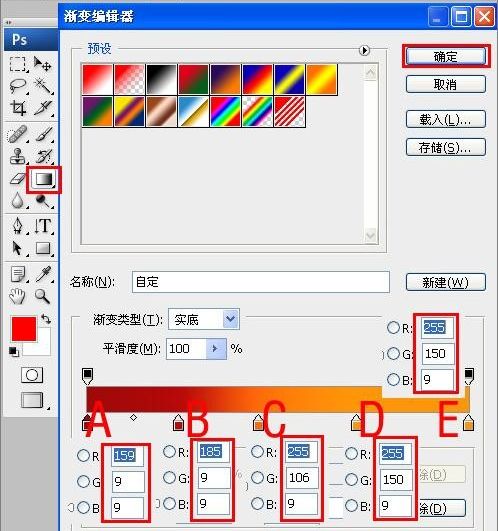
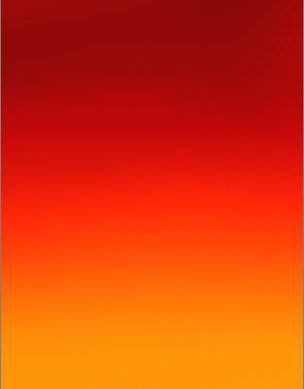
3、执行菜单:“文件”/“打开”(快捷键Ctrl+O),导入素材1,并设置图层混合模式为强光。
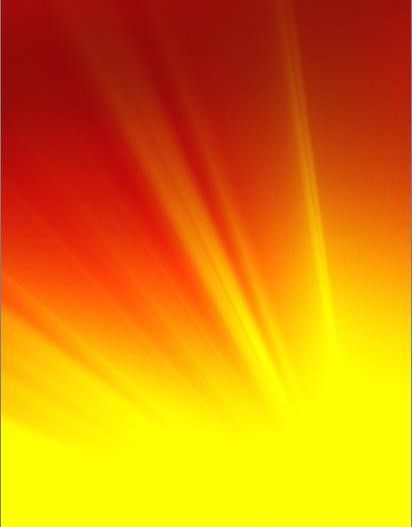
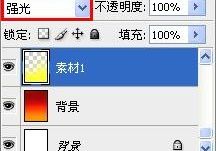
4、执行菜单:“文件”/“打开”(快捷键Ctrl+O),导入素材2,点击添加蒙板按钮给素材添加一个蒙板,然后在工具箱中选择渐变工具,设置线性渐变,按住键盘Shift,鼠标从左到右拉渐变,并设置图层混合模式为强光。

5、同时分别导入素材3、4、5、6,并调整大小与位置。
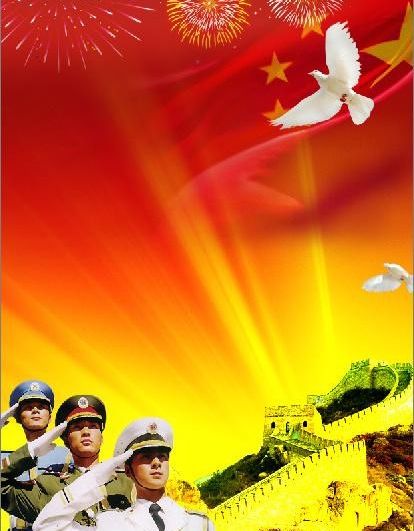
6、在图层控制面板击新建图层按钮,新建一个图层,在工具箱中选择钢笔工具,在工作区中绘制一个五角星的形状,接着设置前景色,设置前景色为红色,按键盘快捷键Ctrl+Enter转换为选区,并按快捷键Alt+Delete填充给图层,然后按快捷键Ctrl+D取消选择状态。

7、在图层控制面板击新建图层按钮,新建一个图层,在工具箱中选择钢笔工具,在工作区中绘制一个三角形的形状,接着设置前景色,设置前景色为深红色,按键盘快捷键Ctrl+Enter转换为选区,并按快捷键Alt+Delete填充给图层,然后按快捷键Ctrl+D取消选择状态。

8、选择三角形图层,复制4个三角形副本并调整位置与距离。

9、在工具箱中选择横排文字工具,在画面中用鼠标单击后,出现一个输入文字光标,在光标后输入“8.1”,在工具选项栏中设置字体为“经典繁圆艺”,设置字体大小为“64.78点”,设置消除锯齿为“浑厚”,设置字体颜色为黄色,并按快捷键Ctrl+T自由变化工具调整。
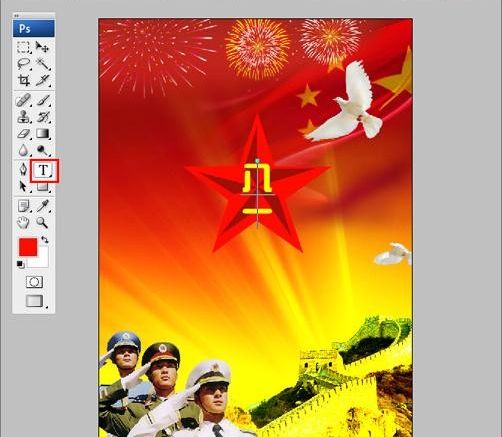
10、在工具箱中选择直排文字工具,在画面中用鼠标单击后,出现一个输入文字光标,在光标后输入“8.1建军”,在工具选项栏中设置字体为“方正超粗黑-GBK”,设置字体大小为“48点”,设置消除锯齿为“浑厚”,设置字体颜色为红色,并按快捷键Ctrl+T自由变化工具调整。
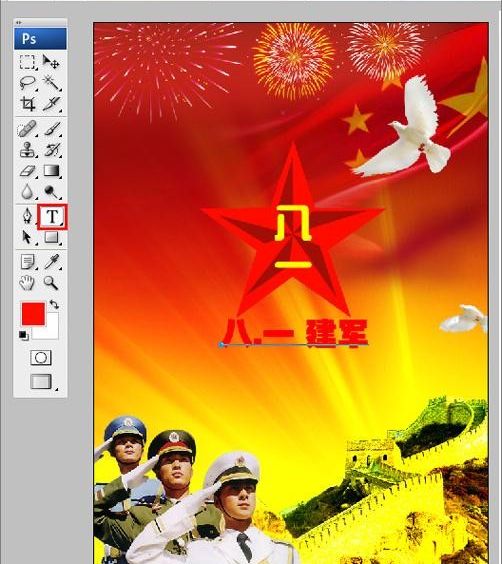
11、选择8.1建军字体图层,右击8.1建军节字体图层,选择混合选项,进入到图层样式,分别勾选投影、外发光、描边选项,分别设置它们属性。
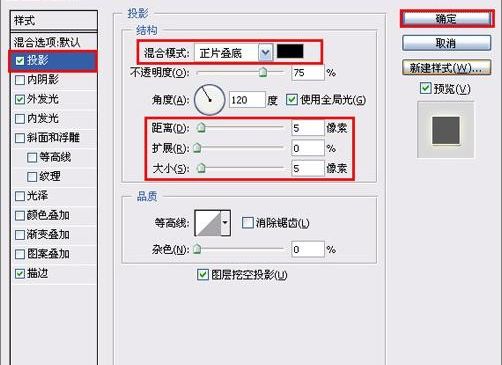
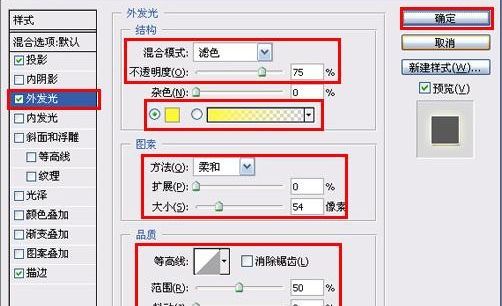
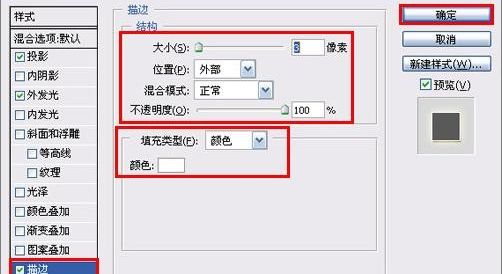

photoshop设计节日主题海报相关文章:
无相关信息扫一扫手机观看!

最新更新的教程榜单
- photoshop做立体铁铬字03-08
- ps制作字体雪花效果03-08
- ps需要win10或者更高版本得以运行03-08
- adobe03-08
- ps怎么撤销的三种方法和ps撤销快捷键以及连03-08
- ps神经滤镜放哪里03-08
- Photoshopcs6和cc有什么差别,哪个好用,新手03-08
- ps怎么给文字加纹理03-08
- ps怎么修图基本步骤03-08
- adobephotoshop是什么意思03-08











