教程网首页 > 百科教程 > ps教程 》 PS快速鼠绘USB接口图标教程
PS快速鼠绘USB接口图标教程
效果图

绘制Usb数据线中部
NO.1-1
首先新建文档。
宽:800px 高:600px 分辨率:72像素/英寸 名称:USB-test。
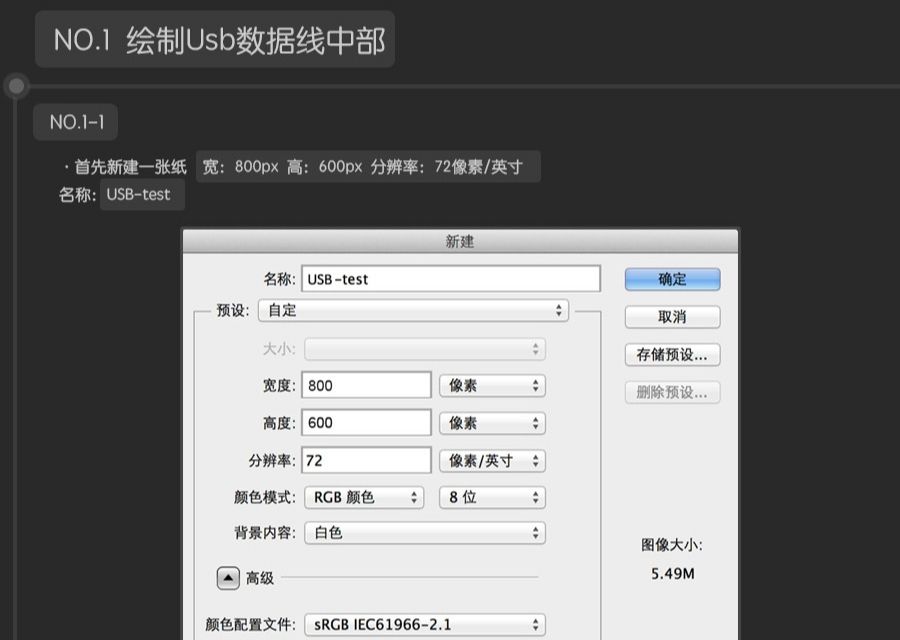
NO.1-2
点击选色工具中的前景色工具,输入色值 282828。
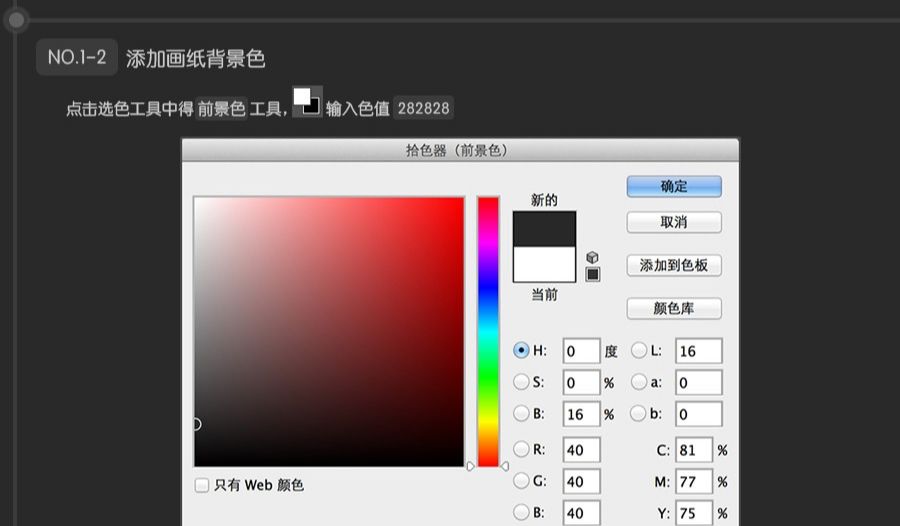
NO.1-3
绘制出Usb数据线的中部。
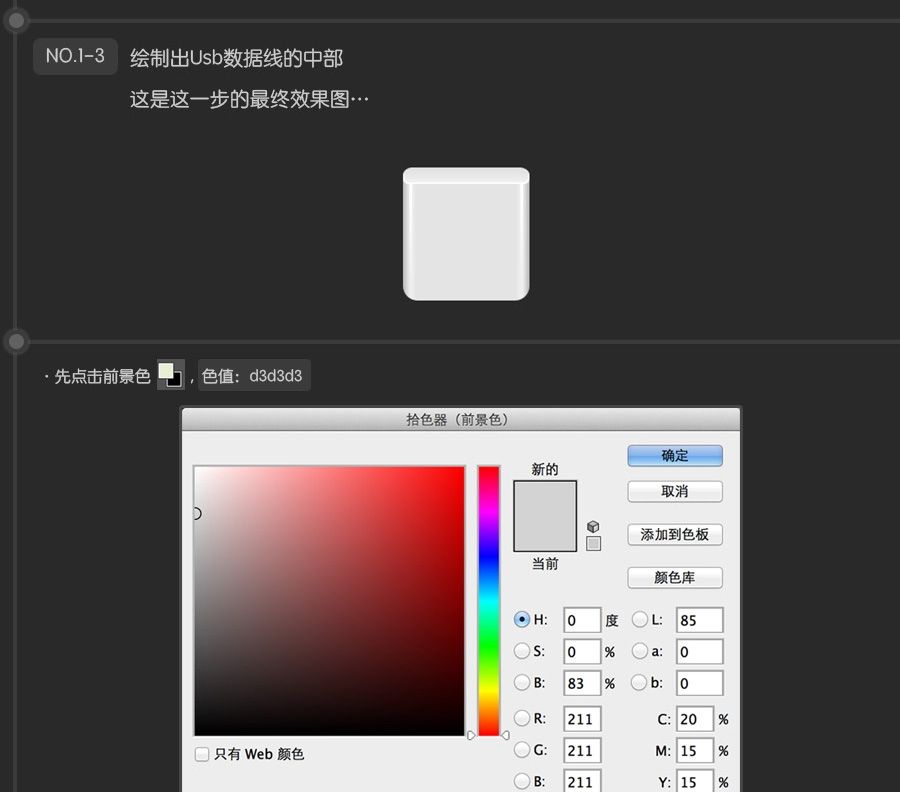
先点击前景色,色值:d3d3d3。
然后点击圆角矩形形状工具, ps界面上方属性栏显示,半径:16px;宽:138px;高:154px。

在屏幕中心创建圆角矩形形状,图层命名为"usb-中部",右边为图层状态。
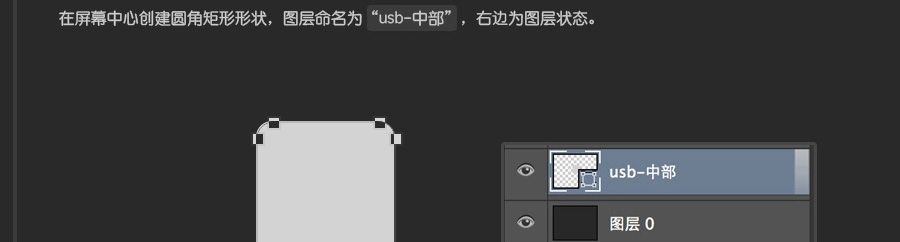
下面要利用路径相减功能,去掉刚才图形上半部分的圆角。
在该圆角矩形形状的路径被选中的状态下,再点击直角矩形工具,在ps上方属性栏上点击路径选择工具,选择下拉菜单中的减去顶层形状。
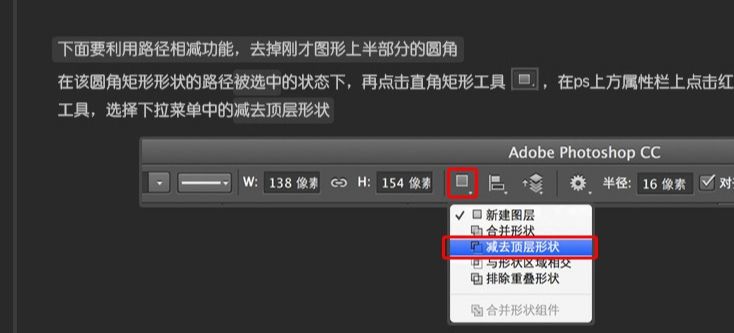
建立一个高:16px,宽138px的矩形,目的是减掉圆角矩形上半部分的圆角。
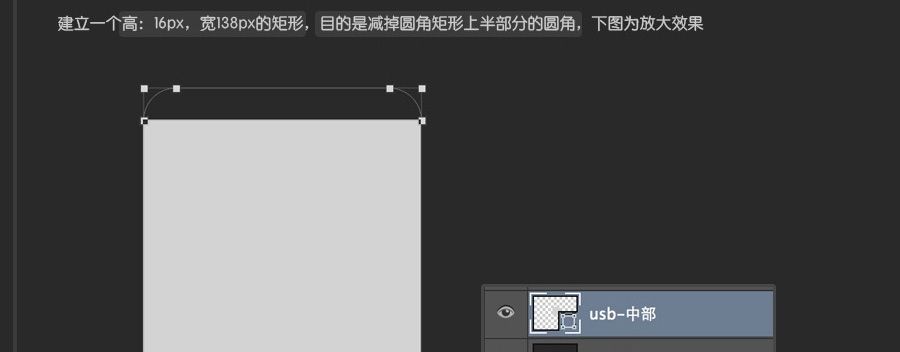
单击图层 usb-中部,再点击图层界面下方的fx,选择渐变叠加。
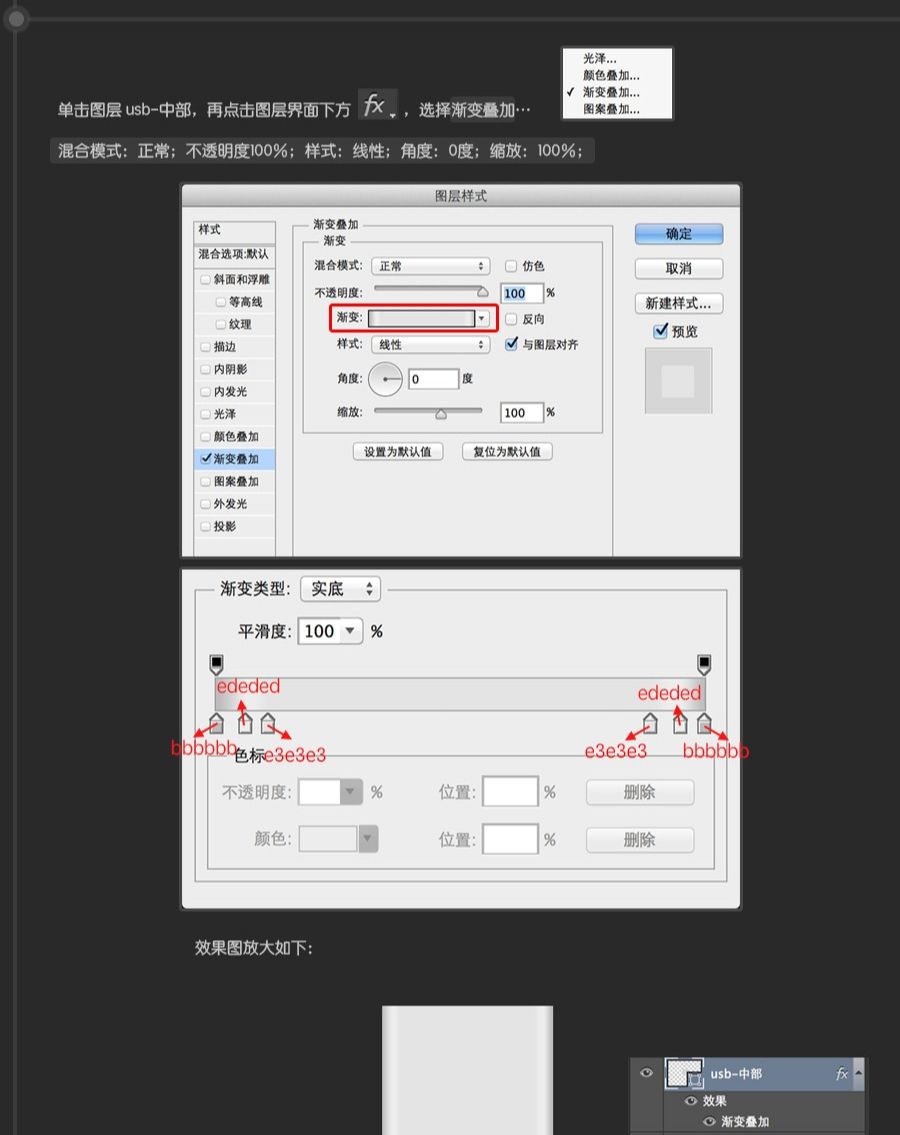
点击前景色工具, 选择色值:ffffff。
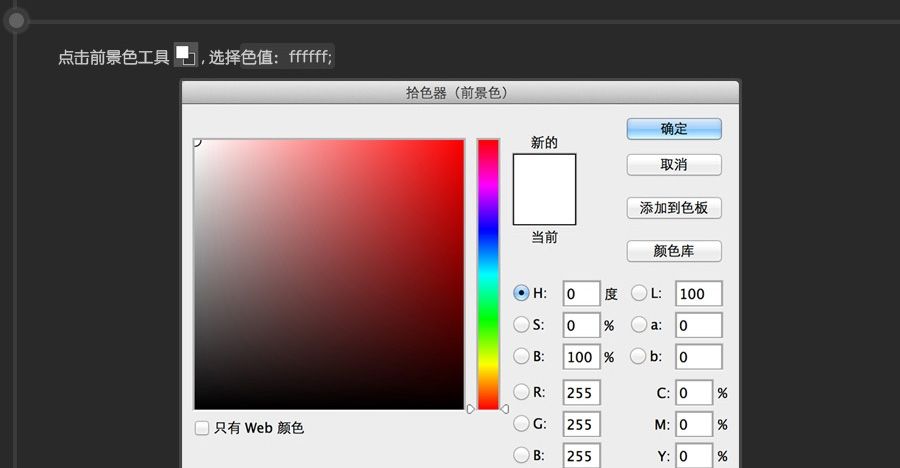
然后点击圆形形状工具, ps界面上方属性栏显示,半径:6px;宽:138px;高:16 px。

数值选择好后,将此圆角矩形形状绘制在刚才usb-中部的上方位置,图层命名为:"usb-中部-1"。
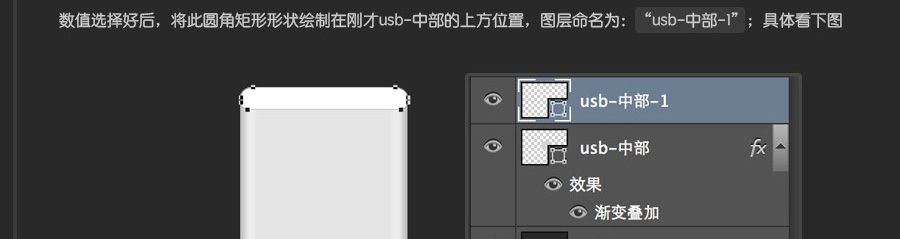
单击图层 "usb-中部-1",同上步骤,给usb-中部-1添加"渐变叠加"样式。
混合模式:正常;不透明度64%;样式:线性;角度:-90度;缩放:86%。
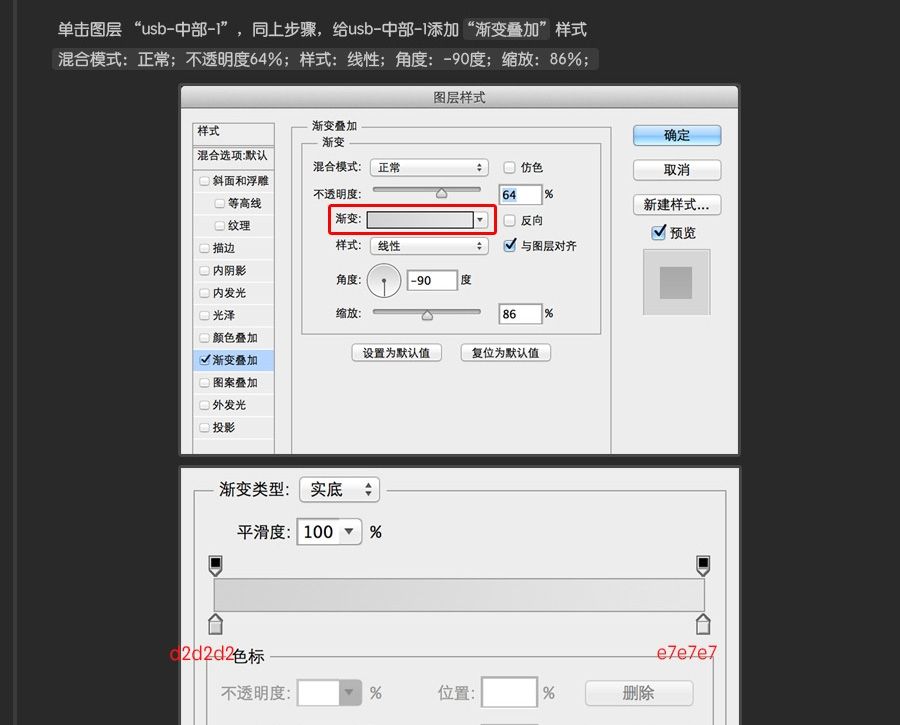
再单击图层 "usb-中部-1",给usb-中部-1添加"描边"样式。
大小:正常;位置:内部;混合样式:正常;不透明度:100%。
填充类型:渐变;样式:线性;角度:-90度;缩放:100%。
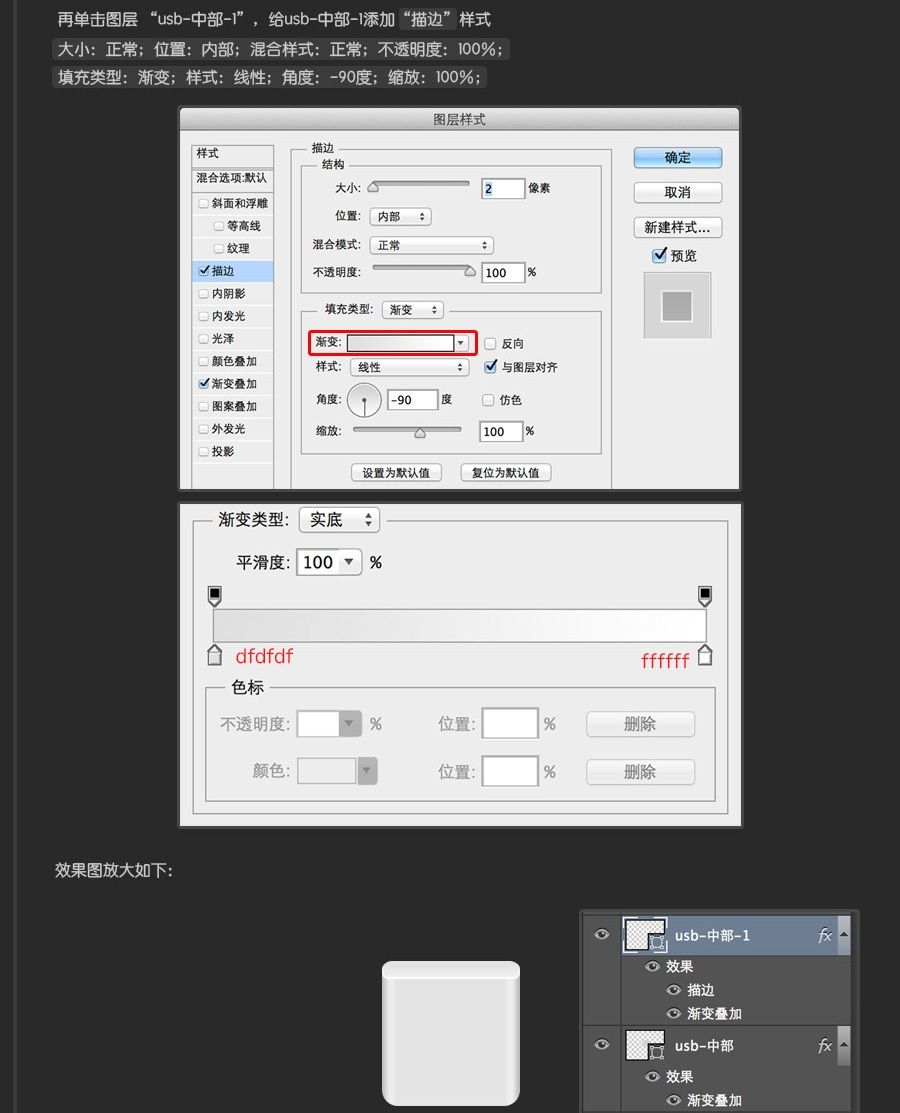
下面要给usb中部加一些高光。
选择矩形工具,宽:3px;高:124px;色值:ffffff。
矩形绘制,图层命名为:"usb-中部-高光1 "。
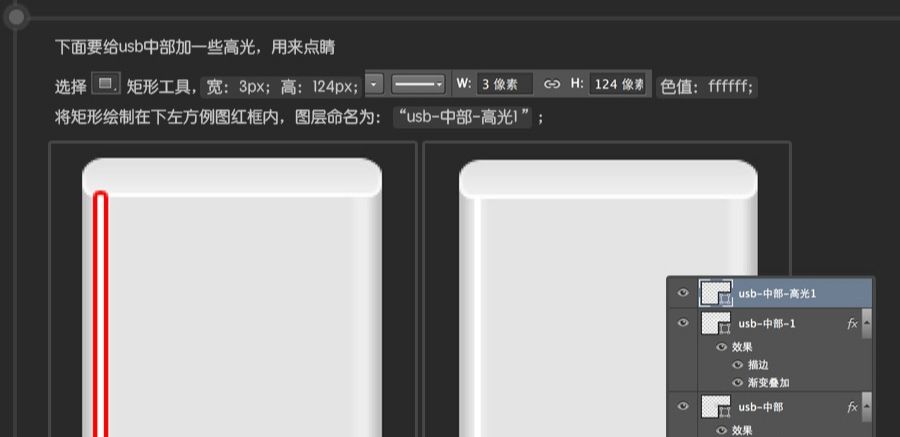
单击图层 "usb-中部-高光1",给该图层加入"渐变叠加"样式。
混合模式:正常;不透明度:100%;样式:线性;角度:-90度;缩放:100%。
在渐变这里注意一下,把右边的透明度调成0%。
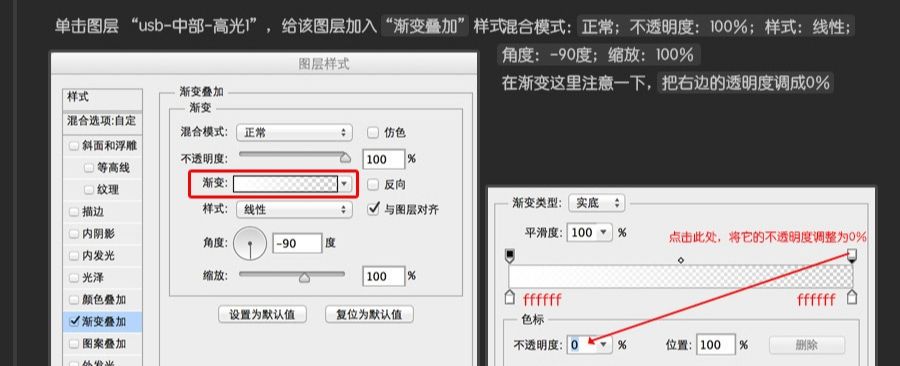
点击图层"usb-中部-高光1",将该图层的填充调整为0%。
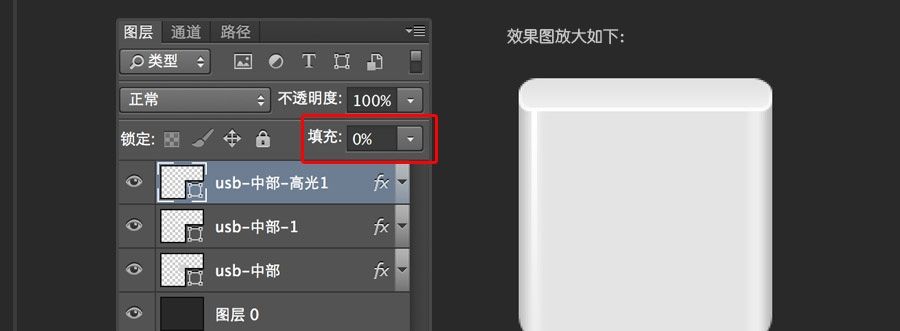
将图层 "usb-中部-高光1"复制,起名"usb-中部-高光-2",并将"usb-中部-高光2"移动到右侧。
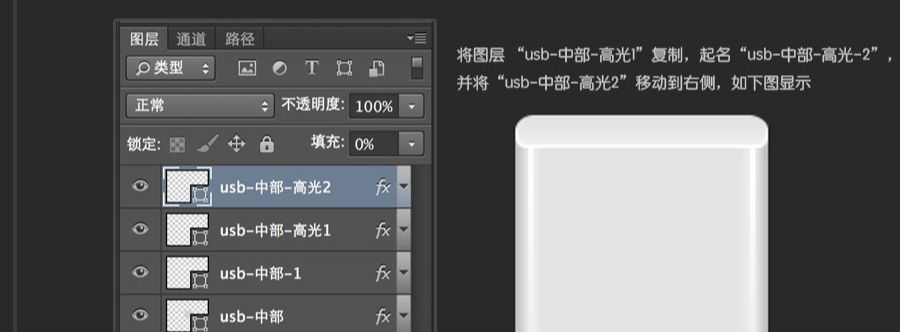
绘制Usb数据线下部。
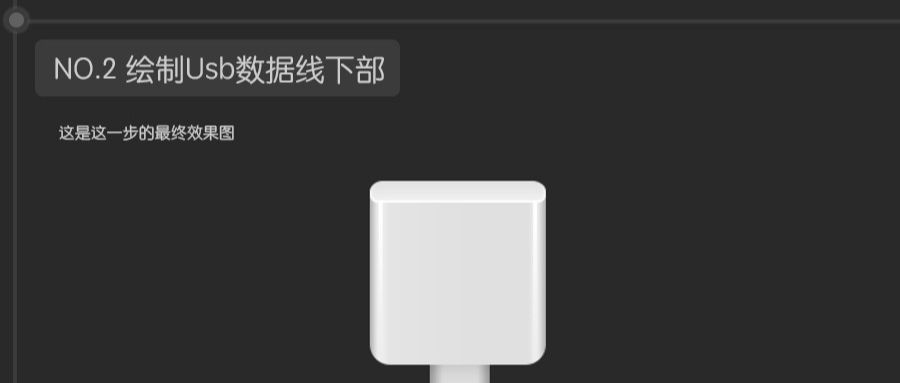
选择圆角矩形工具,宽:48px 高:70px ;圆角半径:16px;色值:c2c2c2。
数值设置好后,圆角矩形绘制,图层命名为 "usb-下部" , 把图层"usb-下部"放在"usb-中部"的下面。
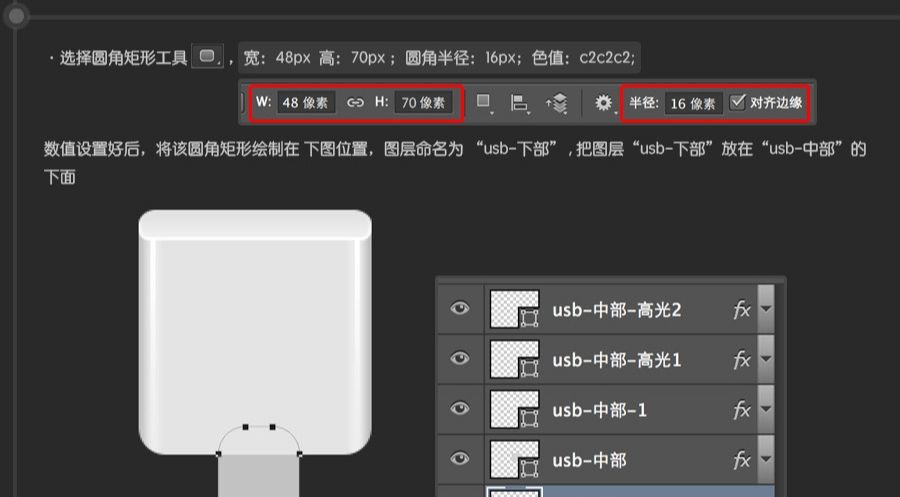
下部的结构和中部一样,需要左右渐变样式来完成,但是由于整体光从上面打下来,中部会给下部一个阴影,所以需要下部需要一个左右渐变和一个上下渐变来完成。
首先复制"usb-下部"图层,改名为"usb-下部-左右渐变";再右键"usb-下部-左右渐变"图层,点击创建剪切蒙版。
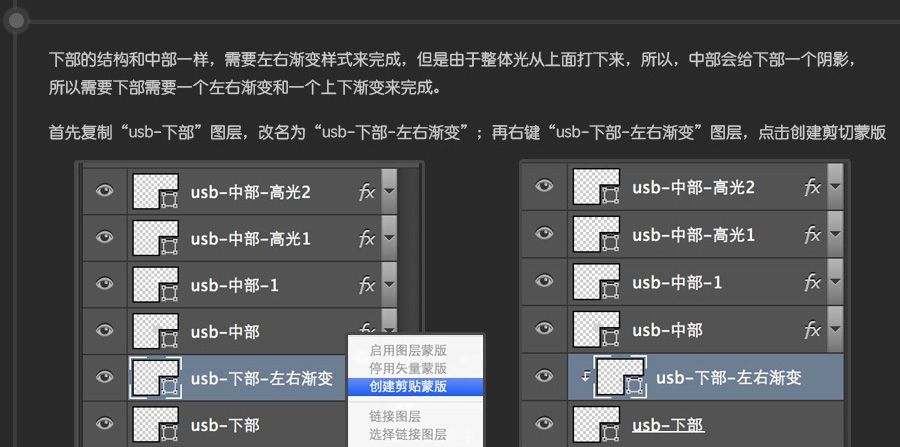
现在开始给"usb-下部-左右渐变"添加渐变样式。
点击"usb-下部-左右渐变",在点击fx,选择其中的"渐变叠加"。
混合模式:正常;不透明度:100%;样式:线性;角度:0度;缩放:100%。
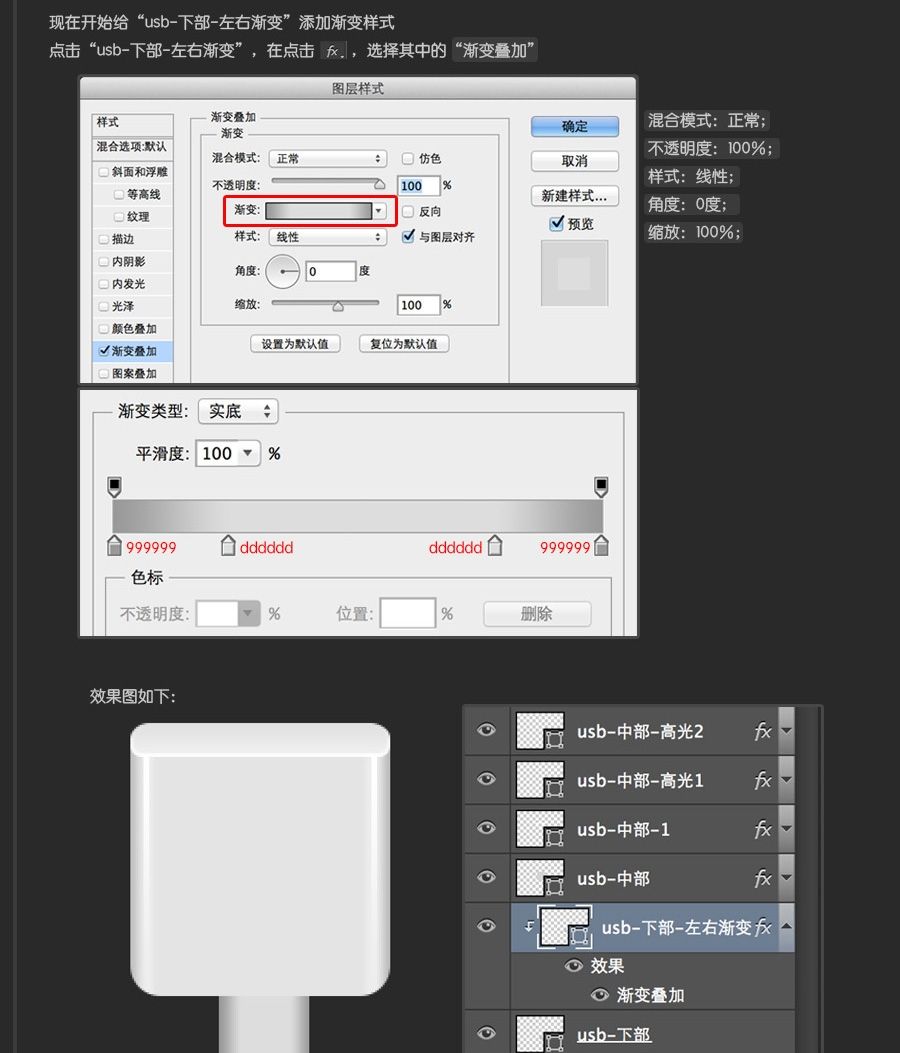
复制"usb-下部"图层,起名为"usb-下部-上下渐变",放在"usb-下部-左右渐变"的上面。
再右键"usb-下部-左右渐变"图层,点击创建剪切蒙版。
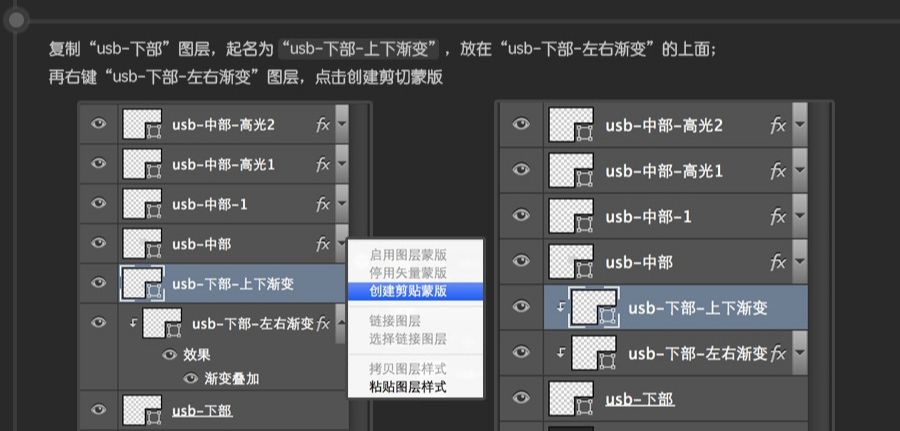
现在开始给"usb-下部-上下渐变"添加渐变样式。
点击"usb-下部-上下渐变",在点击,选择其中的"渐变叠加"。
混合模式:正常;不透明度:29%;样式:线性;角度:-90度;缩放:100%。
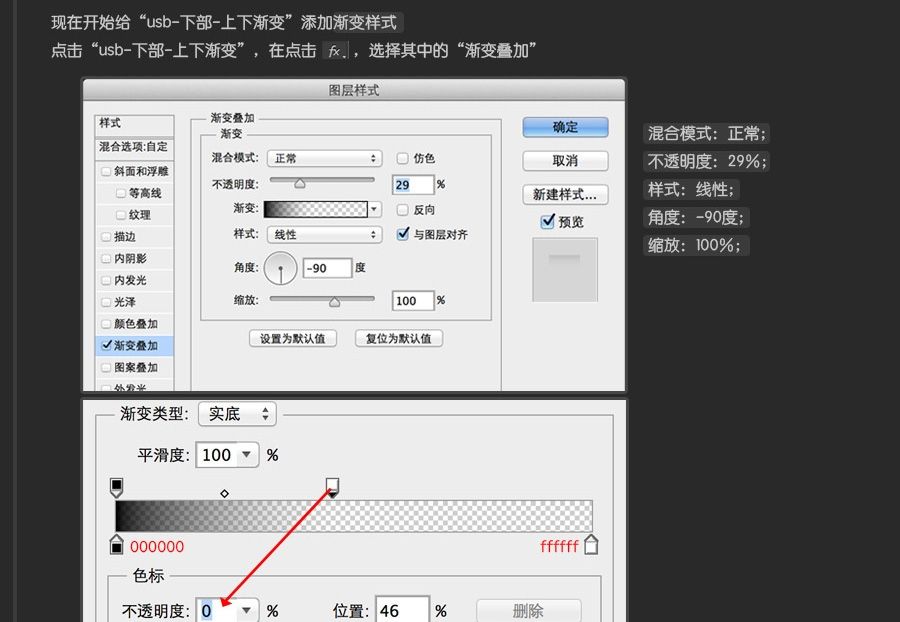
点击"usb-下部-上下渐变"将它的填充改为:0%。

绘制Usb数据线尾部。
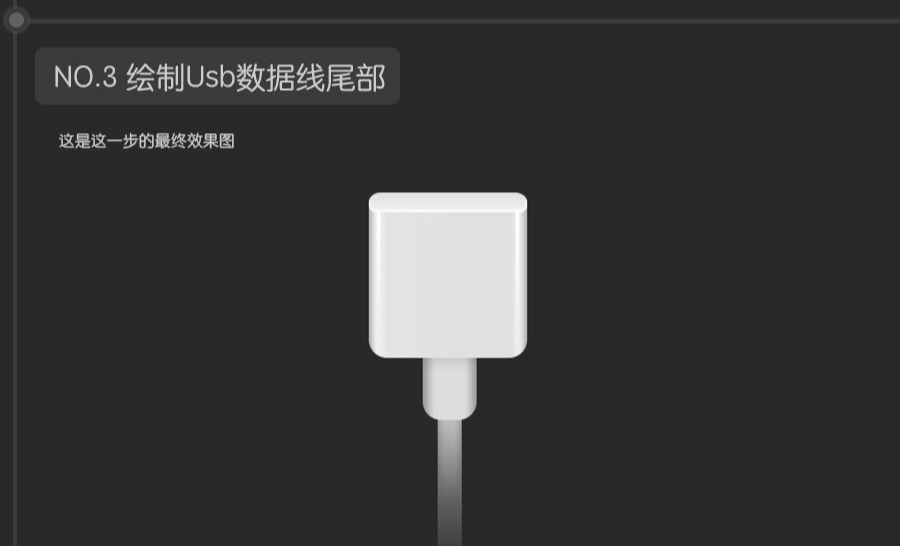
选择圆角矩形工具,宽:20px 高:190px ;色值:c2c2c2。
数值设置好后,圆角矩形绘制,图层命名为 "usb-尾部" , 把图层"usb-尾部"放在"usb-下部"的下面。
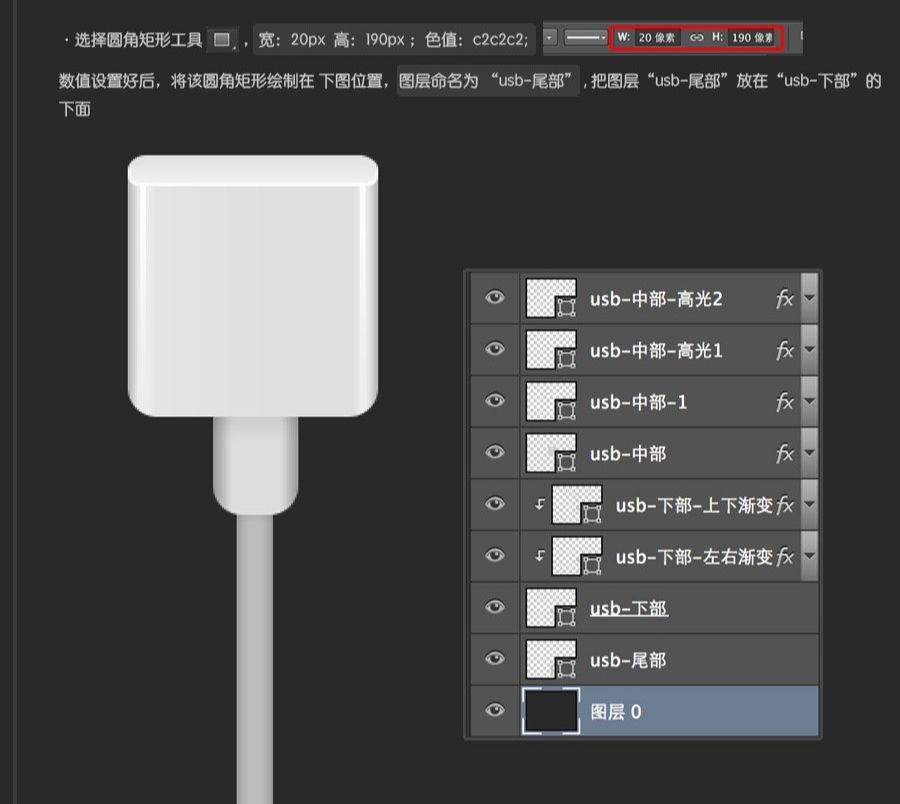
点"usb-尾部"图层,再单击图层面板下面的添加矢量蒙版工具。
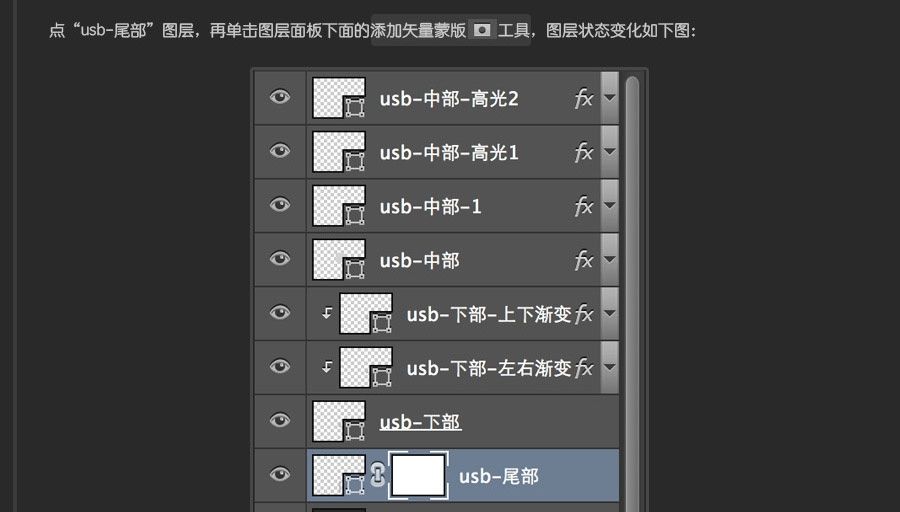
再点击工具栏里面的渐变工具,弹出渐变界面。
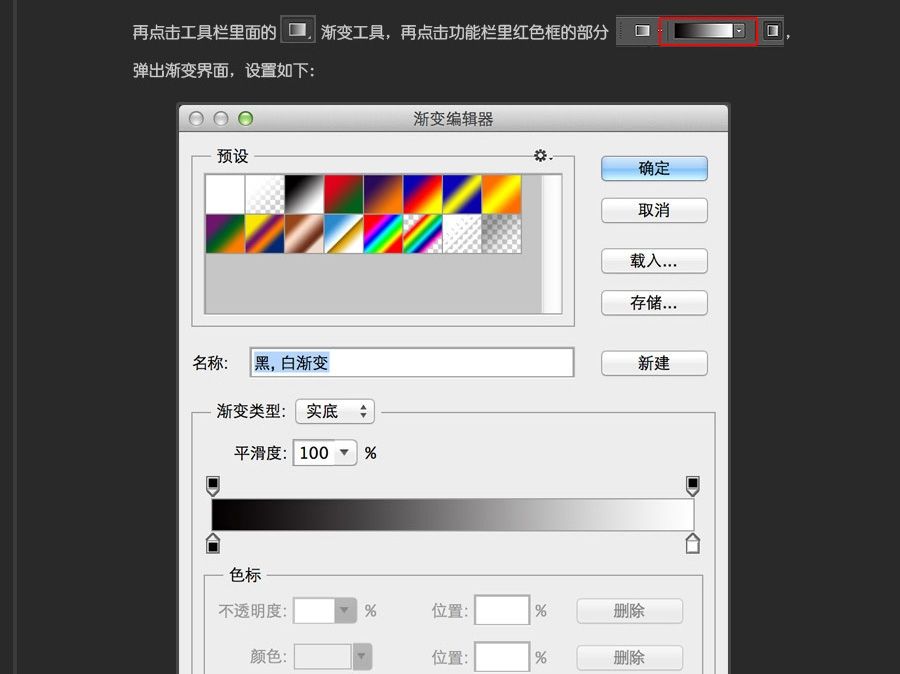
设置好渐变界面后,现在要开始给"usb-尾部"加垂直的渐变蒙版。
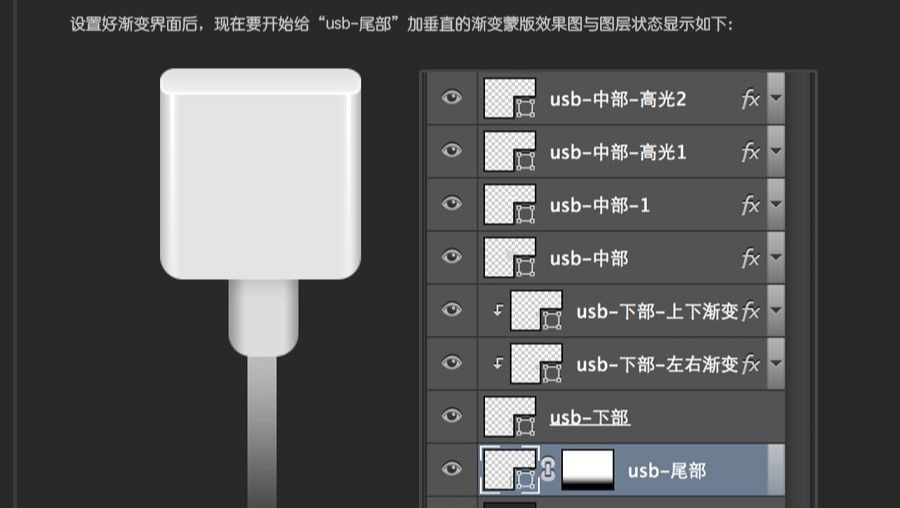
由于usb-尾部是一条圆柱体的线,用内发光的方式处理圆柱体结构;首先选中"usb-尾部",点击fx,选择内发光样式,结构【混合模式:正常;杂色:0%;色值:4d4d4d】。
图素【方法:柔和;源:边缘;阻塞:0%;大小:8px】 品质【范围:50%;抖动:0%】。
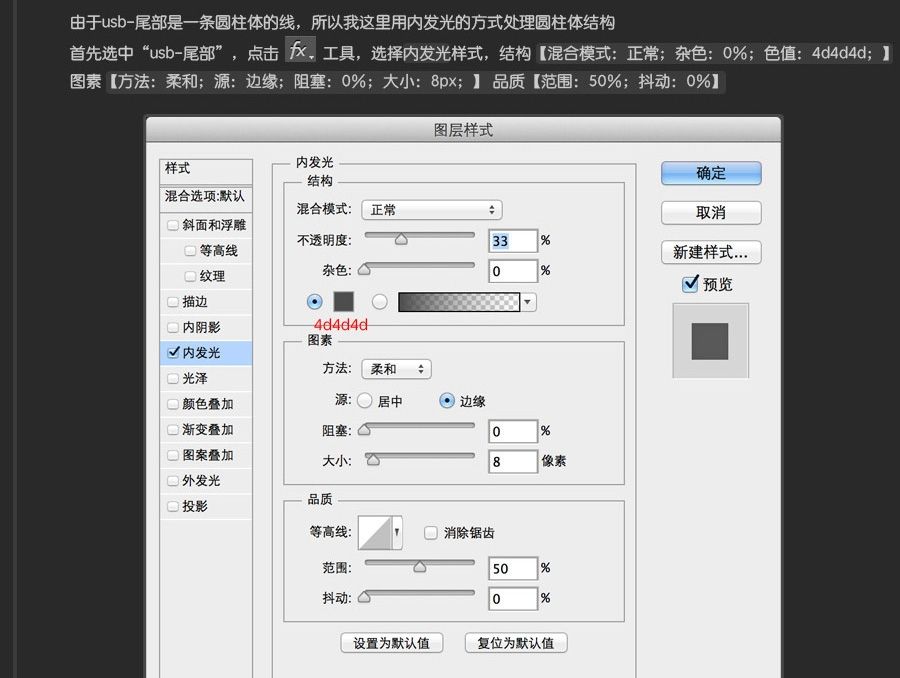
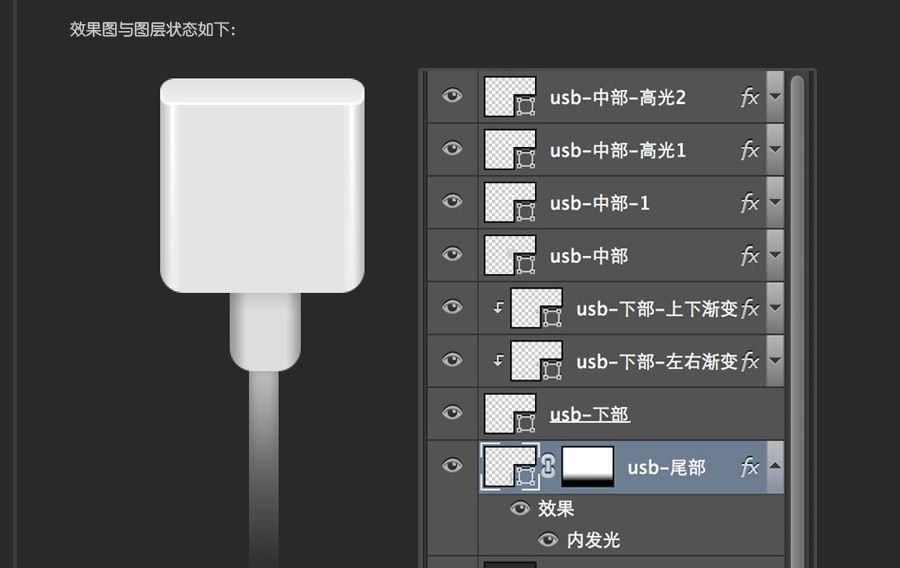
把图层分类整理一下,先选中四个图层,打成一个图层文件夹(快捷键ctrl+G),起名"usb-中部"。
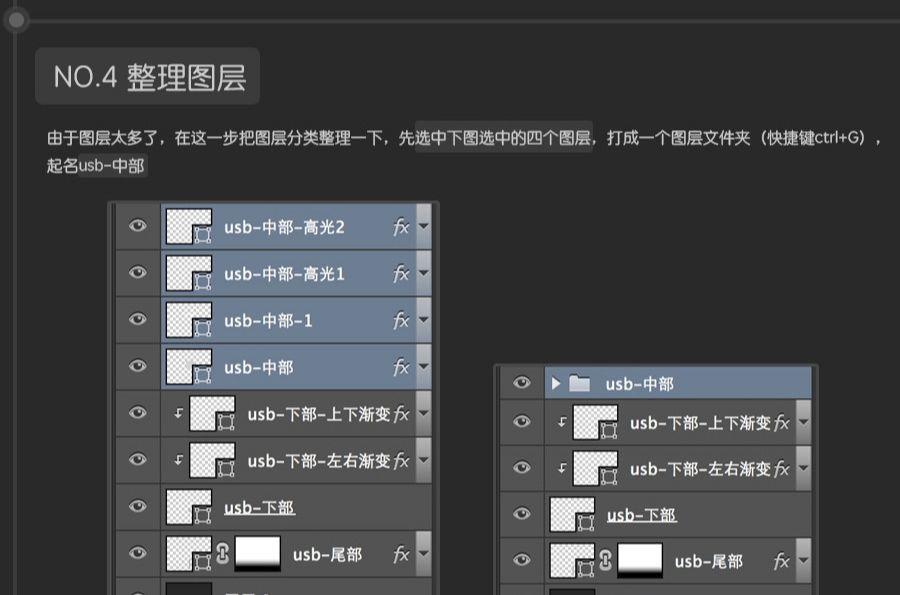
同样方法,选中三个图层,打成一个图层文件夹,起名"usb-下部"。
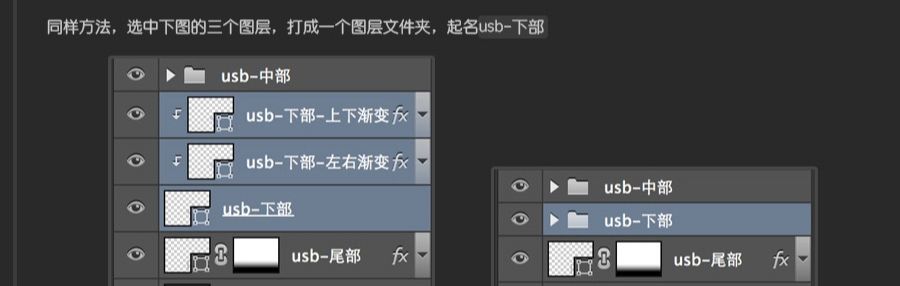
把尾部的一个图层也打成图层文件夹,起名usb-尾部。

绘制Usb数据上部。
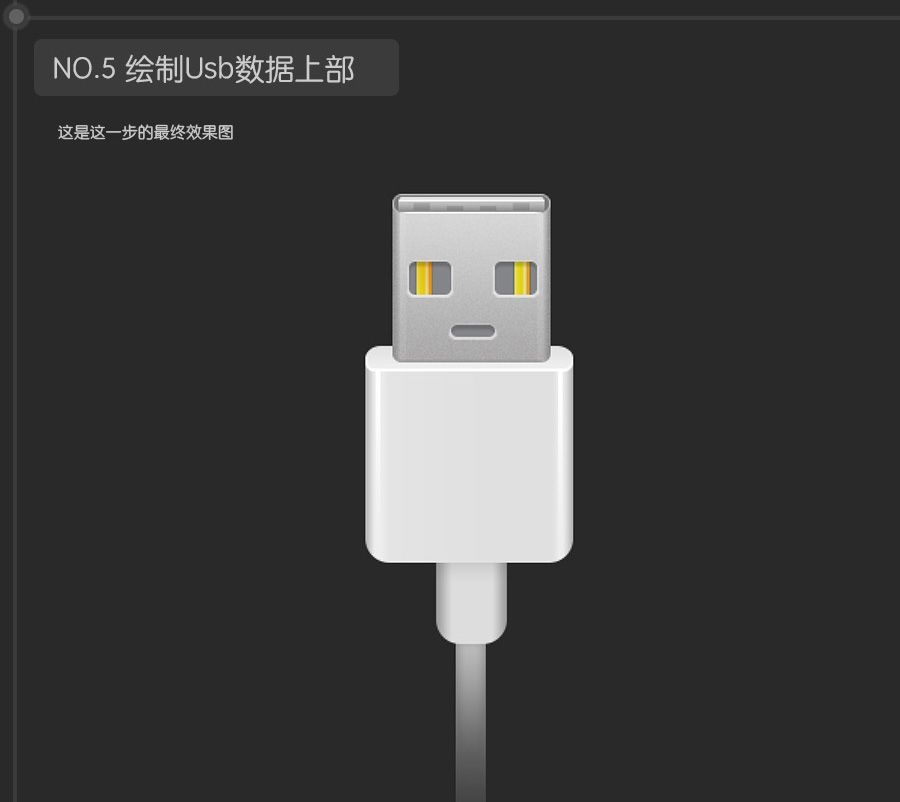
选择圆角矩形工具,宽:106px 高:112px ;色值:afafaf;圆角:6px; 数值设置好后,圆角矩形绘制,图层命名为 "usb-上部" , 把图层"usb-上部"放在文件夹"usb-中部"的上面。
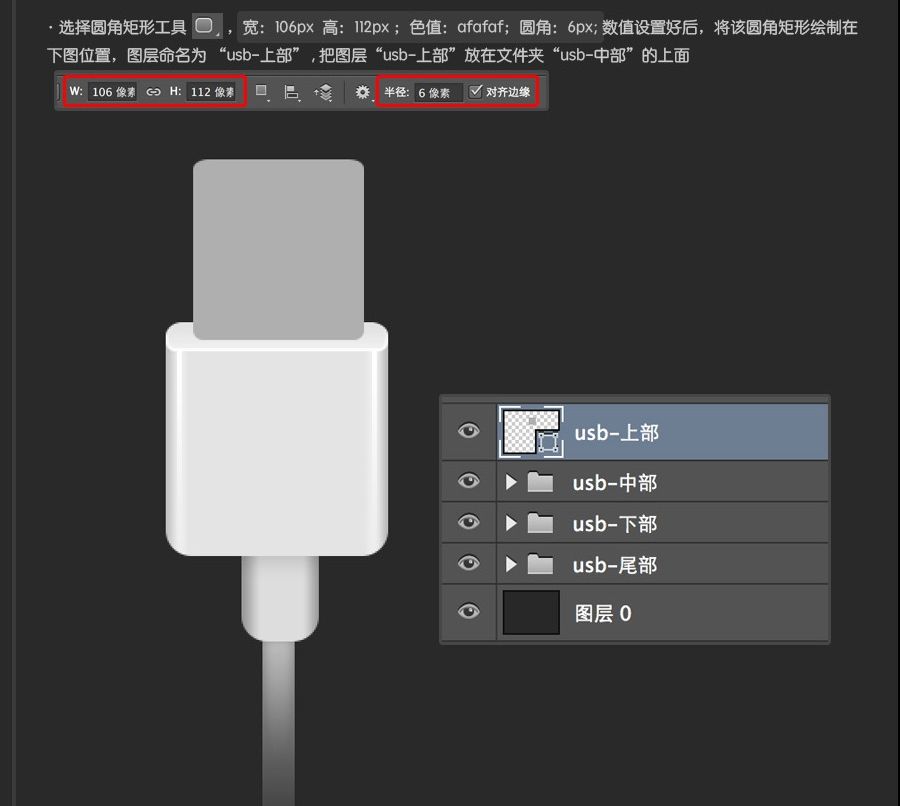
将图层"usb-上部"复制,改名"usb-上部-渐变",再给 "usb-上部-渐变"添加渐变样式 ,混合模式:正常;不透明度:100%;样式:线性;角度:90度;缩放:100%。
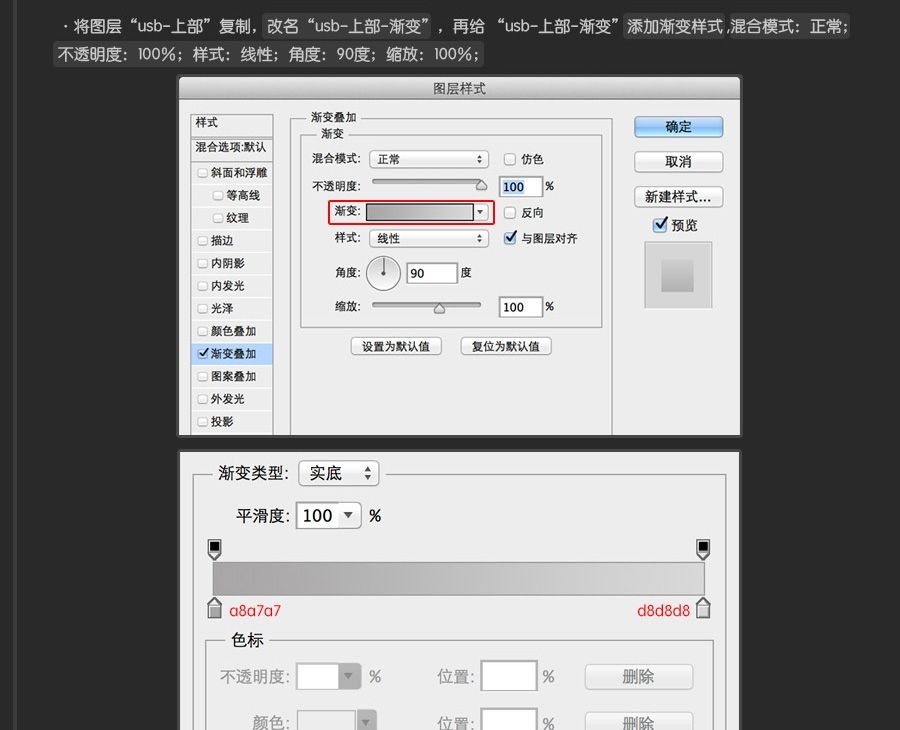
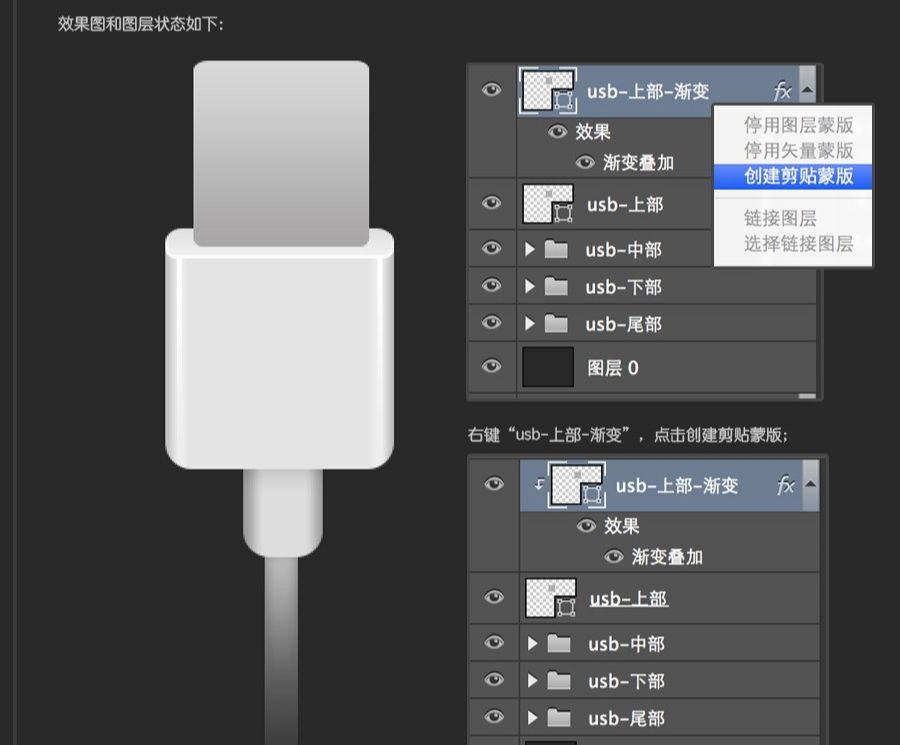
给usb-上部添加立面结构,首先点击圆角矩形工具,宽:6px;高:106px;半径:2px;色值:454545。
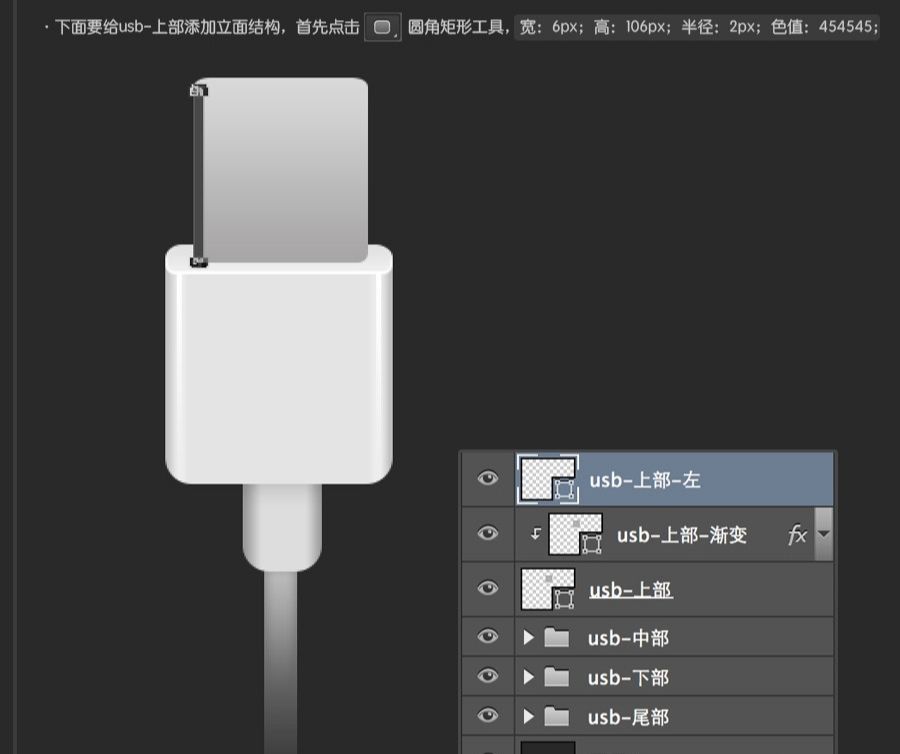
给"usb-上部-左"添加渐变样式;混合模式:正常;不透明度100%;样式:渐变;角度:0度;缩放:100%。
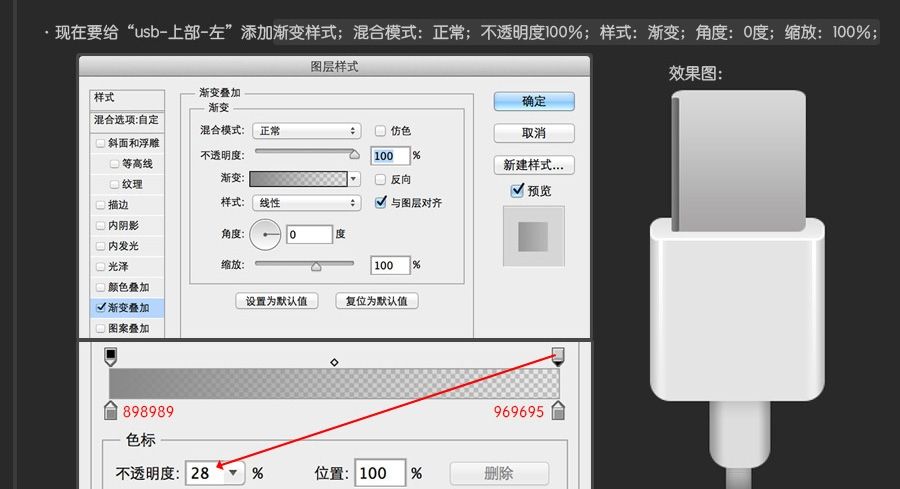
再调整"usb-上部-左"的填充,填充:0%。
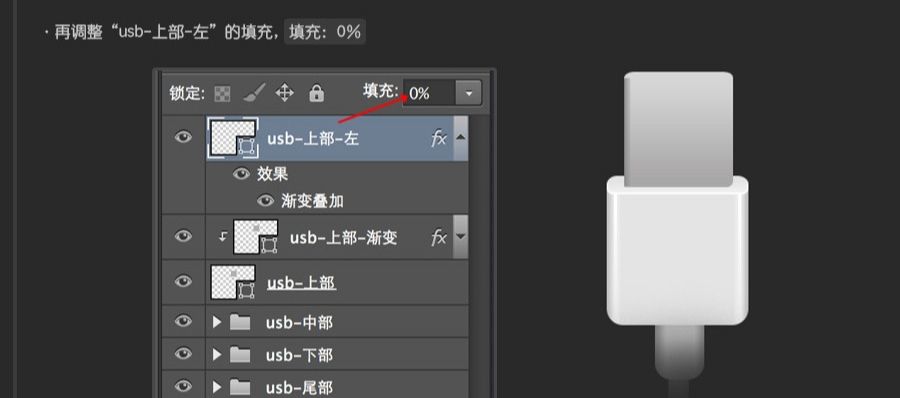
再右键"usb-上部-左"图层,选择创建剪切蒙版。
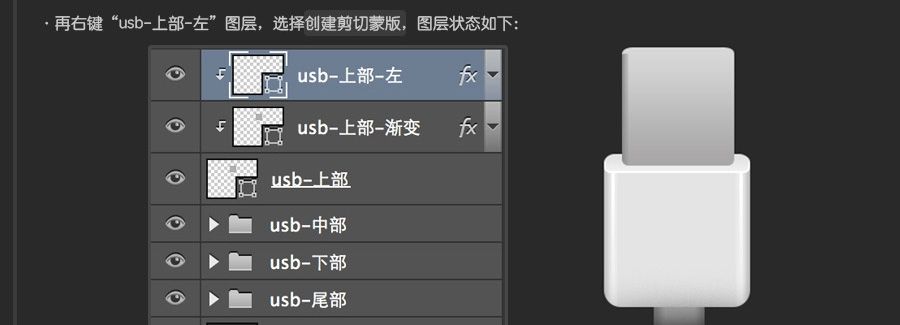
用同样的方法,制作出右边的立面。
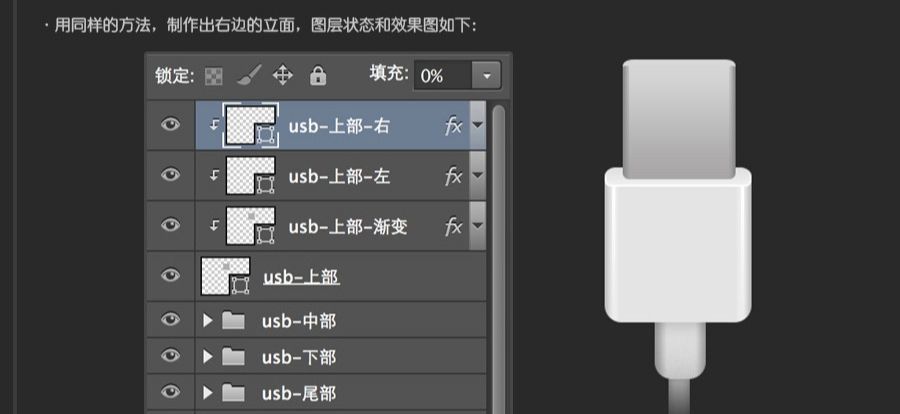
选择圆角矩形工具,宽:6px;高:106px;半径:6px; 色值:ffffff ;图层命名为:"usb-上部-左-光"。
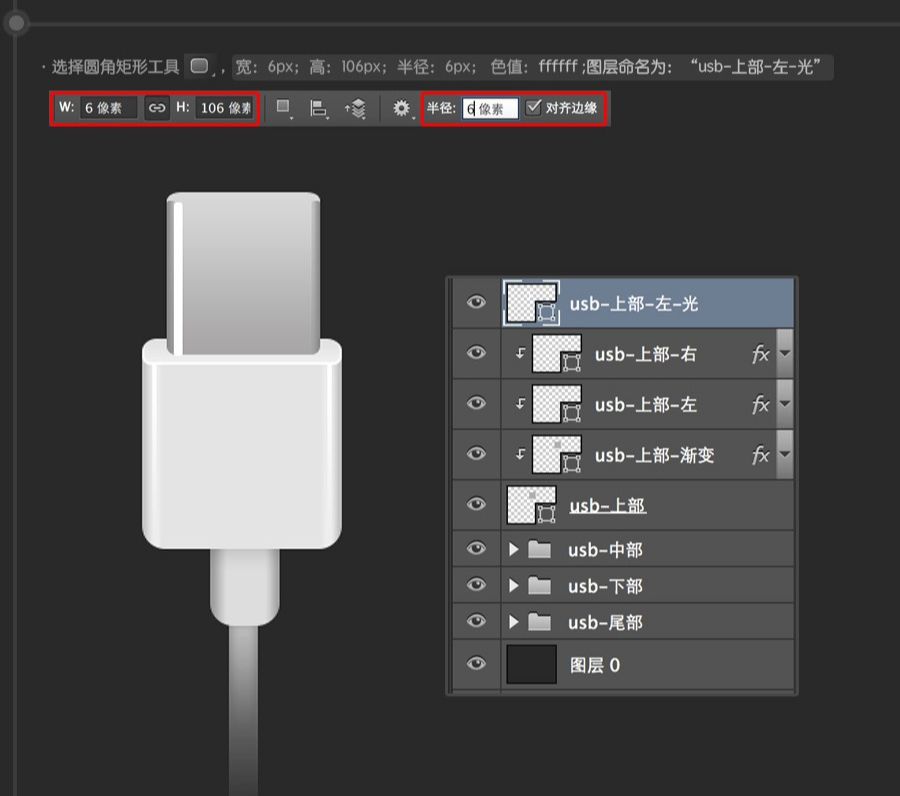
选中"usb-上部-左-光"图层,图层样式:柔光,不透明度:15%,右键点击创建剪切蒙版。
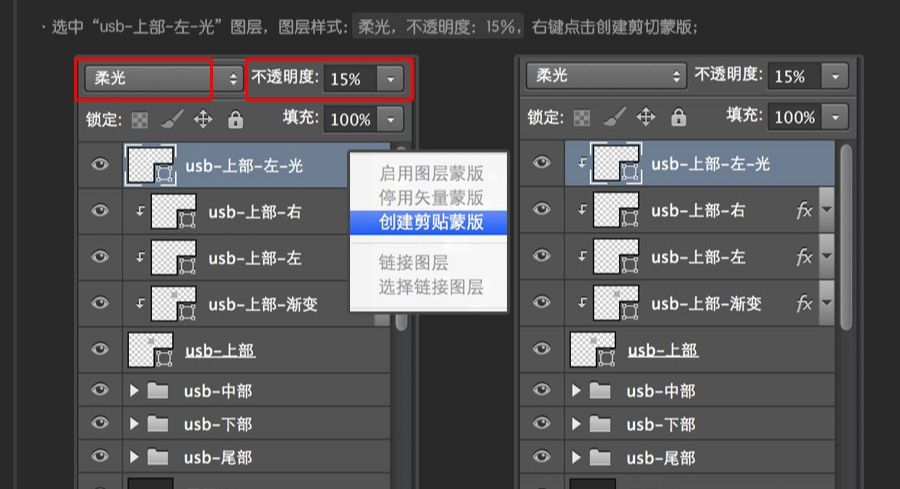
将"usb-上部-左-光"复制,命名为"usb-上部-右-光"然后将其移动到右边。
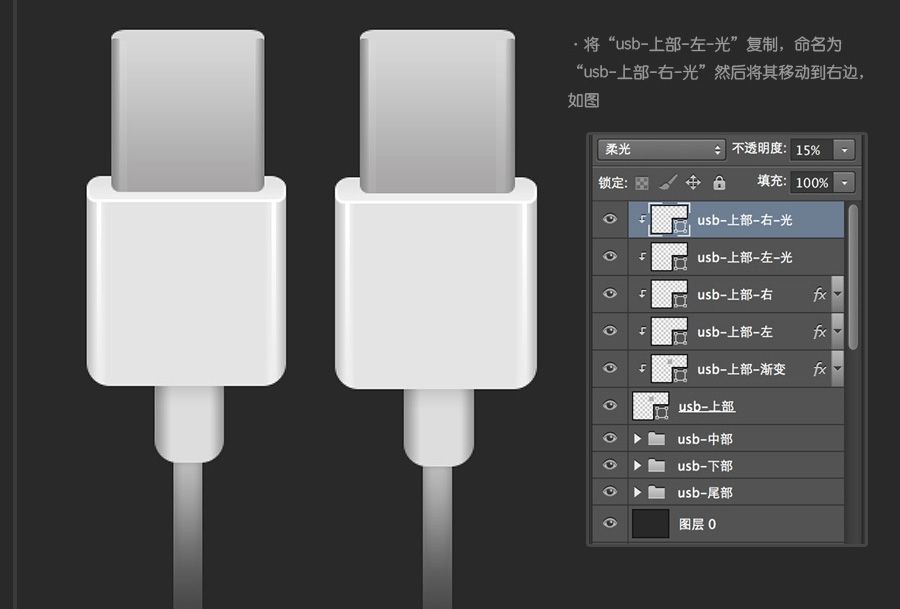
给金属部分加材质。
将"usb-上部"图层复制放在"usb-上部-右-光"的上面;命名为"usb-上部-材质"。
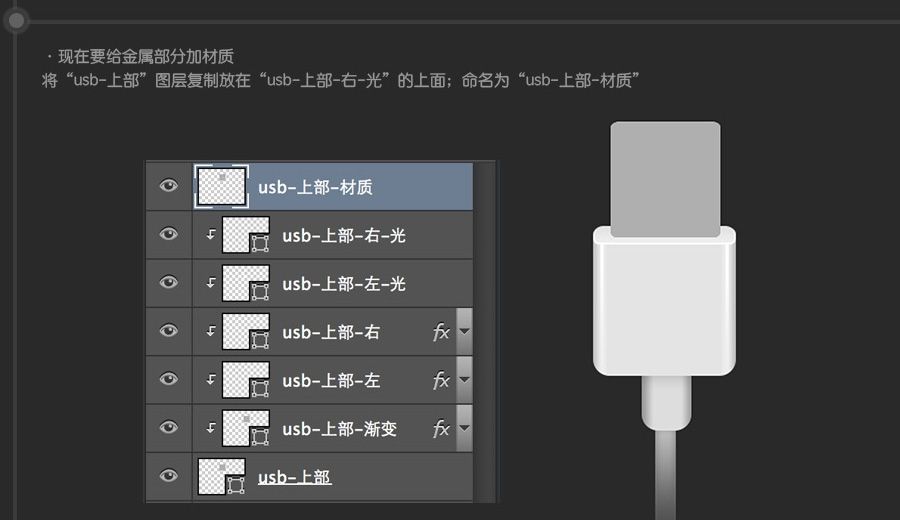
选中"usb-上部-材质"图层,再点击滤镜。
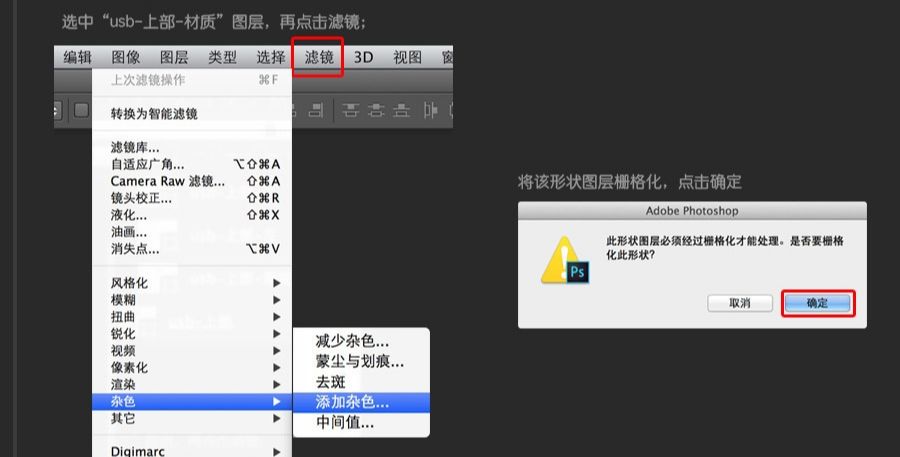
数量:16%;分布:平均分布;单色。
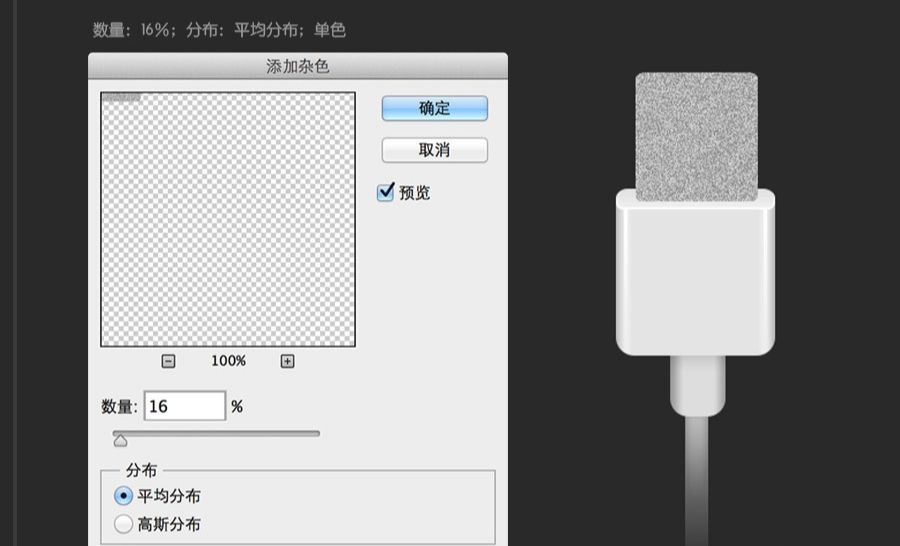
把调节"usb-上部-材质"的图层样式调整为叠加;不透明度:30%。
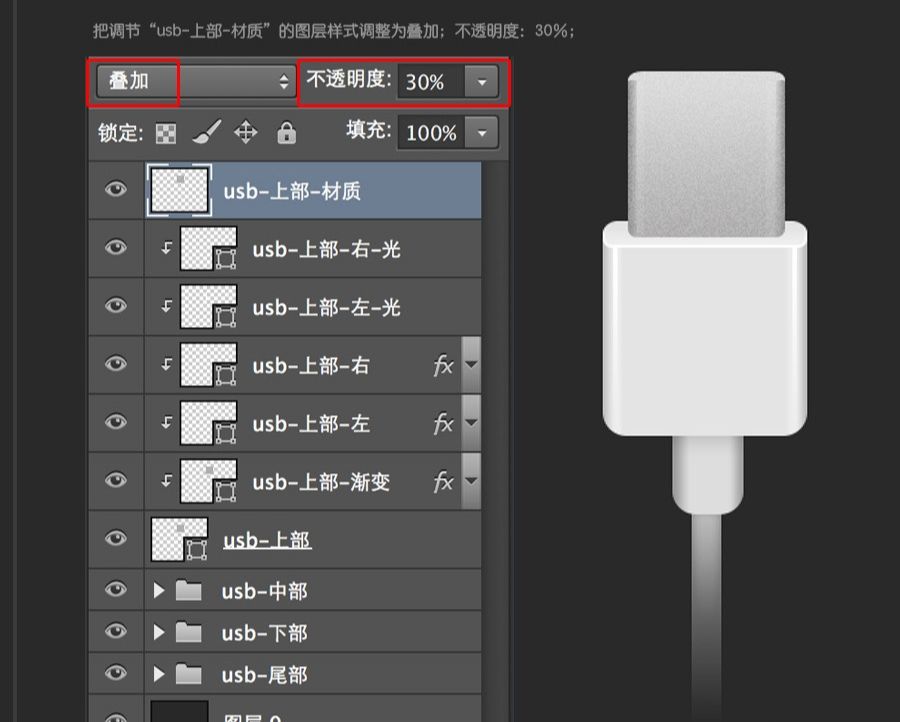
给金属部分添加细节部分。
选择圆角矩形工具,宽:28px;高:22px;半径:6px;色值:848589;图层命名:"usb-上部-左-细节"。
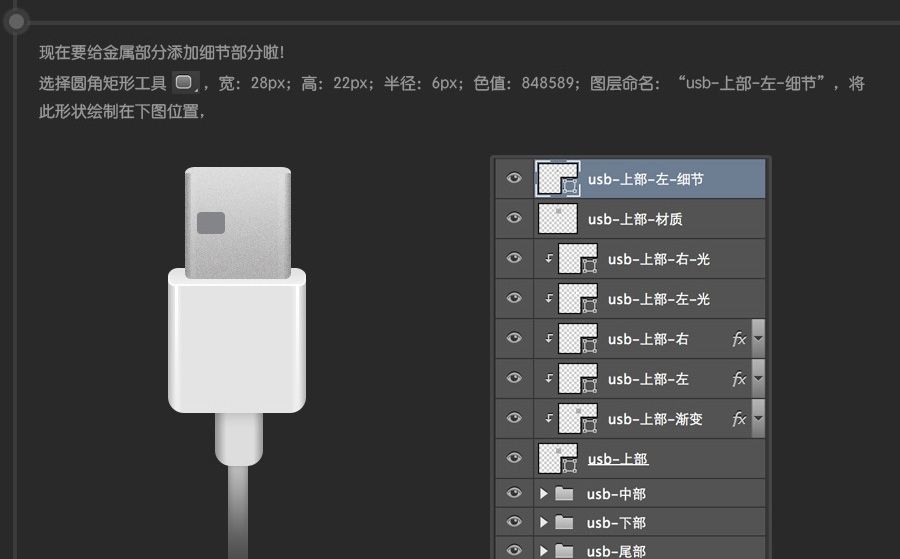
给"usb-上部-左-细节"添加图层样式(斜面浮雕、描边、内阴影)。
斜面和浮雕(样式:外斜面;方法:雕刻柔和;深度:584%;方向:上;大小:1px;软化:0px;)(角度:90度;高度30度;高光模式:滤色-不透明度:0%;阴影模式:正常-色值:ffffff;不透明度:50%)。
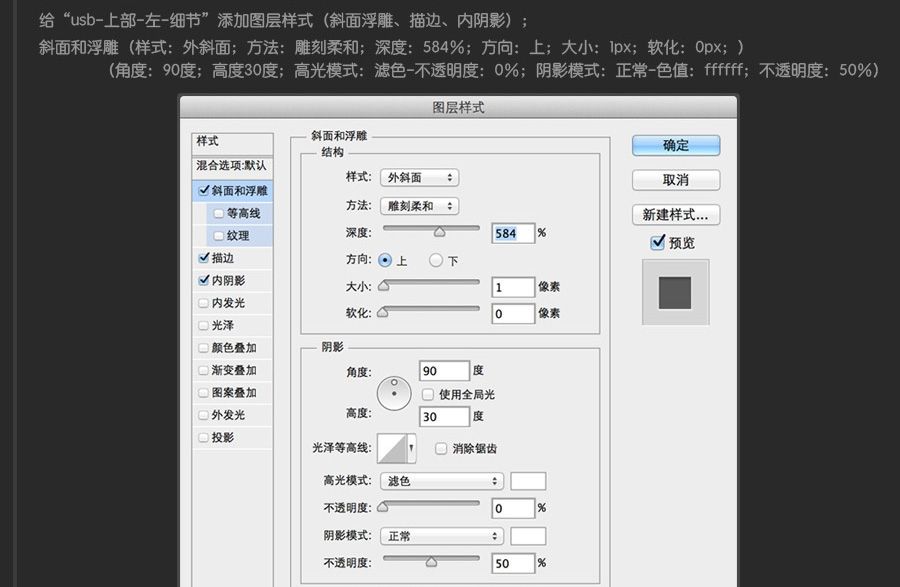
描边(大小:1px;位置:外部;混合模式:正常;不透明度:15%;颜色:ffffff)。
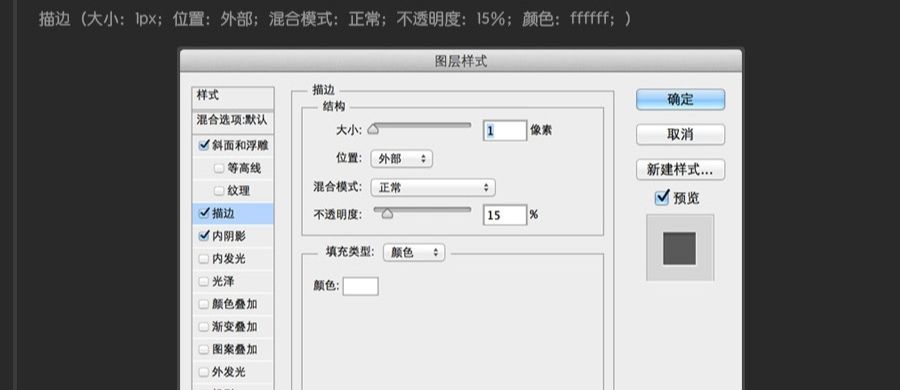
内阴影(混合模式:正片叠底;颜色:000000;不透明度:18%;角度:90度;距离:3px;阻塞:16%;大小:2px)。
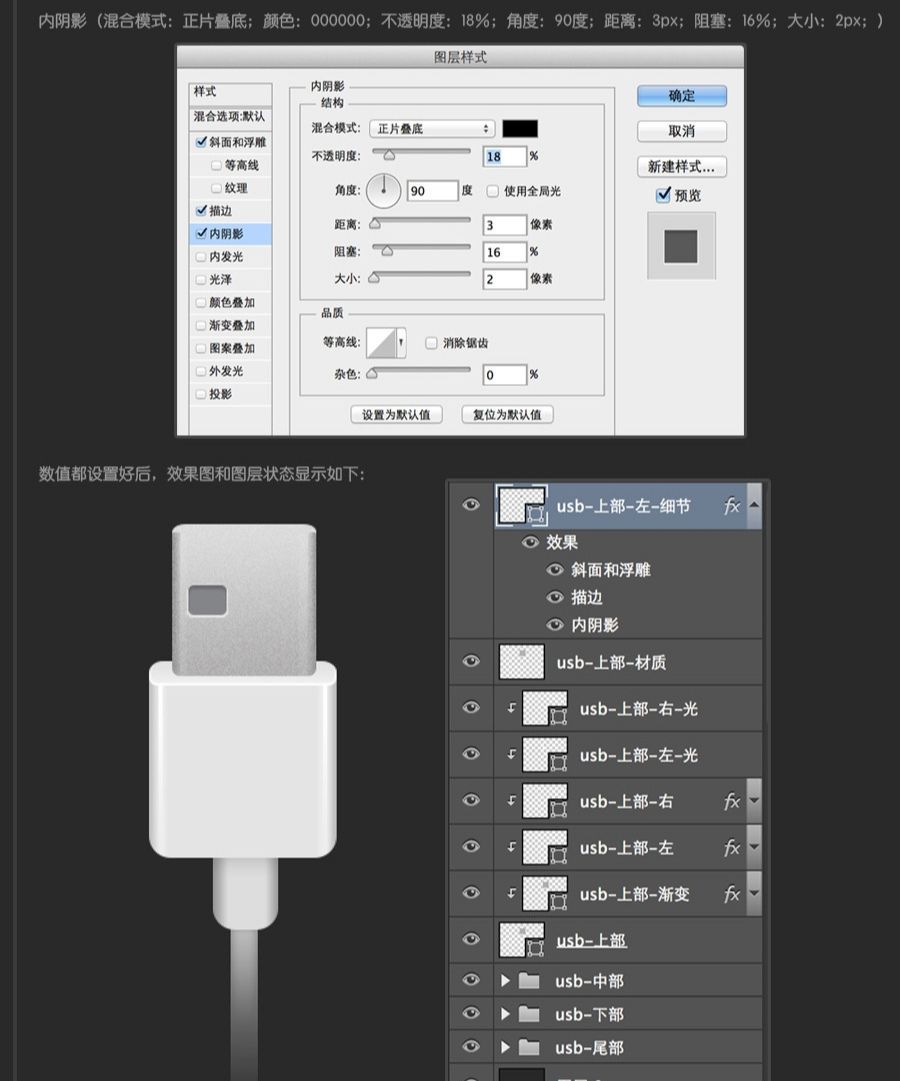
选择矩形工具,宽:10px;高:24px;色值:e3d514; 图层命名:"usb-中部-左-细节-线"。
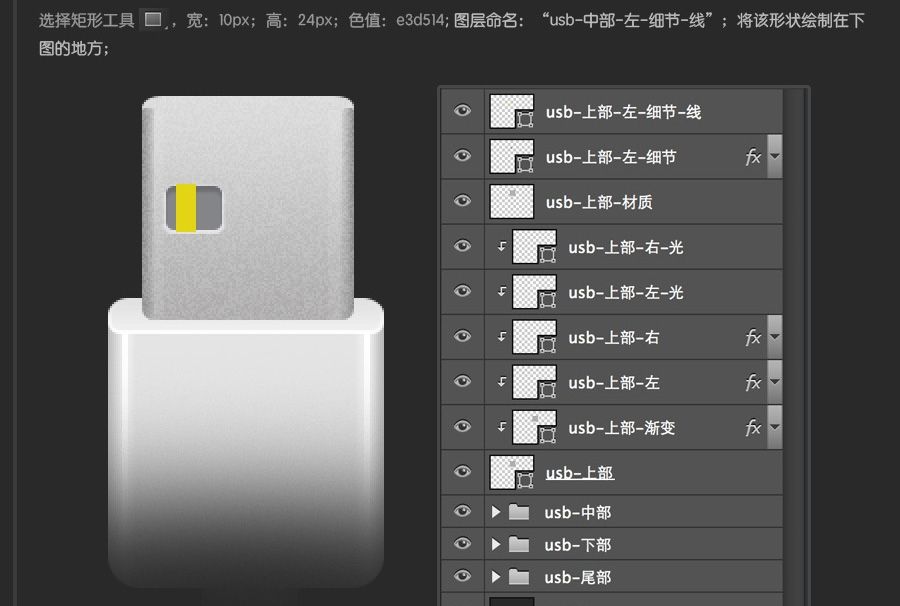
给"usb-上部-左-细节。
混合模式:正常;不透明度:76;样式:线性;角度:0度;缩放:100%。
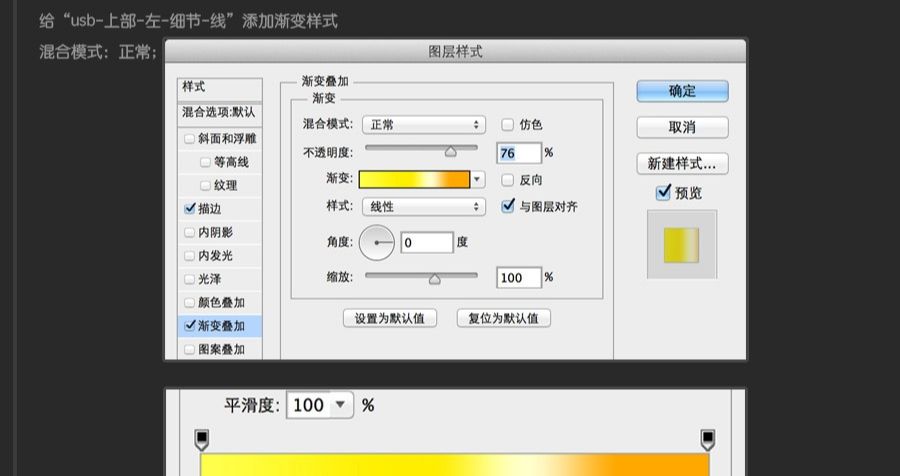
再给"usb-上部-左-细节-线"添加描边样式。
大小:1px;位置:外部;混合模式:正常;不透明度:44%。
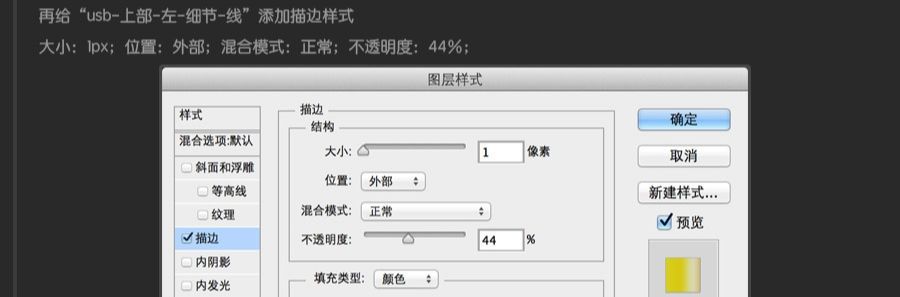
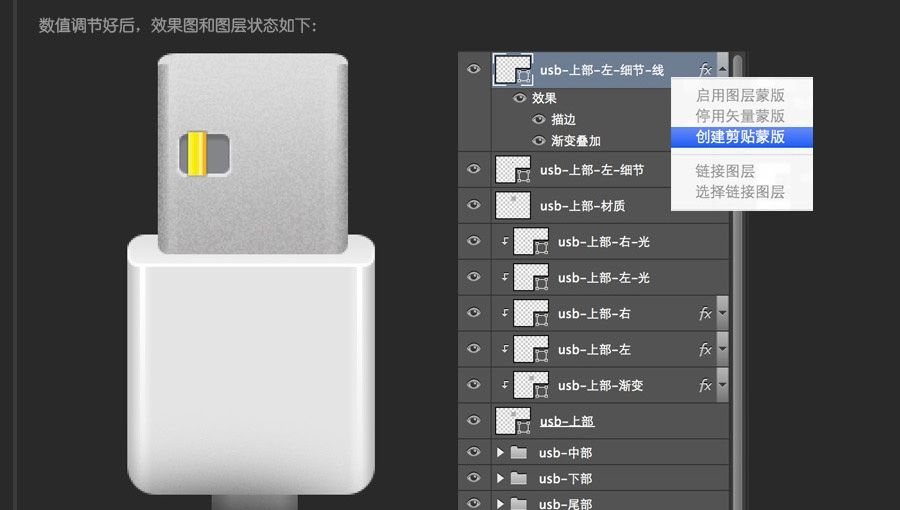
右键"usb-上部-左-细节-线"选择创建剪切蒙版。
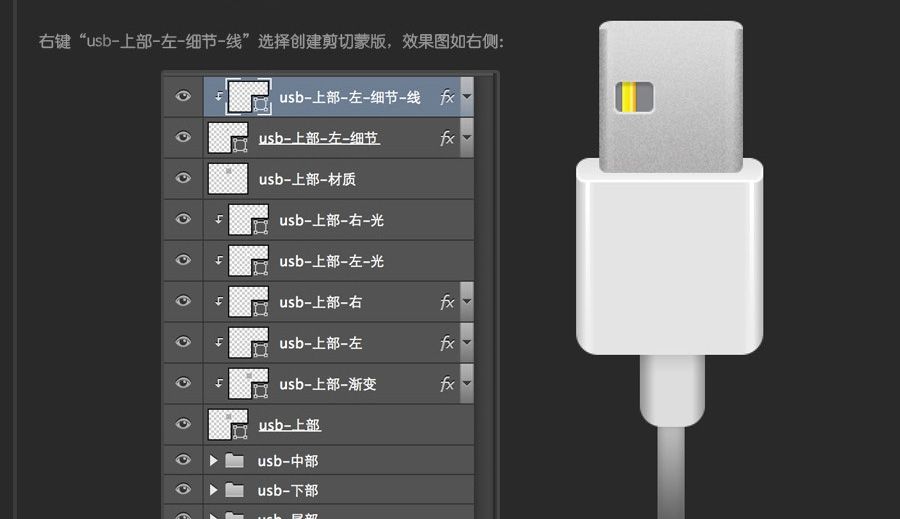
用同样的方法,制作出右边结构。
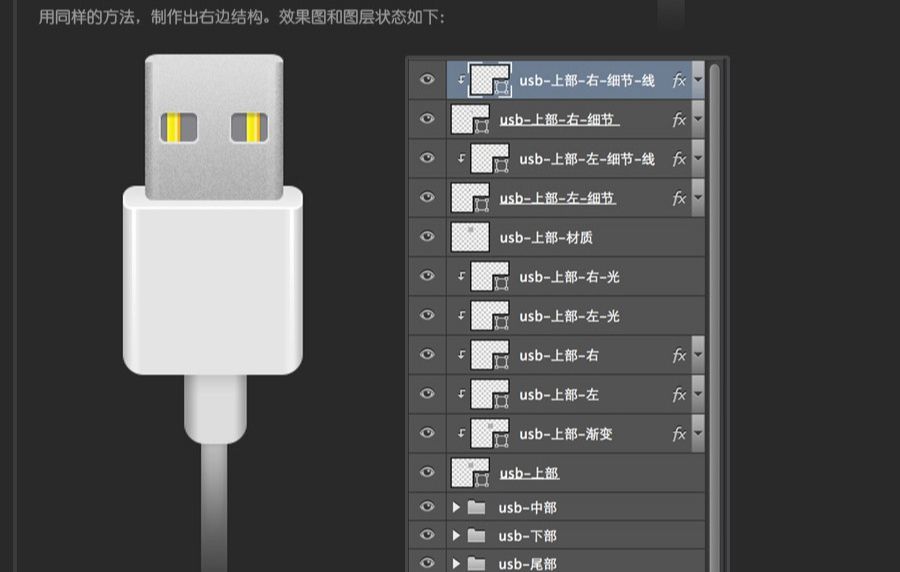
选择圆角矩形工具,宽:30px , 高:8px , 半径:10px , 色值:848589;数值设置好后,形状绘制,图层命名为:"usb-上部-下-细节"。
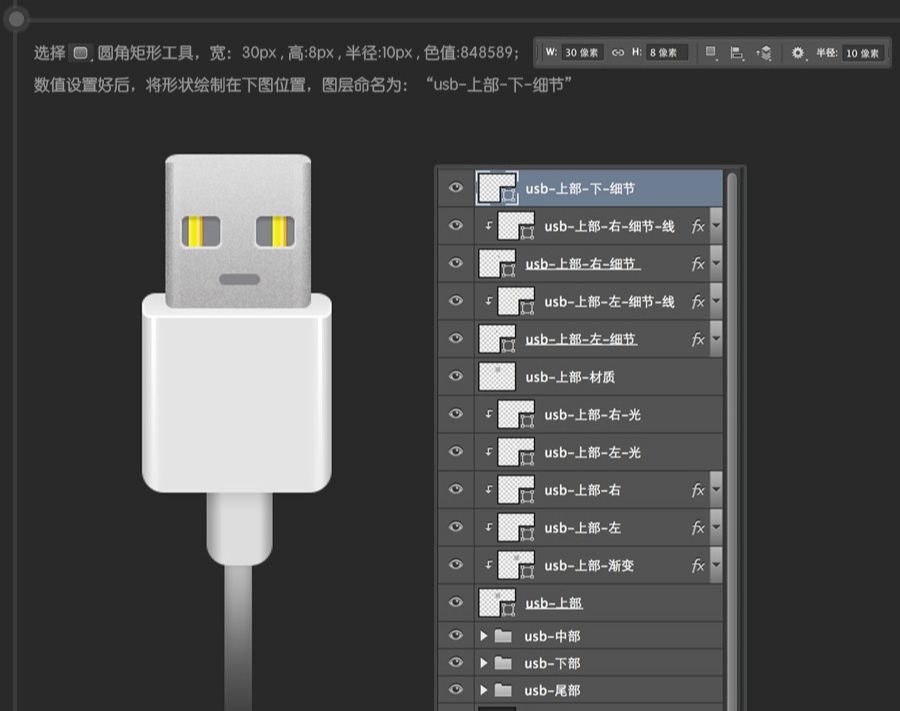
给"usb-上部-下-细节"添加图层样式(斜面浮雕、描边、内阴影)。
样式:外斜面;方法:雕刻柔和;深度:584%;方向:上;大小:1px;软化:0px。
角度:90度;高度:30%;高光模式:滤色;色值:ffffff;不透明度:0%。
阴影模式:正常;色值:ffffff;不透明度:50%。
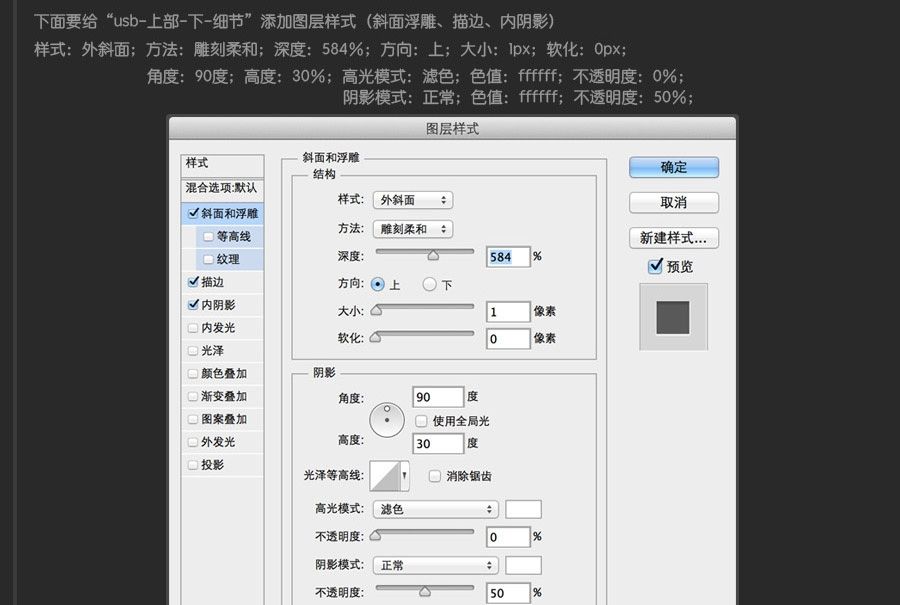
样式:描边;大小:1px;位置:外部;混合模式:正常;不透明度:15%;颜色:ffffff。
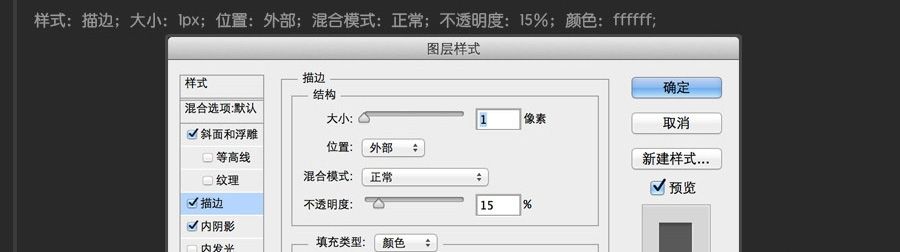
样式:内阴影;混合模式:正片叠底;不透明度:18%;角度:90度;距离:3px;阻塞:16%;大小:2px。
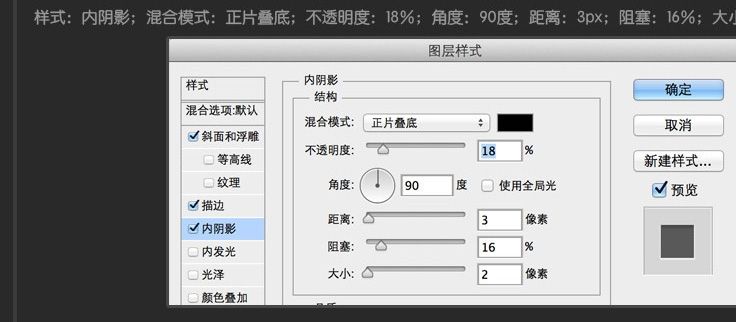
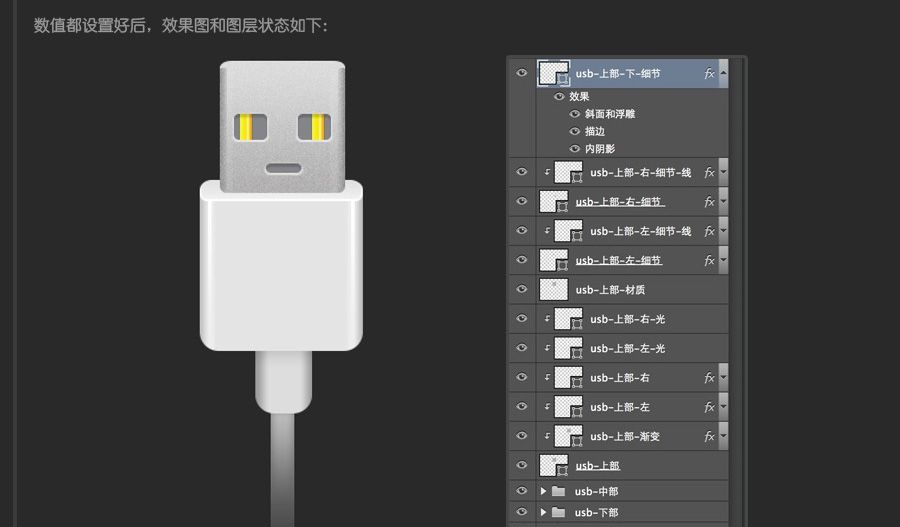
做金属部分的平面部分
选择圆角矩形工具,宽:104px;高:12px; 半径:12px; 色值:787878; 图层命名为"usb-上部-平面" 数值设置好后,形状绘制。
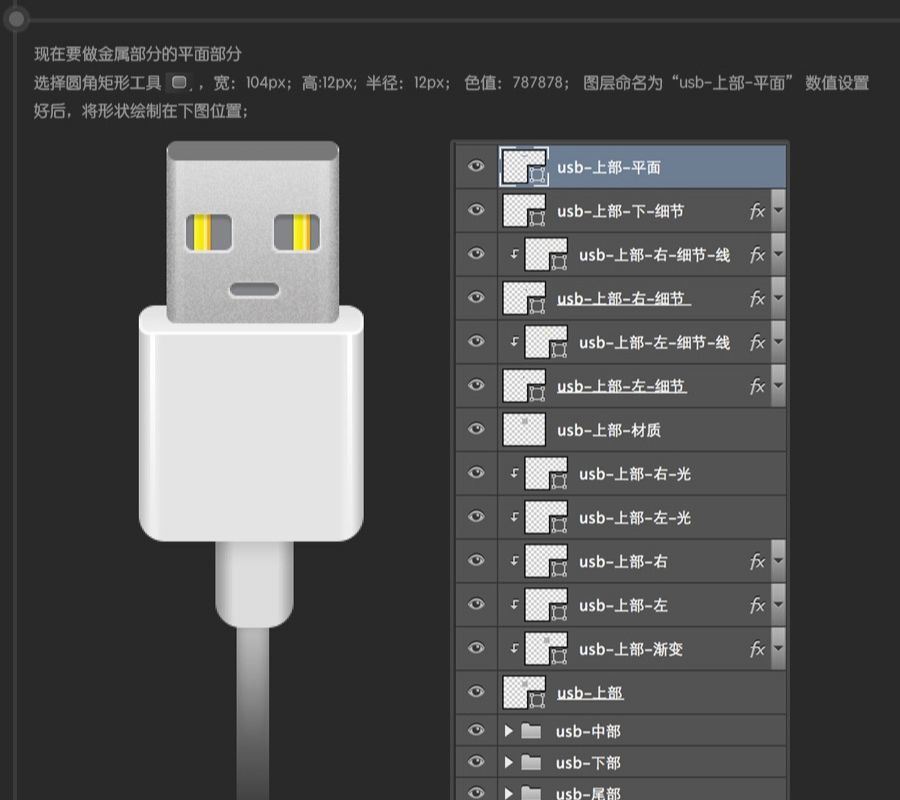
给"usb-上部-平面"加描边样式,大小:1px;位置:外部;混合模式:正常;不透明度:100%;颜色:bcbcbb。
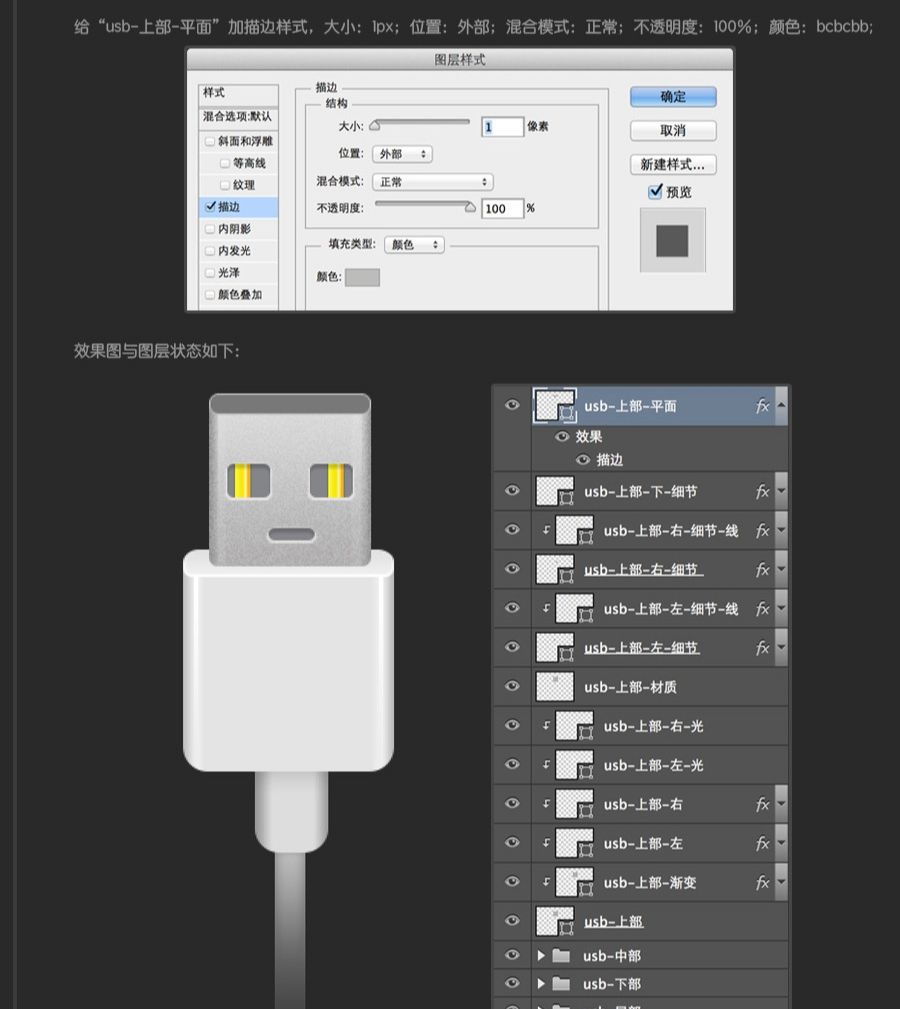
给"usb-上部-平面"加一条细高光。
选择矩形工具,宽:94px;高:1px;色值:ffffff;图层命名为:"usb-上部-平面-高光"。
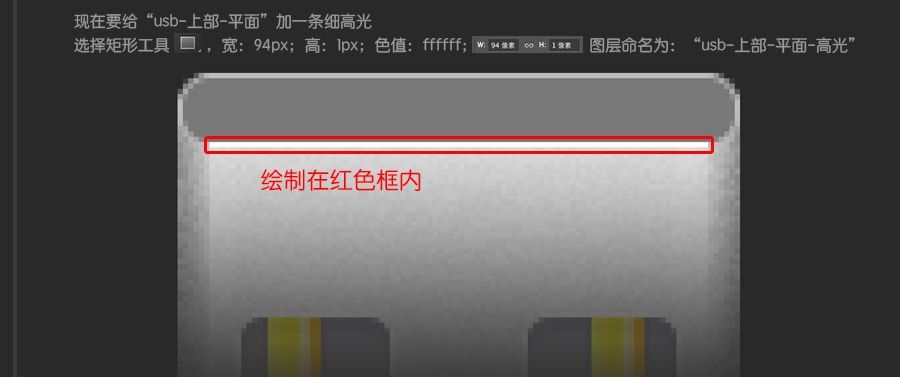
再给"usb-上部-平面-高光"添加渐变样式,混合模式:正常;不透明度:100%;样式:线性;角度:0度;缩放:100%。
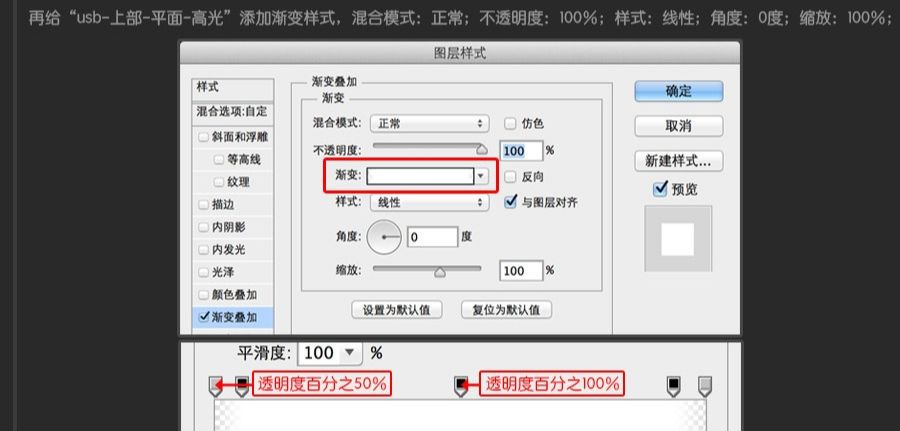
再将该图层上方的填充值调整为0%。
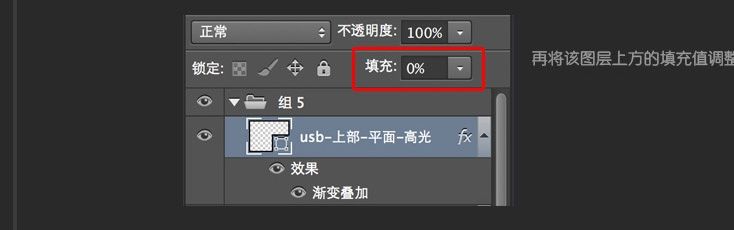

做金属平面结构里面的部分
选择矩形工具,宽:98px;高:8px;色值:adadad; 数值设置好后绘制,图层命名为:"usb-上部-平面-内部"。
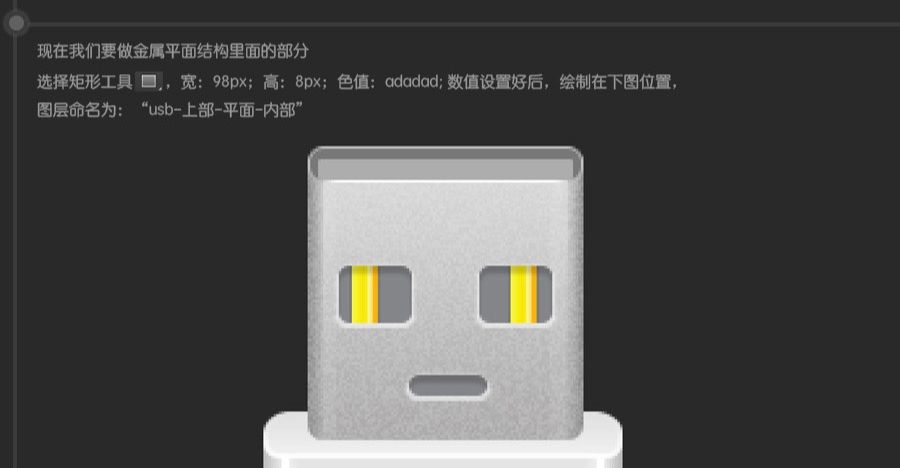
给"usb-上部-平面-内部"加添渐变样式,混合模式:正常;不透明度:100%;样式:线性;角度:90度;缩放:100%。
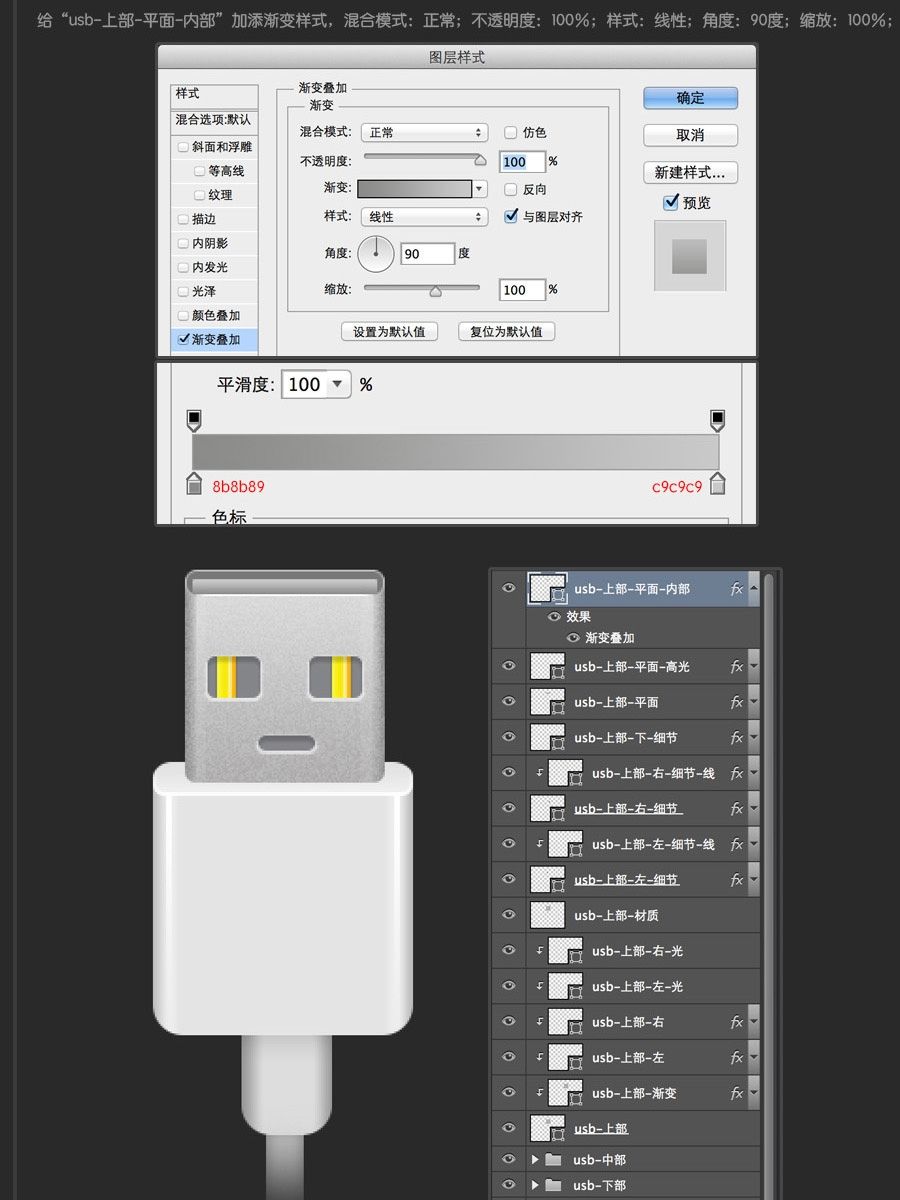
再选择矩形工具,宽:98px;高:3px;色值:e4e4e4; 数值设置好后绘制,图层命名为" usb-上部-平面-内平面"。
然后将"usb-上部-平面-内平面"的左上角路径点选中,向右移动2px;同样方法,将右上的点向左调节2px。


给内平面也加 1px 的高光。
选择矩形工具,宽:98px;高:1px; 色值:ffffff;绘制,图层命名为"usb-上部-平面-内高光"。
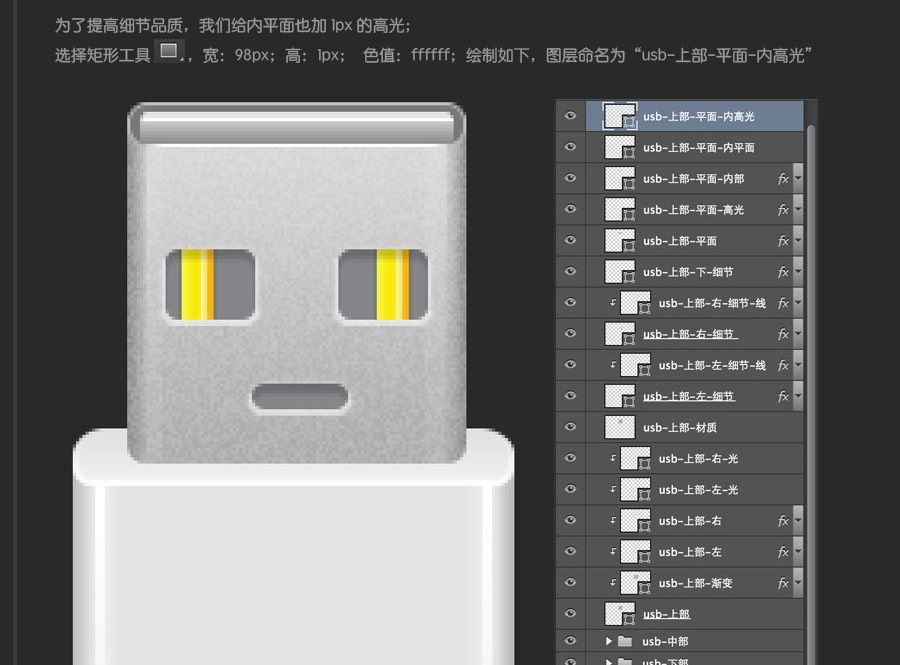
做内部的里面细节。
选择矩形工具,宽:12px;高:6px;色值:e1e1e1;图层命名为:"usb-上部-平面-立面1"。

将"usb-上部-平面-立面1"的图层样式改为:正片叠底。
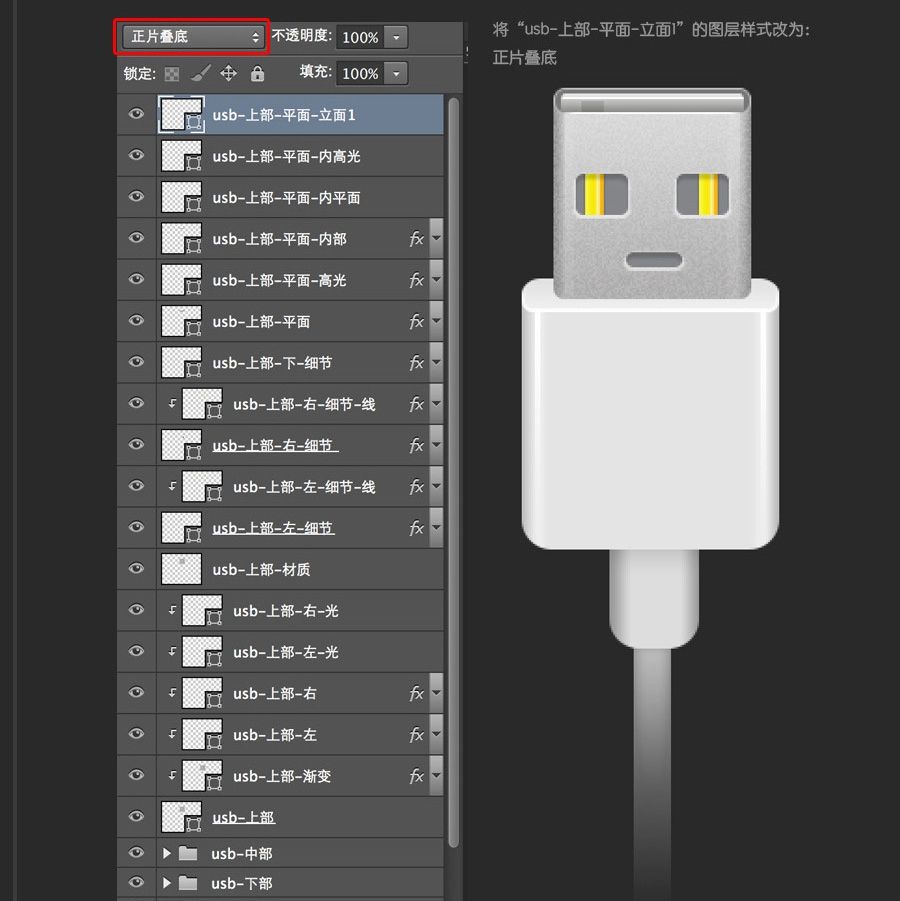
接着,用同样方法制作出"usb-上部-平面-立面2"、"usb-上部-平面-立面3"、"usb-上部-平面-立面4";"usb-上部-平面-立面2"、"usb-上部-平面-立面3"的宽:12px;高:4px。
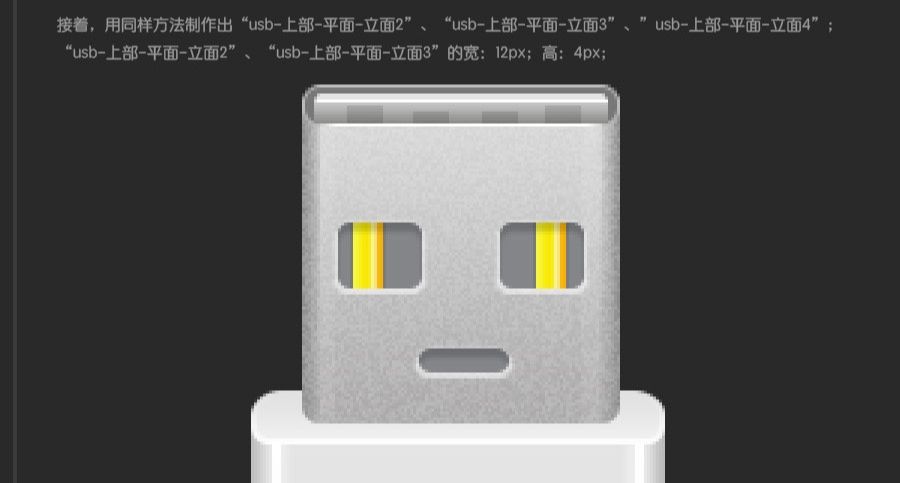
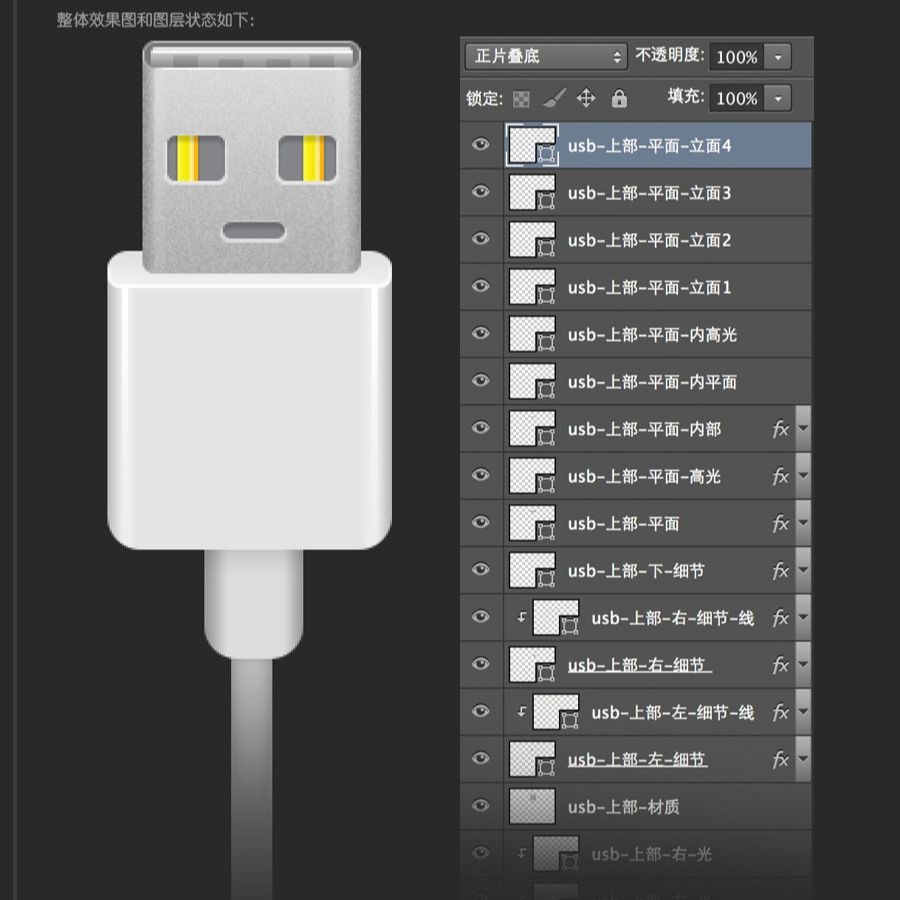
给金属部分增加一个细节部分,选择矩形工具宽:94px;高:1px;色值:868686。
图层命名为"usb-上部-金属-细节",然后将该图层的透明度改成30%。
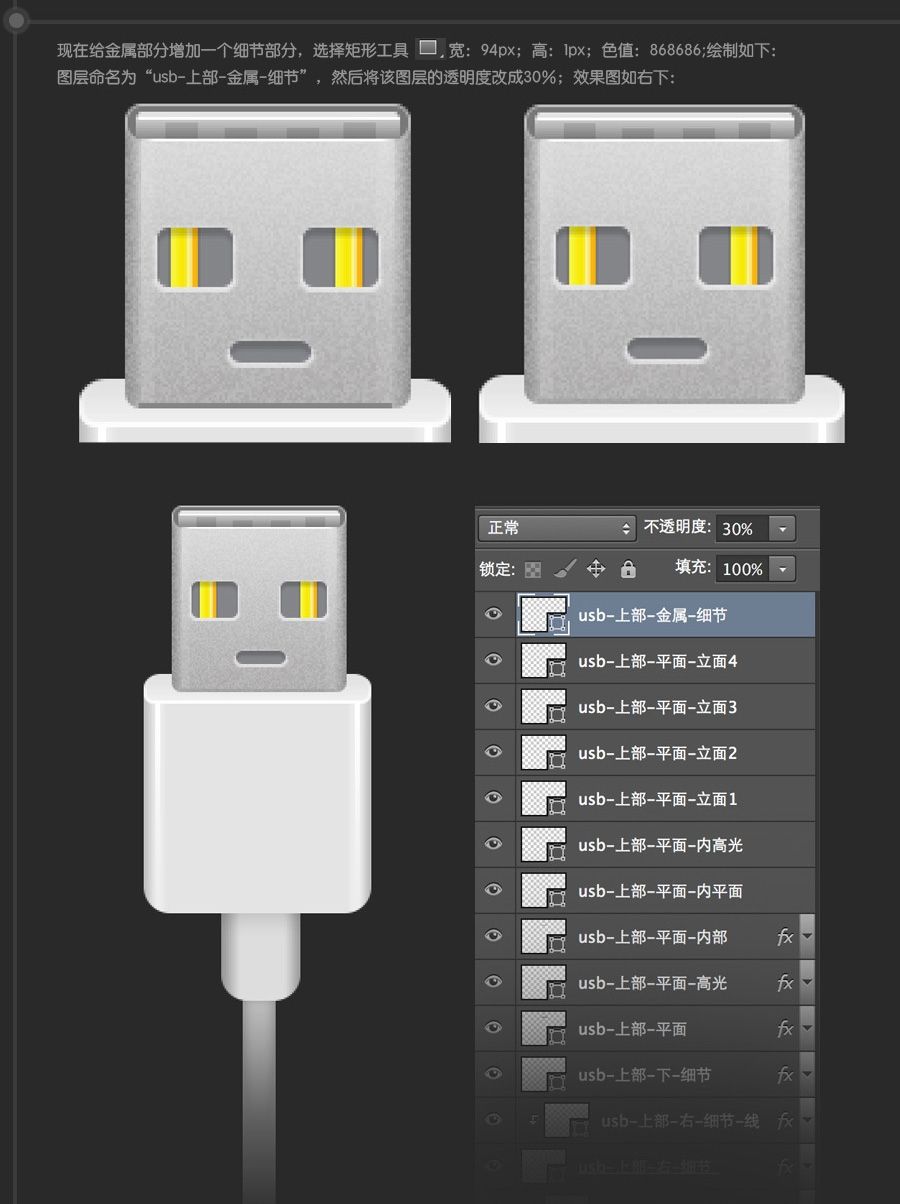
整理一下图层,选中和上部相关的所有图层,ctrl+g打组文件夹,命名为"usb-上部"。
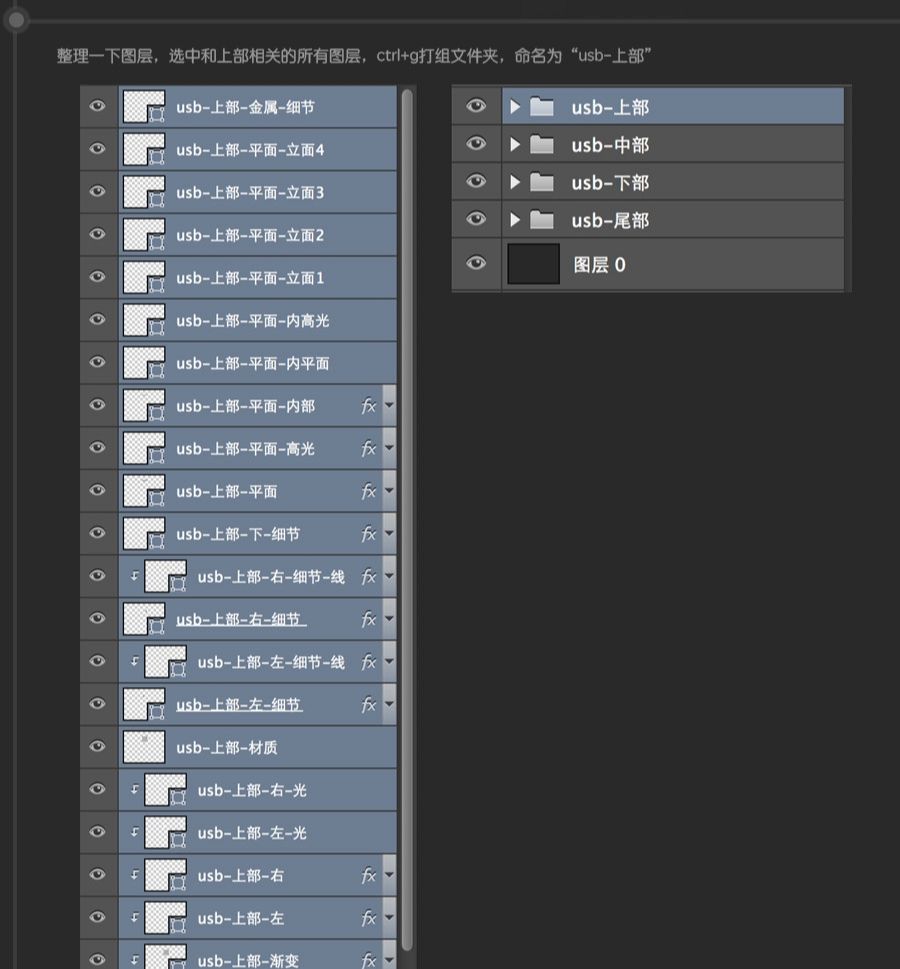

PS快速鼠绘USB接口图标教程相关文章:
无相关信息扫一扫手机观看!

最新更新的教程榜单
- photoshop做立体铁铬字03-08
- ps制作字体雪花效果03-08
- ps需要win10或者更高版本得以运行03-08
- adobe03-08
- ps怎么撤销的三种方法和ps撤销快捷键以及连03-08
- ps神经滤镜放哪里03-08
- Photoshopcs6和cc有什么差别,哪个好用,新手03-08
- ps怎么给文字加纹理03-08
- ps怎么修图基本步骤03-08
- adobephotoshop是什么意思03-08











