教程网首页 > 百科教程 > ps教程 》 怎么用ps修暗光照片
怎么用ps修暗光照片
对比图

Step 01 打开图片
打开人物图片并复制图层,右键转化为智能对象。

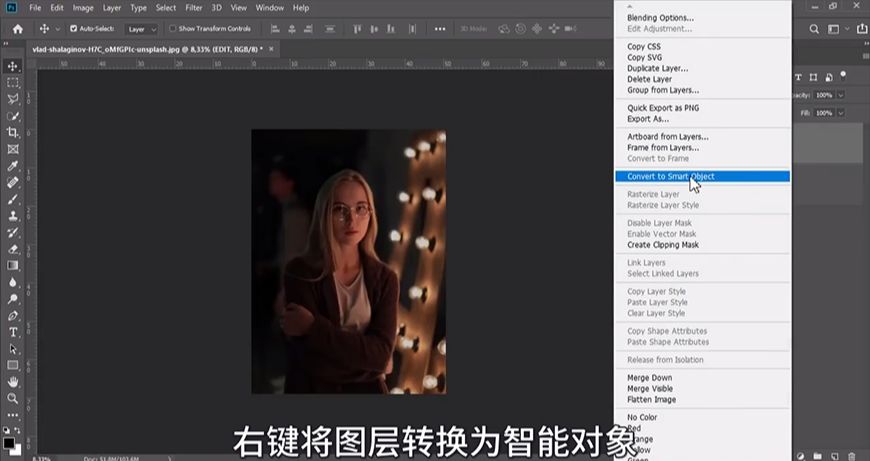
Step 02 滤镜调色
打开Camera Raw滤镜,对基本、色调曲线、细节、黑白混合、校准等栏目进行调整。
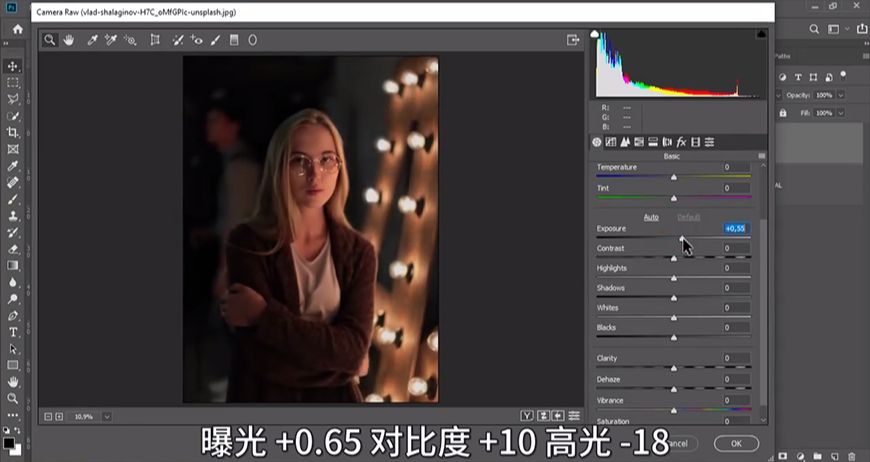
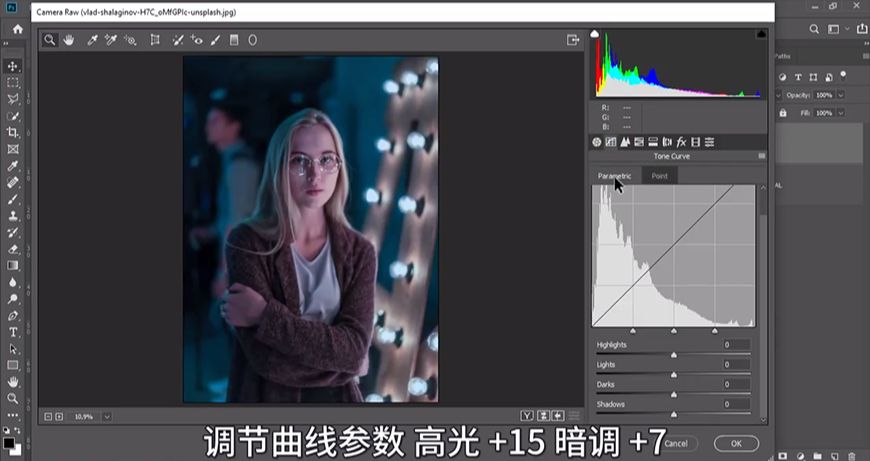
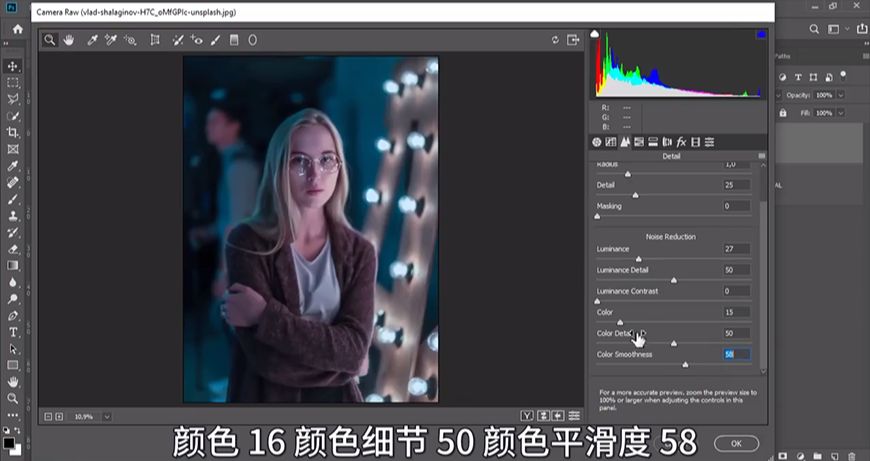
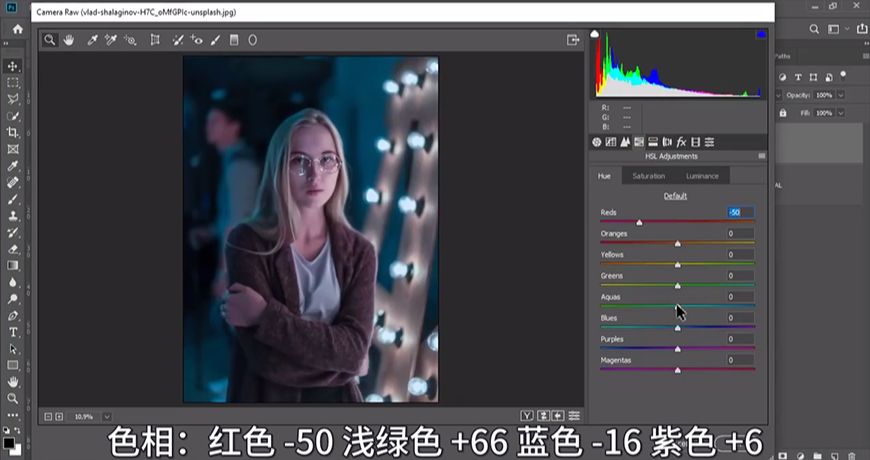
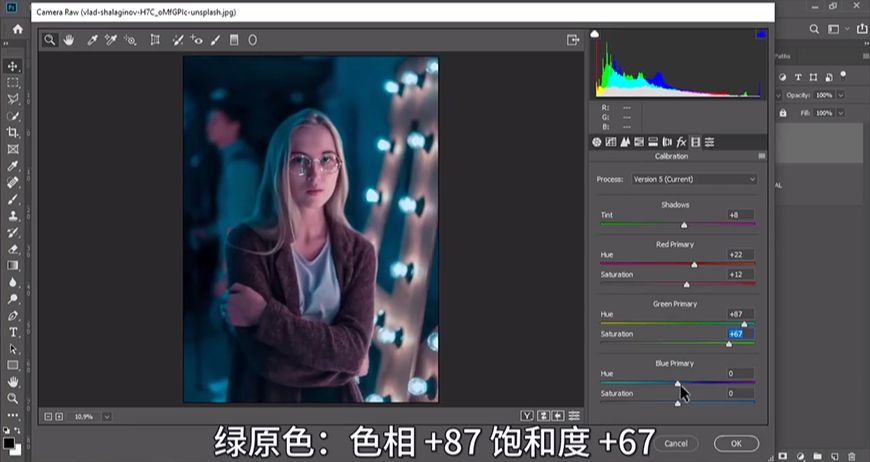
Step 03 添加光效1
添加光效素材,将图层样式改为滤色。
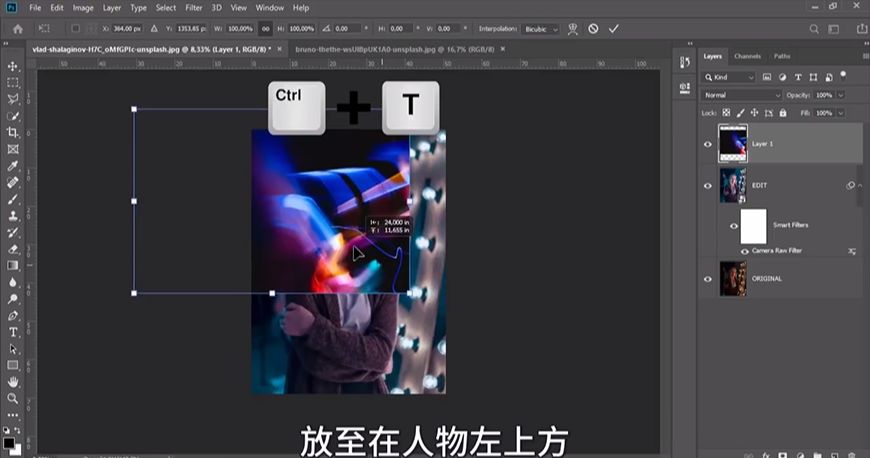
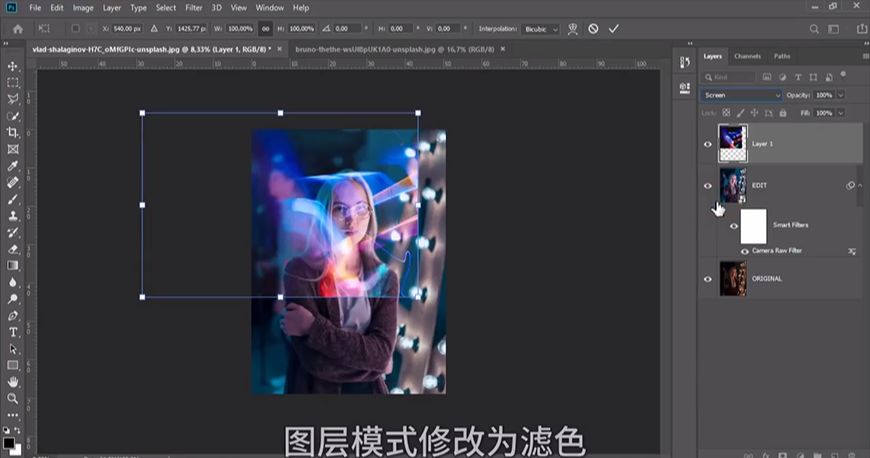
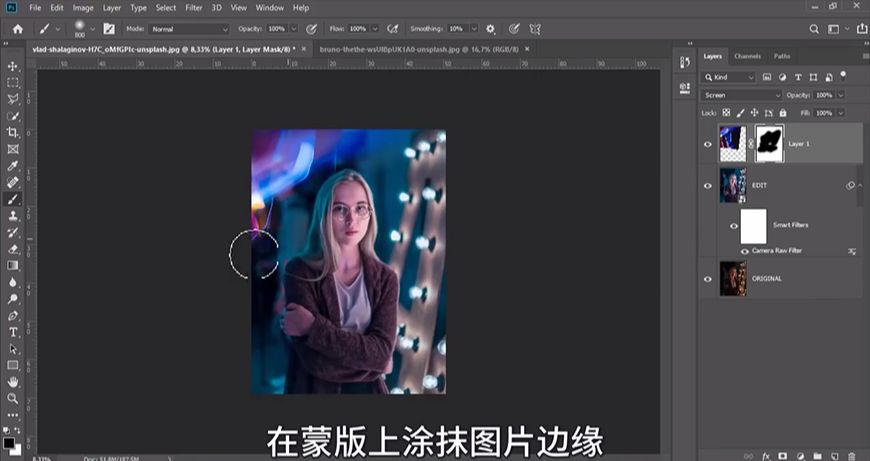
Step 04 素材调色1
通过色阶和色相/饱和度调整图层,对光效素材进行微调。

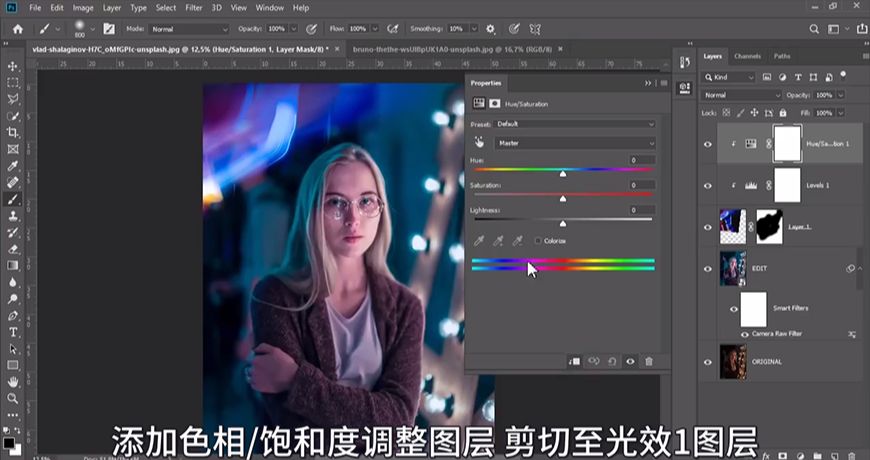
Step 05 添加光效2
添加光效素材,将图层样式改为滤色。
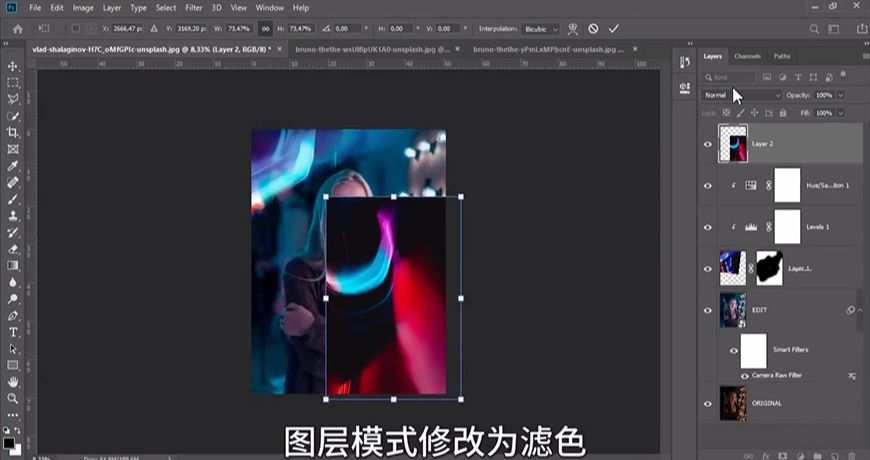

Step 06 素材调色2
通过色阶和色相/饱和度调整图层,对光效素材进行微调。



怎么用ps修暗光照片相关文章:
无相关信息扫一扫手机观看!

最新更新的教程榜单
- photoshop做立体铁铬字03-08
- ps制作字体雪花效果03-08
- ps需要win10或者更高版本得以运行03-08
- adobe03-08
- ps怎么撤销的三种方法和ps撤销快捷键以及连03-08
- ps神经滤镜放哪里03-08
- Photoshopcs6和cc有什么差别,哪个好用,新手03-08
- ps怎么给文字加纹理03-08
- ps怎么修图基本步骤03-08
- adobephotoshop是什么意思03-08











