教程网首页 > 百科教程 > ps教程 》 PS制作花朵穿插的文字海报
PS制作花朵穿插的文字海报
效果图
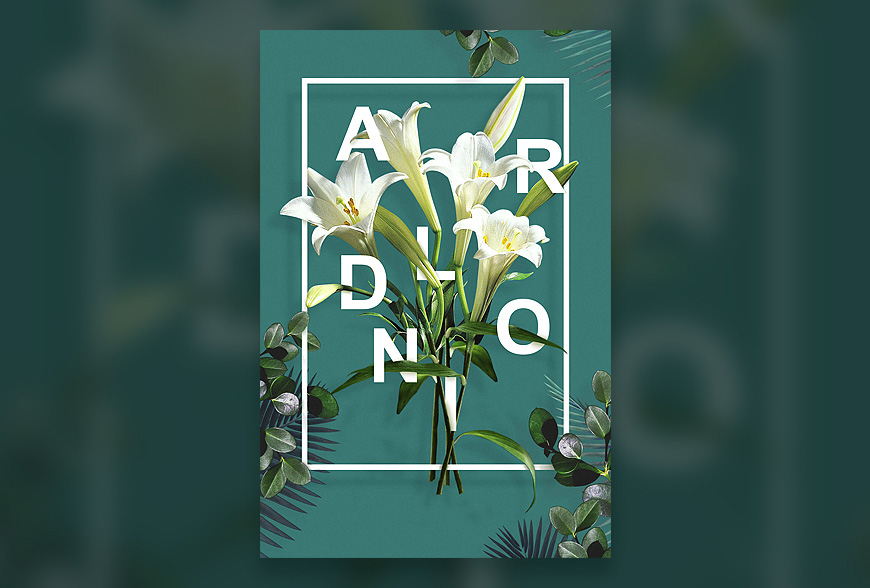
步骤 1
1.1 新建文档,大小为1400×2000px,分辨率72。
1.2 新建一个纯色图层,用油漆桶或者Alt+Delete填充颜色#397873。
1.3 把该图层命名为【背景】。
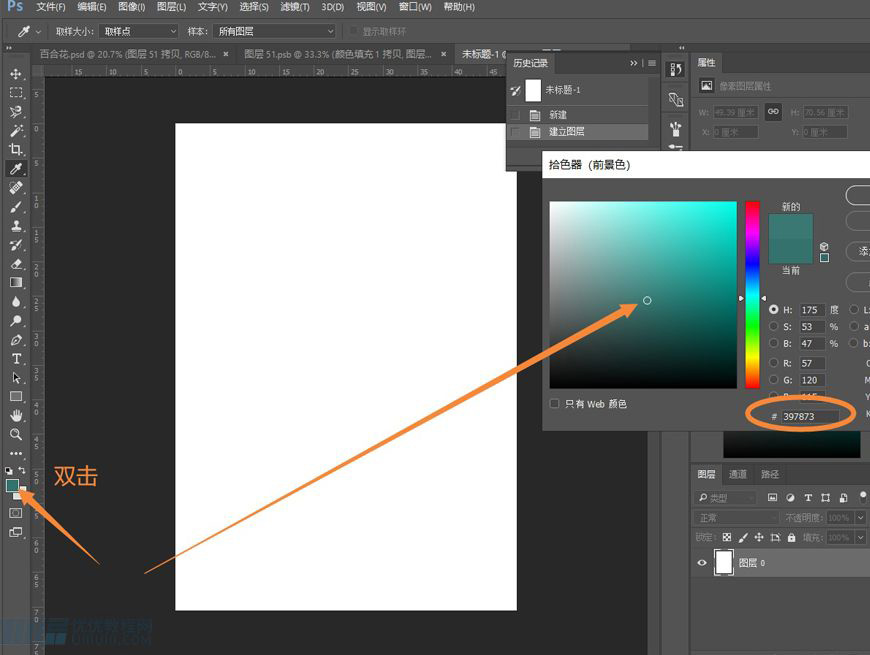
步骤 2
2.1 拖入处理好的花束素材,摆放好花束的位置,合并图层转化为智能对象,命名为【百合】。
2.2 在【百合】的上方添加‘照片滤镜’效果,并创建剪贴蒙版。
2.3 继续添加‘曲线’效果,调整花束明暗,创建剪贴蒙版。
2.4 再添加‘色相饱和度’效果,创建剪贴蒙版。
2.5 选中【百合】和添加的三个效果图层,Ctrl+G进行编组,命名为【百合花–调色】,到此花的调色完成。
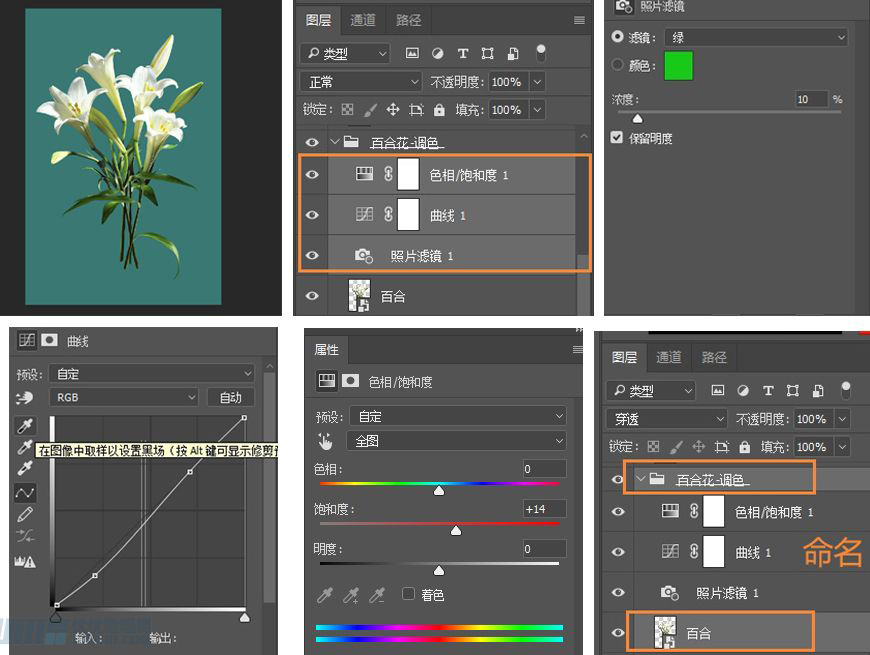
步骤 3
3.1 制作百合花的投影,选中【百合花–调色】,按Ctrl+J复制一层,命名为【百合花–投影】。
3.2 把【百合花–投影】组移到调色组的下方,双击添加图层样式。选择投影,混合模式改为‘正片叠底’,色值为#3d3d51。
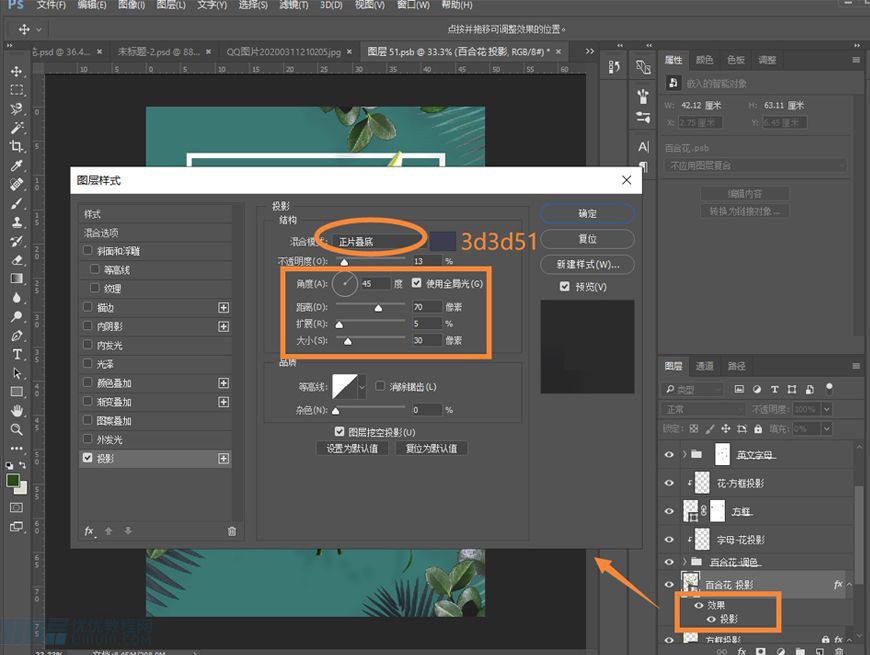
步骤 4
4.1 长按图形工具,注意要‘形状’,取消填充,选择合适的描边大小,颜色为纯白色#ffffff,命名为【方框】。
4.2 在【方框】上,添加图层蒙版,使用柔边画笔进行遮挡,注意“黑遮白显”的规律,把要露出花朵的部分方框用黑色画笔擦出,使花和方框之间的前后关系更立体。
4.3 点击【方框】,Ctrl+J复制,把复制的图层挪到下方,命名为【方框–投影】。选中百合花投影组,右键找到–拷贝图层样式,再选择【方框–投影】右键,粘贴图层样式。

步骤 5
5.1 选择文字工具或者按字母T,打出几个自己喜欢的字母,一个字母一个图层,摆放好位置。
5.2 选中所有字母Ctrl+G,编组命名为【英文字母】,并添加一个图层蒙版。
5.3 使用黑色画笔,注意调整画笔的不透明度,在图层蒙版上进行擦除,把要露出的植物部分擦出来。

步骤 6
6.1 拖入两组装饰素材,转换为智能对象后,分别命名为【下面的叶子】、【上面的叶子】。
6.2 复制(Ctrl+J)后,添加图层样式中的投影,数值与【百合花–投影】的数值相同。
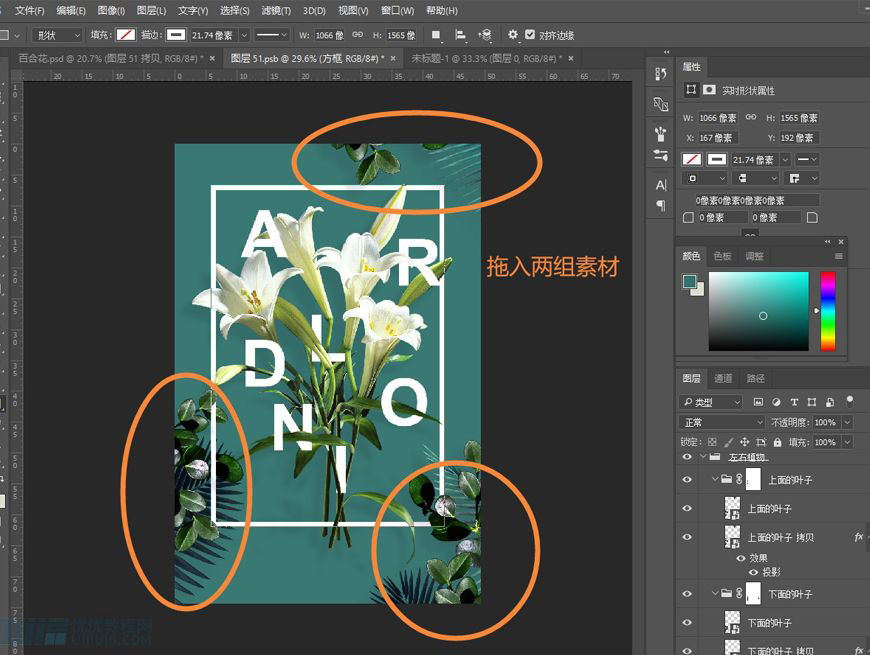
6.3 选中【下面的叶子】、【上面的叶子】以及它们的投影层,编组(Ctrl+G)后命名为左右植物。
6.4 调整左右植物的明暗,在【左右植物】的上方添加‘色阶’效果后剪贴蒙版,使它只对左右植物有效果,两边的滑块分别往中间移动。
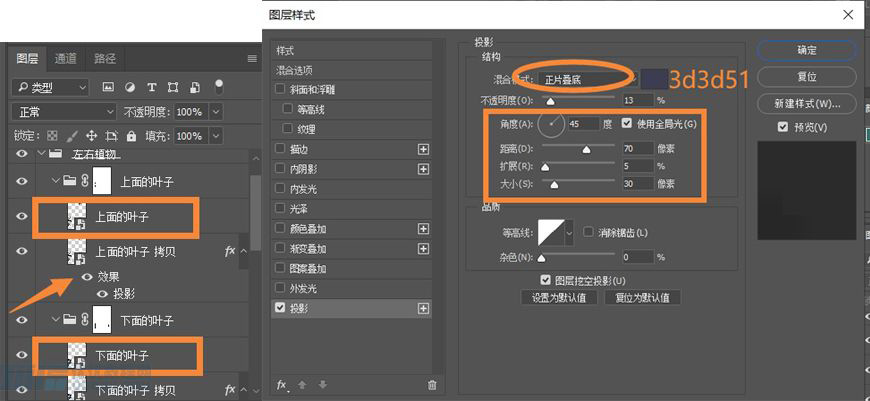
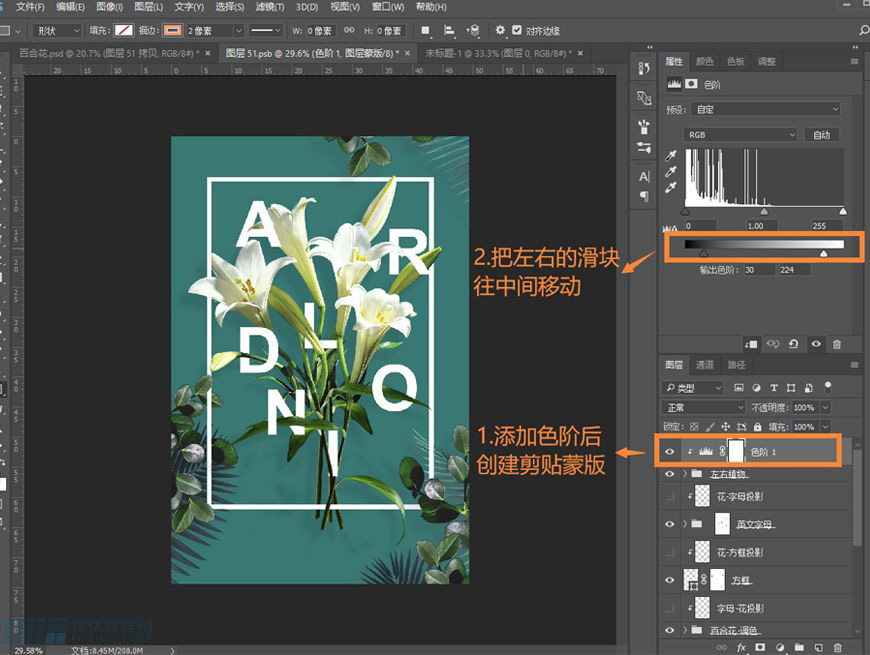
步骤 7
7.1 找到【百合花–调色】组,在其上方创建新图层,创建剪贴蒙版,做字母在花上的投影。
7.2 选择柔边画笔,注意调整大小和不透明度,选取颜色#2c4816。
7.3 在需要投影的地方轻轻刷,做出投影。
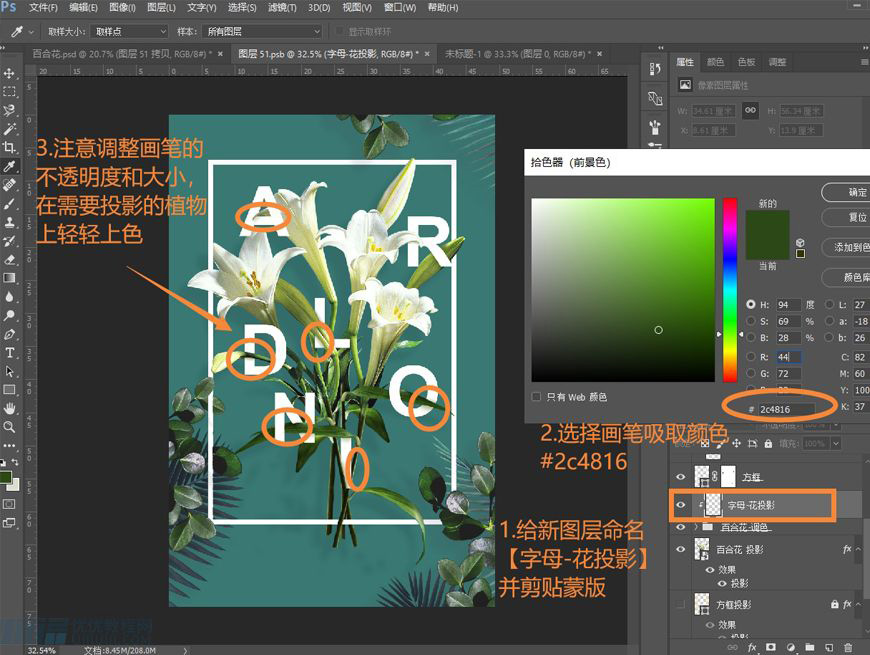
步骤 8
8.1 找到【方框】图层,在其上方新建一个图层,创建剪贴蒙版,做全部植物在方框上的投影。
8.2 选择柔边画笔,注意调整大小和不透明度,选取颜色#2c4816。
8.3 在需要投影的地方轻轻刷,做出投影。
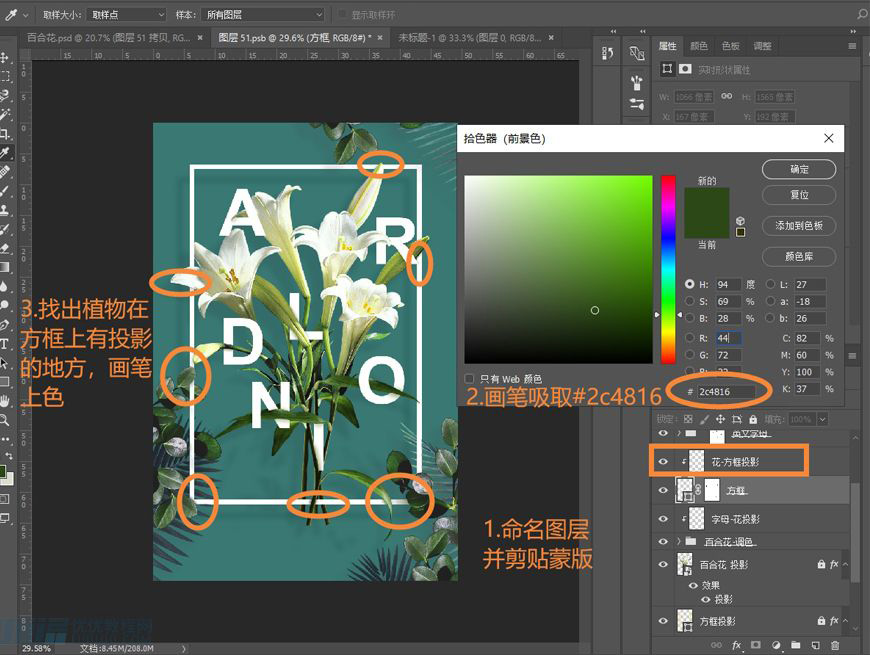
步骤 9
9.1 在【英文字母】组上新建图层,做出花–字母的投影,命名【花–字母投影】,做出百合花在字母上的投影。
步骤 10
10.1 选中所有图层,转换为智能对象,找到滤镜–杂色–添加杂色,数量为2.5%。
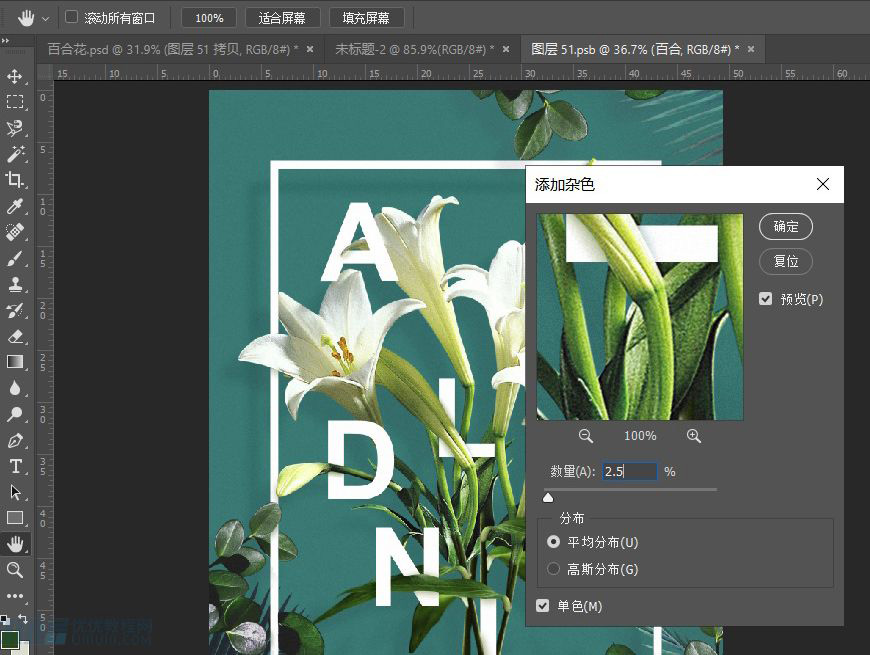
10.2 复制一层智能对象,找到滤镜–其他–高反差保留,数值为0.9像素,混合模式改成线性光。
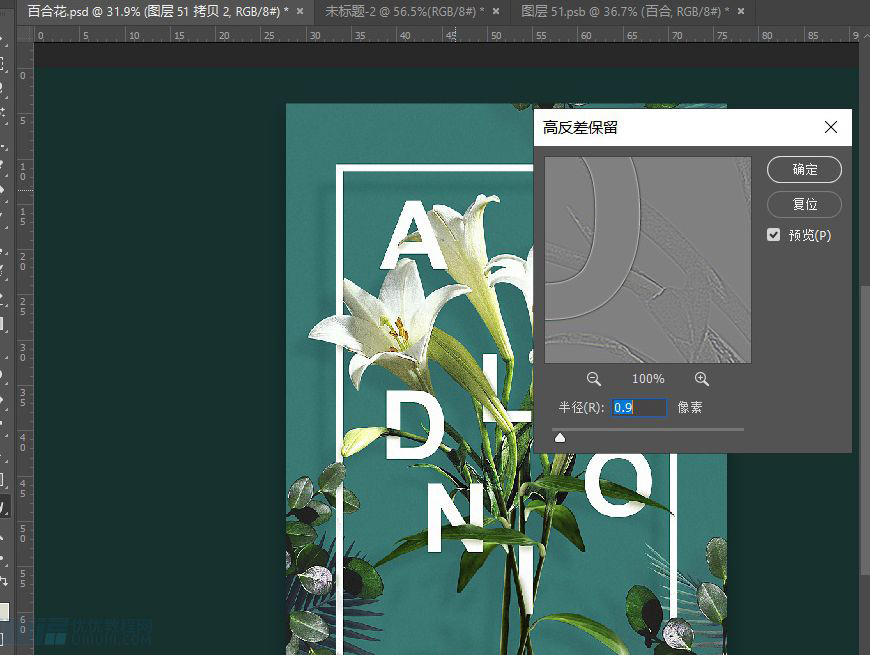

PS制作花朵穿插的文字海报相关文章:
无相关信息扫一扫手机观看!

最新更新的教程榜单
- photoshop做立体铁铬字03-08
- ps制作字体雪花效果03-08
- ps需要win10或者更高版本得以运行03-08
- adobe03-08
- ps怎么撤销的三种方法和ps撤销快捷键以及连03-08
- ps神经滤镜放哪里03-08
- Photoshopcs6和cc有什么差别,哪个好用,新手03-08
- ps怎么给文字加纹理03-08
- ps怎么修图基本步骤03-08
- adobephotoshop是什么意思03-08











