教程网首页 > 百科教程 > ps教程 》 photoshop制作星光闪烁圣诞树浪漫背景
photoshop制作星光闪烁圣诞树浪漫背景
效果图:

1.新建一个空白文档,大小1280x1024并填充前景色,色值#4d0100。
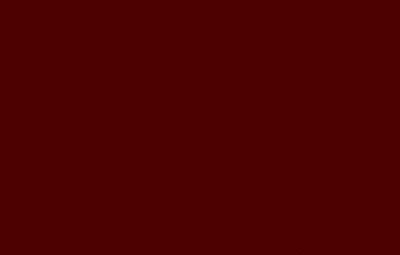
2.创建一个新的层,并选择画笔工具柔角300像素,不透明度为50 %,设置前景为黑色在新建图层的底部的一部份和左上角适当涂抹。
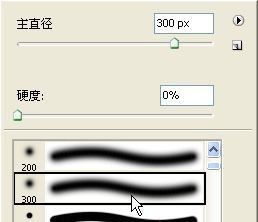
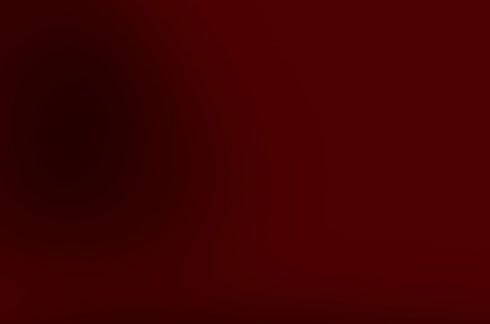
3.再创建一个新的层 ,用同样的画笔,不透明度100 % ,在图的右上边涂抹。颜色# B90C00。

4.用钢笔工具和转换点工具 ,绘制路径,前景色为黑色,注意选中属性栏的形状路径。
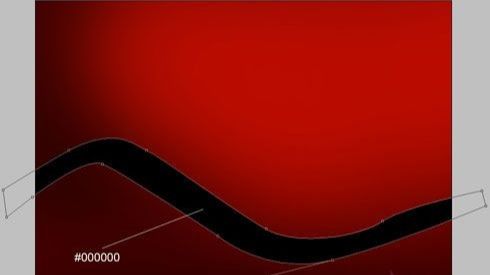


5.选择白色的路径,双击图层调出图层样式选项勾选渐变叠加。
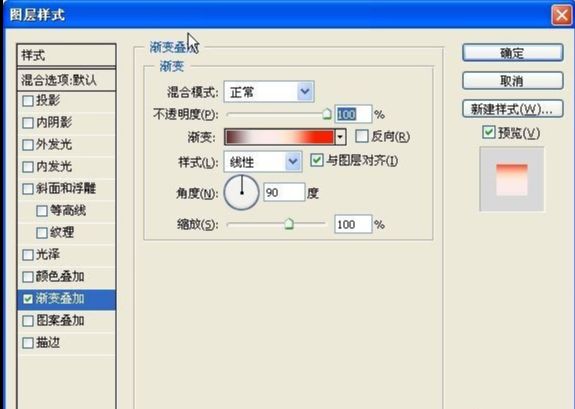
渐变的参数:(从左至右依次为 #602829 f0eaea f9a775 f32100)。
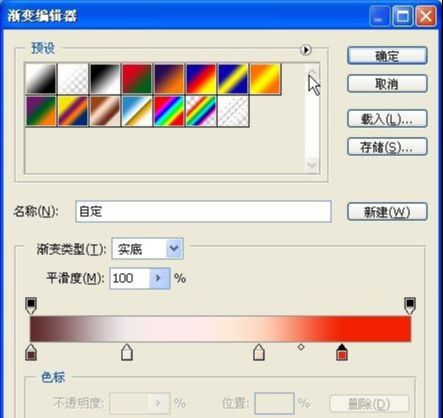

6.继续用钢笔工具和转换点工具 ,勾画形状。
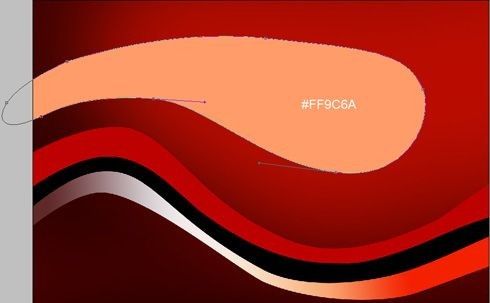


7.继续用钢笔绘制,填充度:0%。并调出图层样式,设置渐变叠加。

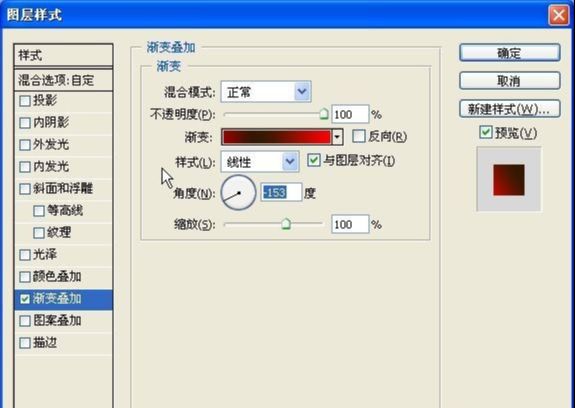
渐变参数:(从左至右依次为 #960001 341800 fe0000)。


继续用钢笔。

8.图层执行滤镜--高斯模糊。
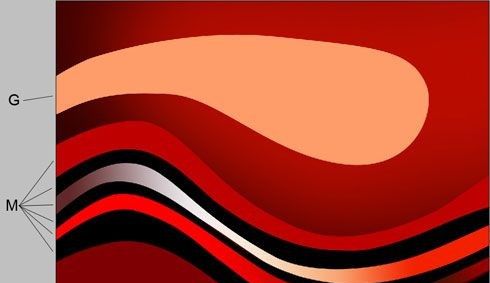

形状图层合并,执行动感模糊。
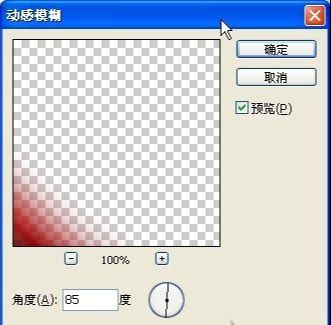

9.按ctrl+atl+shift+e盖印图层,并添加蒙版,选择画笔工具,不透明度20%,前景色为黑色,对图层进行一些美化。
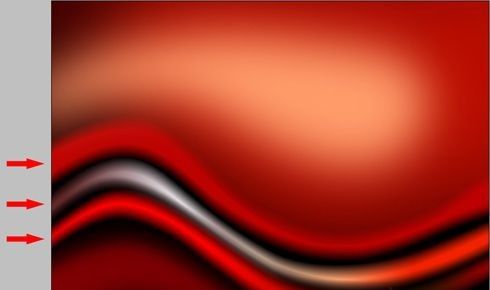

10.开始制作圣诞树前景色白色,用钢笔工具和转换点工具,勾出形状。


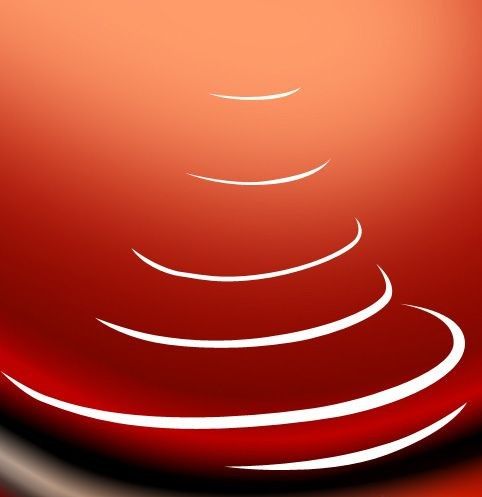
11。新建一层,前景色白色,选择自定义形状工具,选择一些适用于这个主题的雪花状图形,不断变换大小在勾出的白色线条之间点击。

在树的顶端,放置一个耀眼的星辉。
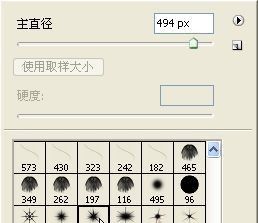
调整好圣诞树的形状,修整一下细节,然后合并所以圣诞树图层,按ctrl+t变换选区,调整好大小和位置。

photoshop制作星光闪烁圣诞树浪漫背景相关文章:
无相关信息扫一扫手机观看!

最新更新的教程榜单
- photoshop做立体铁铬字03-08
- ps制作字体雪花效果03-08
- ps需要win10或者更高版本得以运行03-08
- adobe03-08
- ps怎么撤销的三种方法和ps撤销快捷键以及连03-08
- ps神经滤镜放哪里03-08
- Photoshopcs6和cc有什么差别,哪个好用,新手03-08
- ps怎么给文字加纹理03-08
- ps怎么修图基本步骤03-08
- adobephotoshop是什么意思03-08











