教程网首页 > 百科教程 > ps教程 》 Photoshop制作POP祝贺广告图像
Photoshop制作POP祝贺广告图像
效果图:
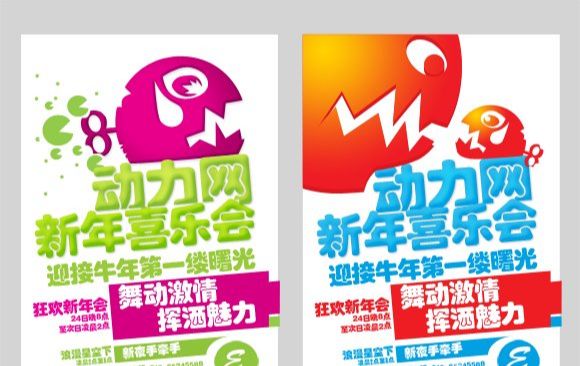
1.首先制作纯色背景,设置前景色的颜色值为d4d4d4,新建一个图层得到“图层1”,按Alt+Delete键填充前景色。
2.设置前景色的颜色为白色,选择矩形工具,在工具选项栏上单击形状图层按钮,在当前图像左侧绘制白色形状,得到“形状1”。
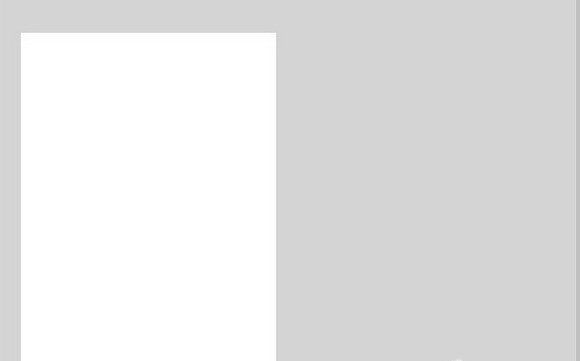
3.设置前景色颜色值为e8008a,选择钢笔工具,在工具选项栏上选择形状图层按钮,在白色形状上绘制类似鱼的形状,得到“形状2”。
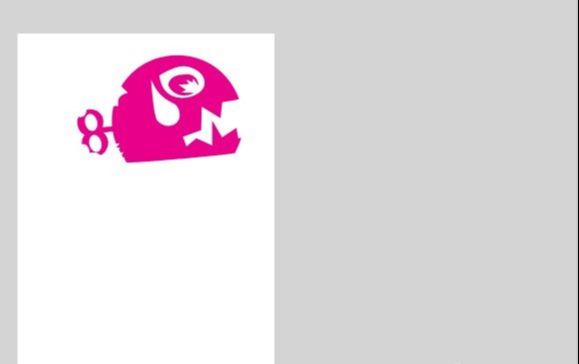
4.单击添加图层样式按钮,在弹出的菜单中选择“投影”命令,然后在图层样式对话框中继续选择“斜面与浮雕”选项、“渐变叠加”选项。

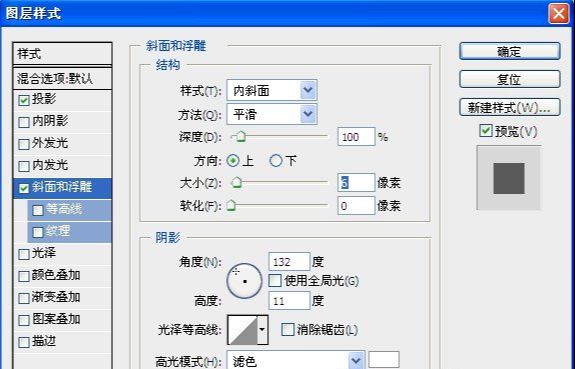
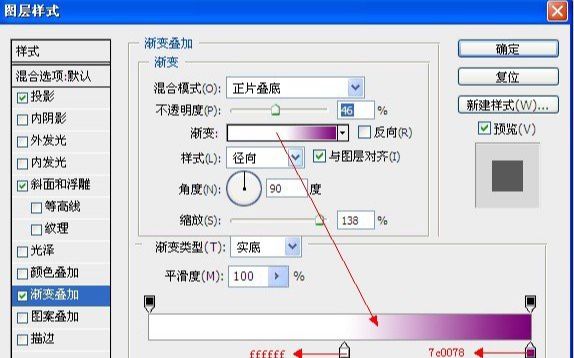
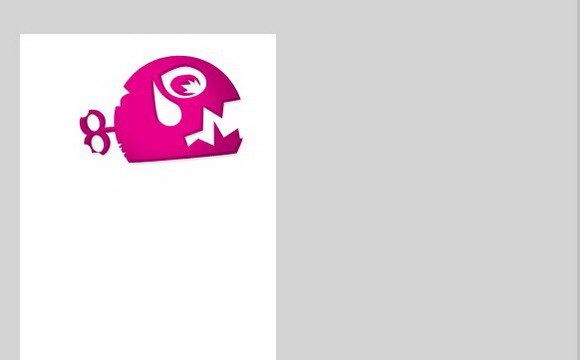
5.设置前景色的颜色值为92cb4a,使用椭圆工具,在工具选项栏上选择形状图层按钮,在鱼尾部绘制正圆形状,并结合那个形状区域减去命令按钮,使用钢笔工具,在正圆上绘制形状。
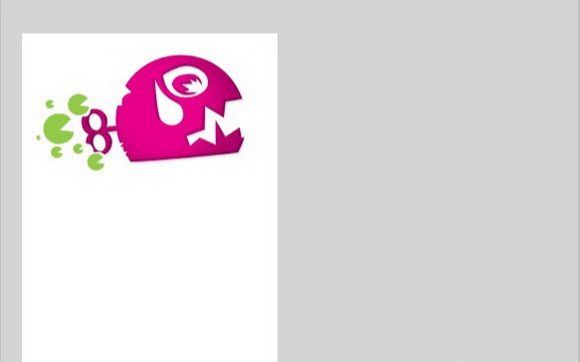
6.设置前景色的颜色值为92cb4a,新建一个图层得到“图层2”,选择画笔工具,设置画笔大小为尖角8像素,在类似小鱼的周围单击多次,以制作气泡效果。
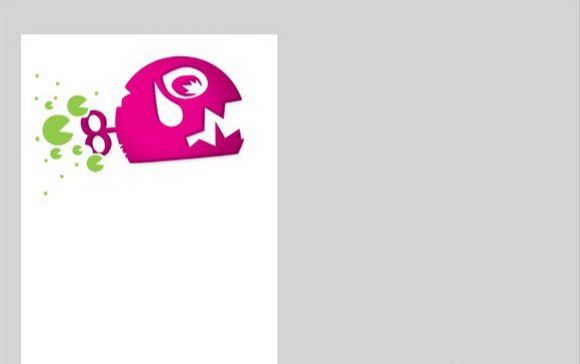
7.选择横排文字工具,设置前景色的颜色值为73c100,并在其工具选项栏中设置适当的字体和字号,在鱼的下方输入文字“新年喜乐会”,并结合自用变换框,调整文字角度。

8.单击添加图层样式按钮,在弹出的菜单中选择投影命令,然后在图层样式中继续选择“内发光”、“斜面与浮雕”选项。

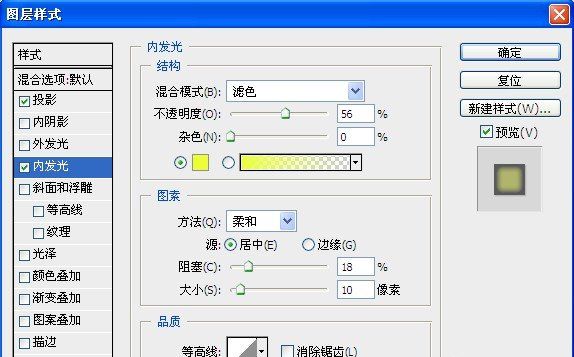
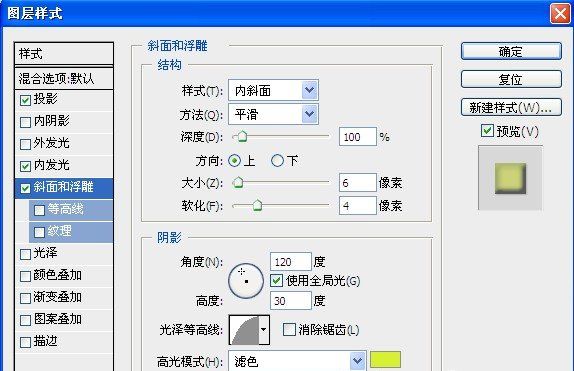

9.在“新年喜乐会”的上方制作文字“动力网”。

10.下面开始通过添加图层蒙版,将覆盖“新年喜乐会”文字处的地方隐藏起来。使用矩形选框工具,在文字上绘制选区,选择“选择” “变换选区”命令调出选区自由变换控制框,逆时针旋转5度左右,按回车键确认操作,按Alt键单击添加图层蒙版按钮为“动力网”图层添加图层蒙版。



11.在当前图像右下角绘制形状。

12.选中“形状4”为当前操作图层,在“新年喜乐会”的下方输入相关性文字。
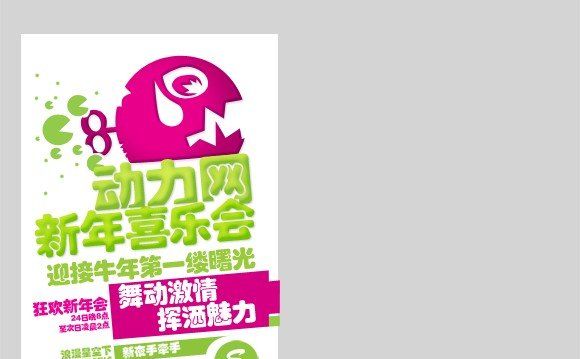
13.最后按同样的方法稍加变动制作另一面招贴,复制图层,来制作另一面相同性质、不同色彩的图像效果。
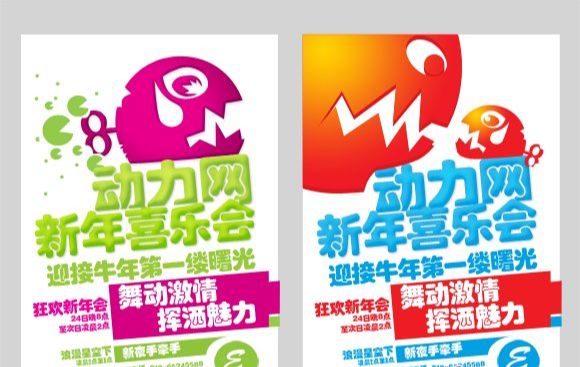
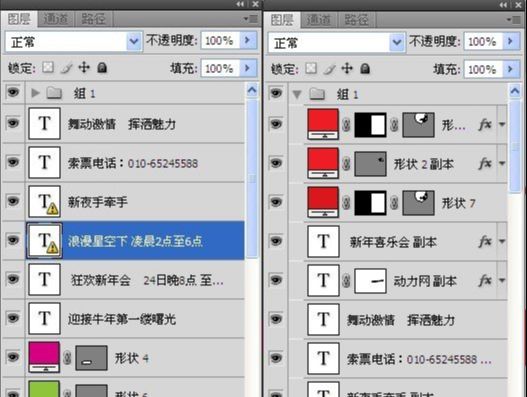
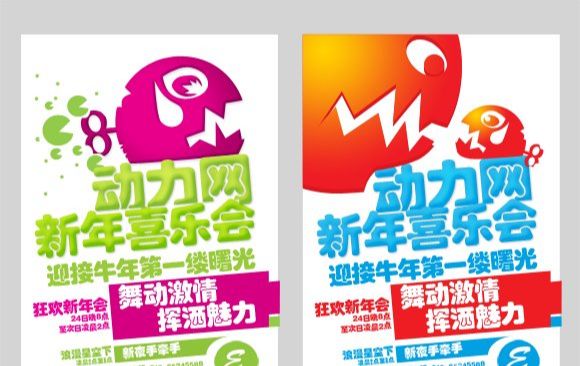
Photoshop制作POP祝贺广告图像相关文章:
无相关信息扫一扫手机观看!

最新更新的教程榜单
- photoshop做立体铁铬字03-08
- ps制作字体雪花效果03-08
- ps需要win10或者更高版本得以运行03-08
- adobe03-08
- ps怎么撤销的三种方法和ps撤销快捷键以及连03-08
- ps神经滤镜放哪里03-08
- Photoshopcs6和cc有什么差别,哪个好用,新手03-08
- ps怎么给文字加纹理03-08
- ps怎么修图基本步骤03-08
- adobephotoshop是什么意思03-08











