教程网首页 > 百科教程 > ps教程 》 ps鼠绘可爱扁平化人物
ps鼠绘可爱扁平化人物
效果图

新建文档,用像素做单位。
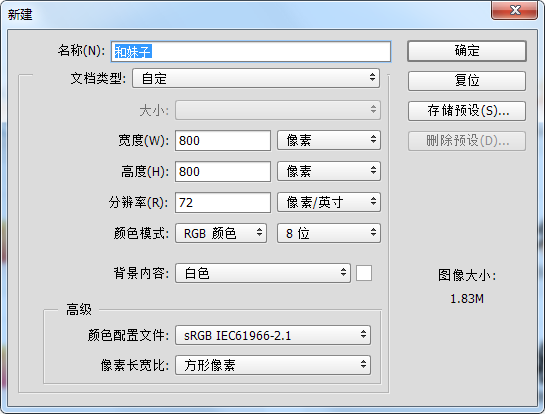
用到的全部工具都是路径形状工具,通过形状填充来做图。
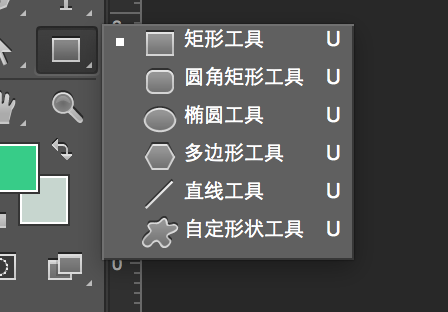
![]()
右边要随时用的按钮。
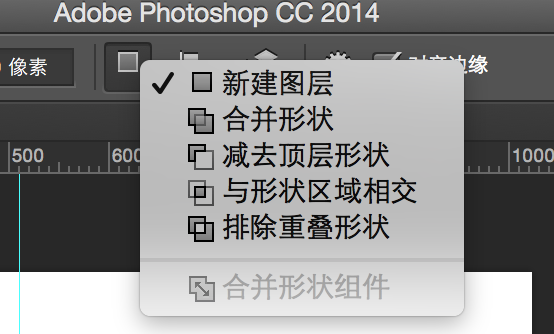
从头形状开始,先用形状画一个圆。
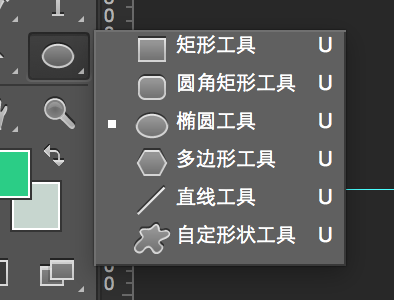
用左边的路径选择工具箭头。
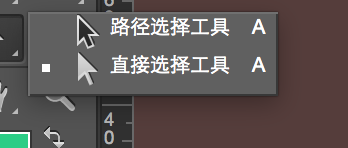
调整圆形的左右两个端点左边调整成右边。
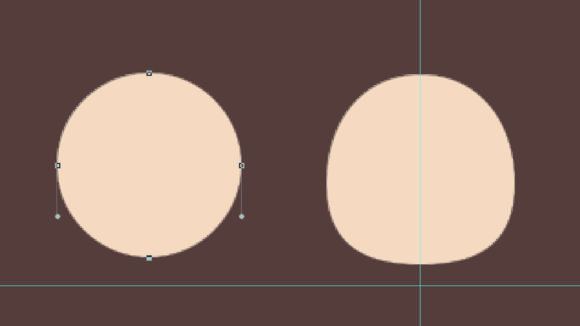
用同样的方法,新建一个图层a在上方,画头发,先画一个圆,再选矩形按住shift和鼠标左键可以直接在图层a上加形状,让中点在同一参考线上覆盖掉之前的头。
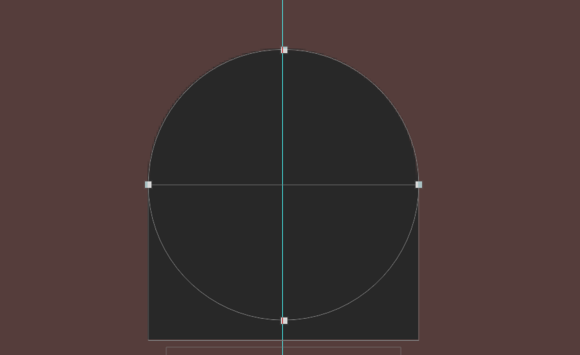
这个时候,上面工具选择减去。
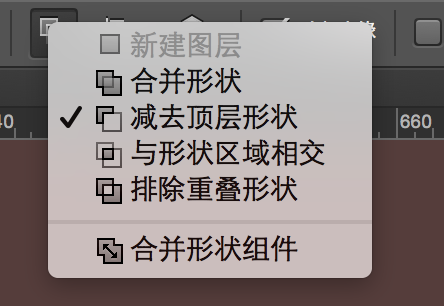
然后再画个矩形在下面,调整。
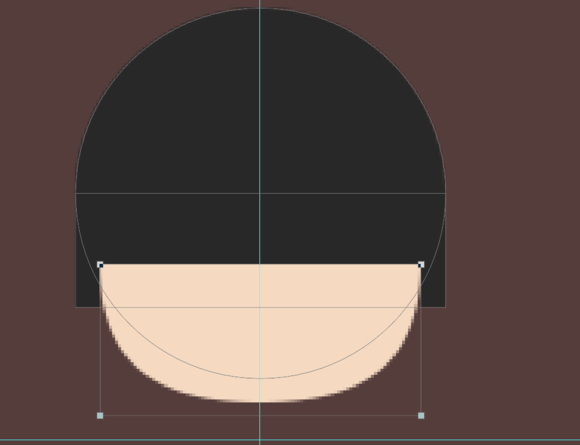
在下方建立个矩形,画脖子,颜色f6dabf。
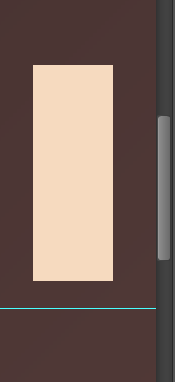
领口是两个三角形变形的,三角形用多边形工具。

工具栏上选3条边。

画出来 ctrl + t 调成正角度,然后,用路径选择工具,alt ctrl 同时按住,鼠标点某个顶点可以把尖角点变成可调整的圆角。
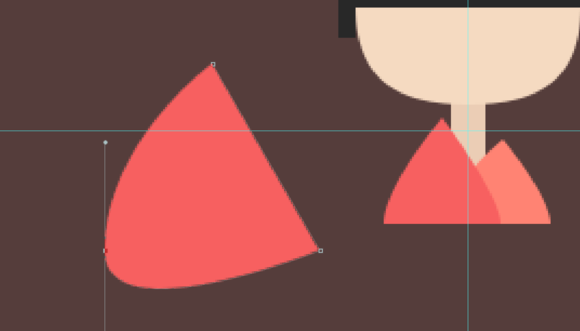
再按住alt 按住轴把下面的调整轴放平。
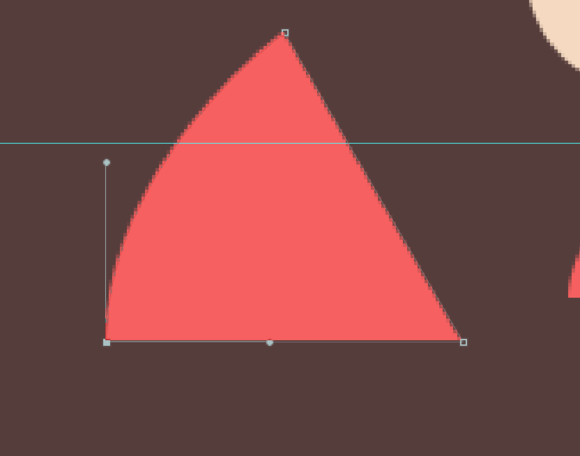
同样,新建一个图层,一样的画法,画另一个衣领。
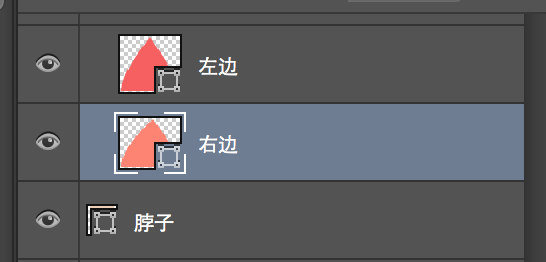
领边复制左领一个图层,把之前领颜色改黄色点。
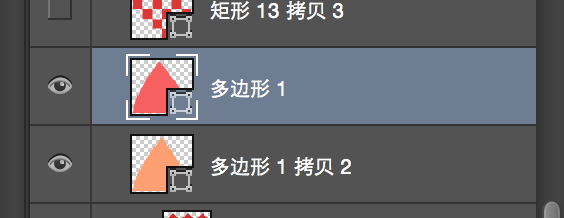
用选择工具调整某个的顶点位置左移点。
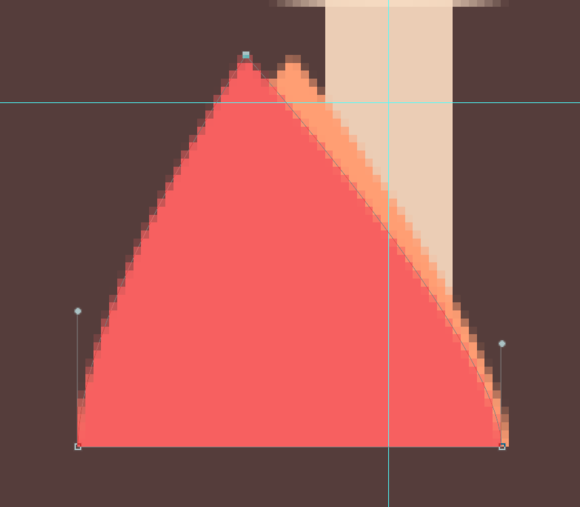
回到图层面板,按住alt 点这两个图层中间,出现回车箭头样的符号。
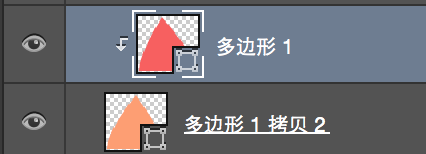
同样的方法,两个领口都这样画。
在右边还多了一个图层同样也是按住alt的来画的。
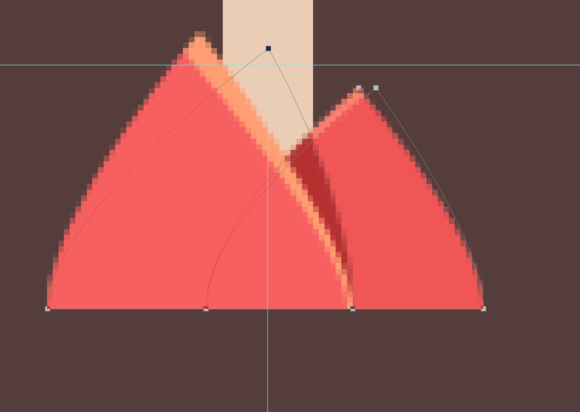
把之前袖口放在一个组,画衣袖。
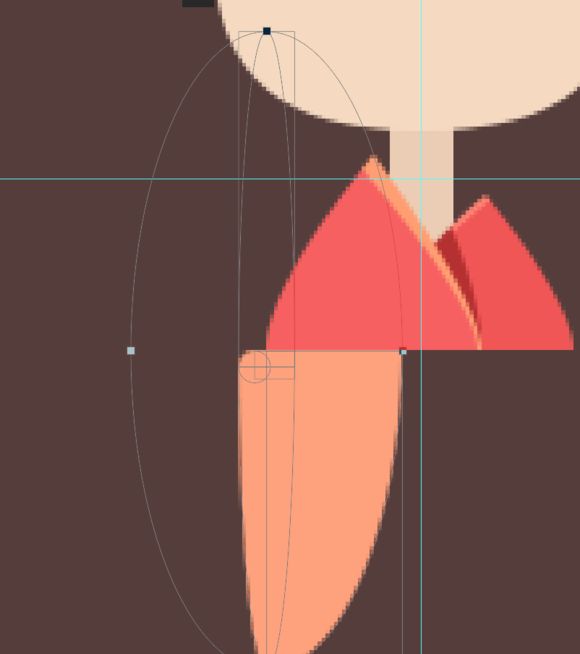
然后上面用形状蒙版放一个红色。画好一个部分再继续调整。
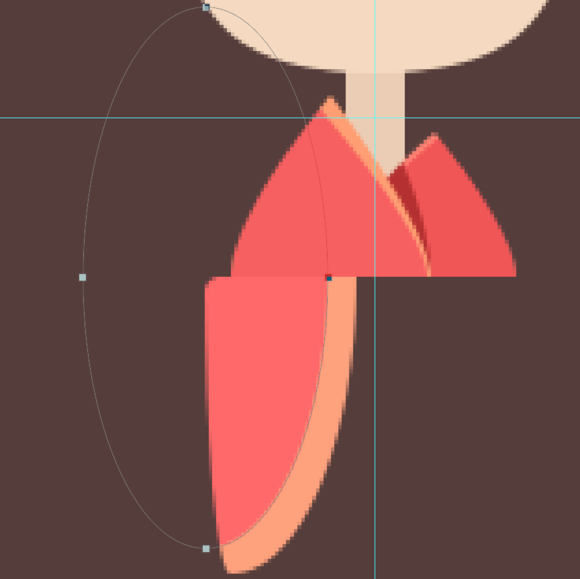
衣袖成组,复制,然后 水平翻转到右边。
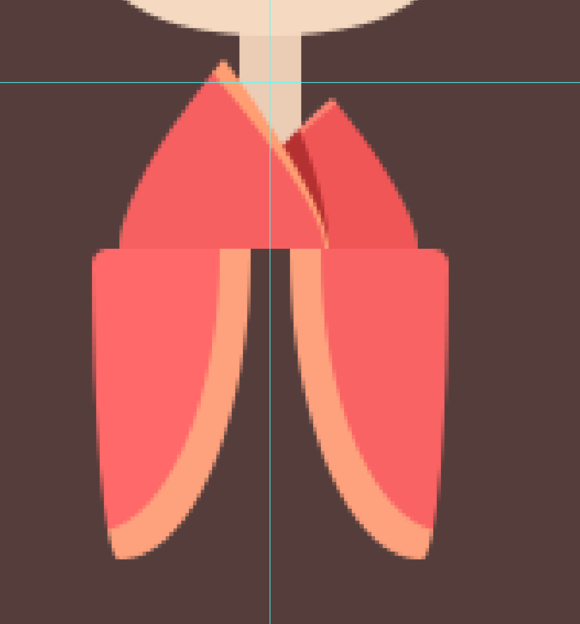
画衣服下部分。 新建立的图层要再两个衣袖的下方才行。
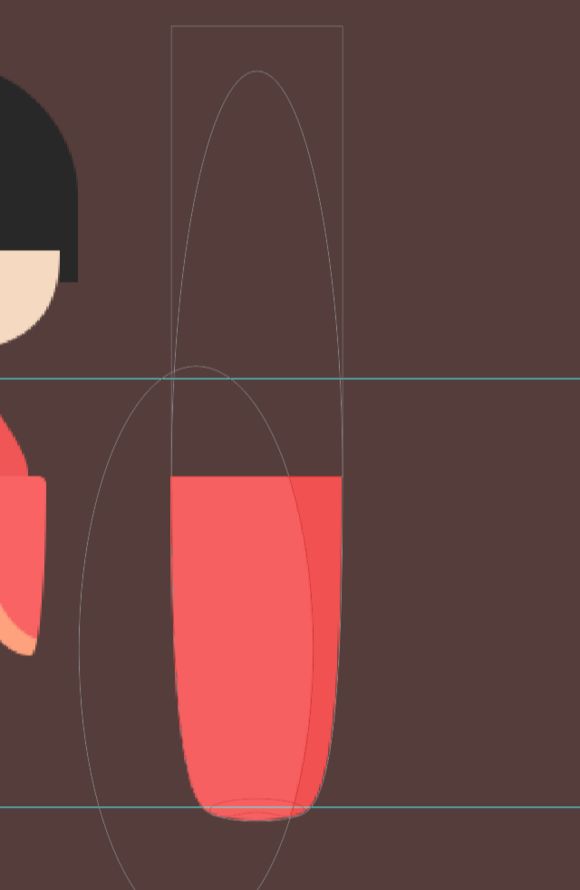
两层,一层按,再用之前方法放个亮色的进去。
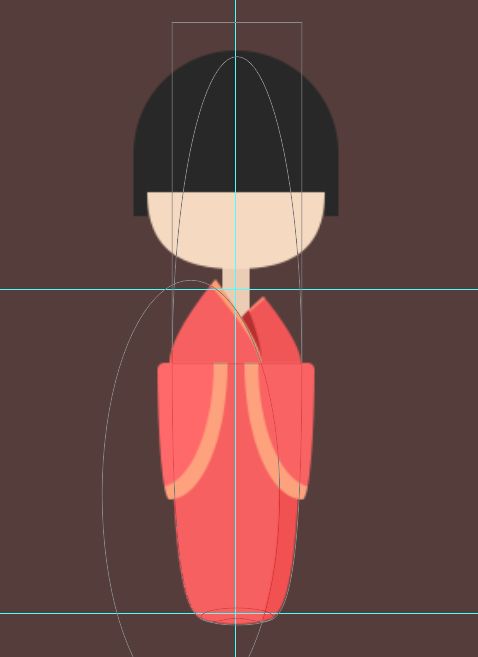
完善细节,加和服肚兜,后方新建头发拉长,加灯笼。加长投影,加点衣服纹理。
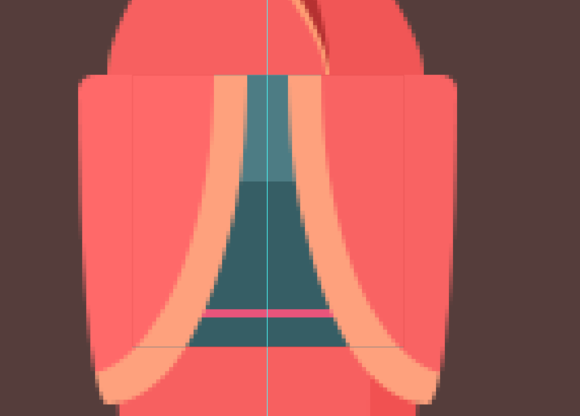
画灯笼。
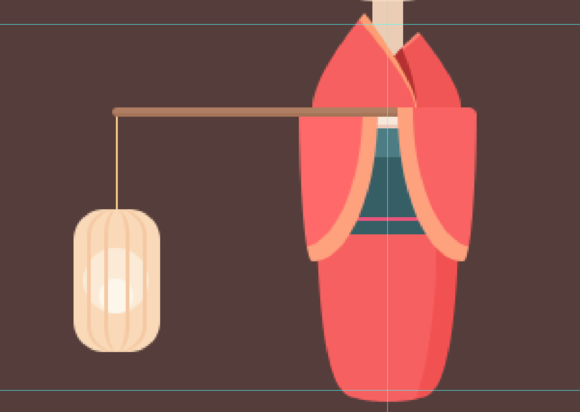
头发加个高光。
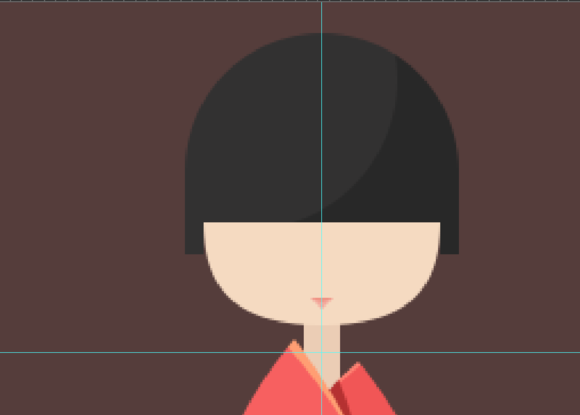
头发加长。放在衣服下面的图层。
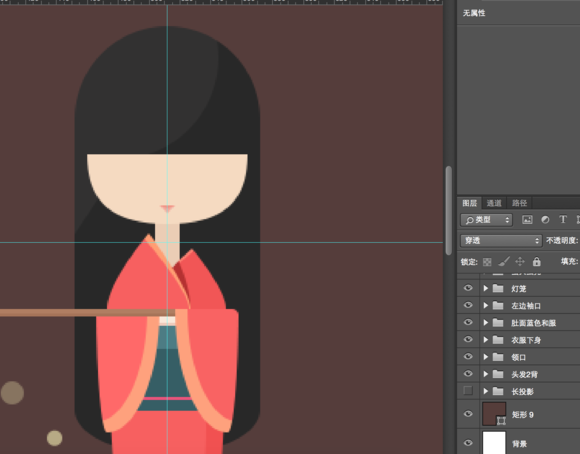
添加一个头饰。
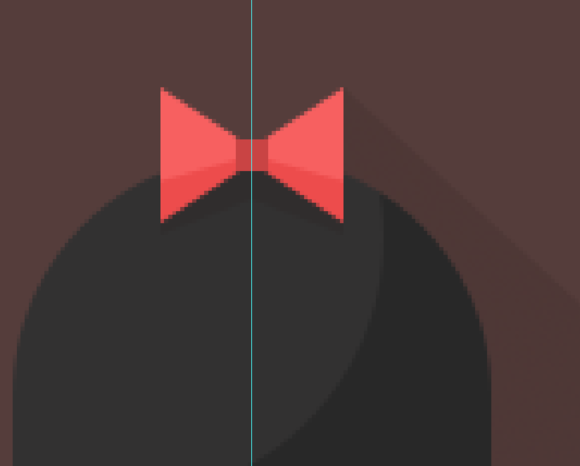

ps鼠绘可爱扁平化人物相关文章:
无相关信息扫一扫手机观看!

最新更新的教程榜单
- photoshop做立体铁铬字03-08
- ps制作字体雪花效果03-08
- ps需要win10或者更高版本得以运行03-08
- adobe03-08
- ps怎么撤销的三种方法和ps撤销快捷键以及连03-08
- ps神经滤镜放哪里03-08
- Photoshopcs6和cc有什么差别,哪个好用,新手03-08
- ps怎么给文字加纹理03-08
- ps怎么修图基本步骤03-08
- adobephotoshop是什么意思03-08











