教程网首页 > 百科教程 > ps教程 》 PS制作拼贴复古风花朵文字海报
PS制作拼贴复古风花朵文字海报
效果图
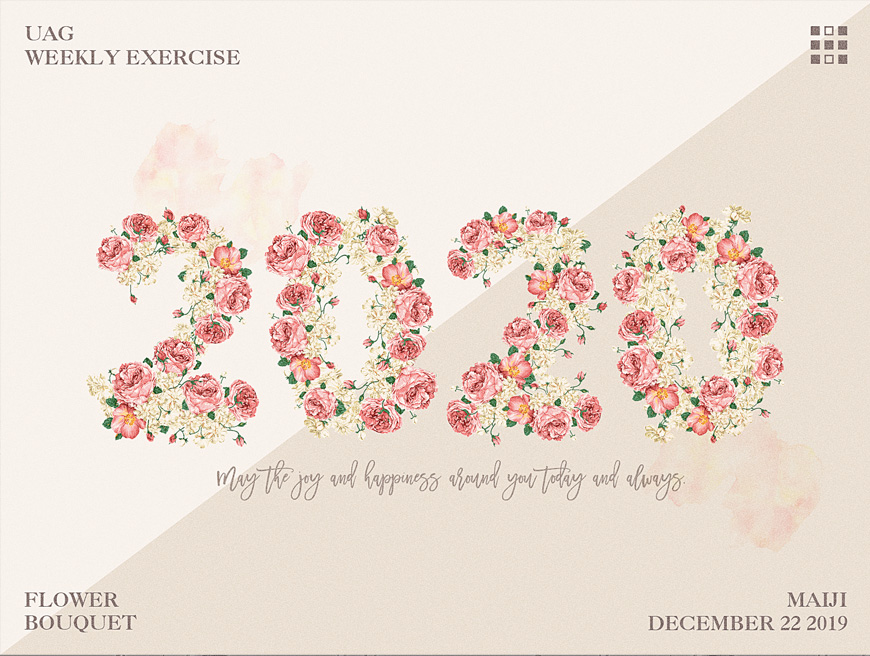
步骤 01 新建背景层
1.1 新建一个1600*1200,分辨率为72,背景色为#ebe0d3。
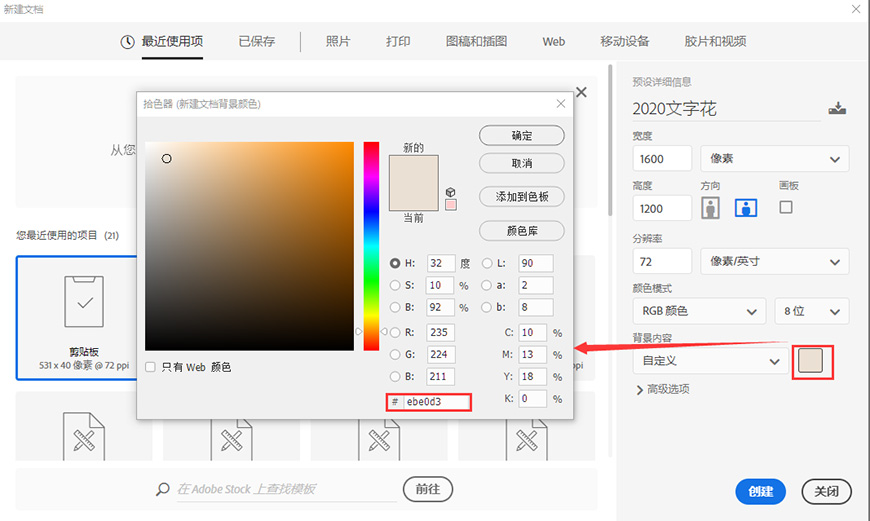
1.2 前景颜色设置为#f8f2ec,把钢笔从路径设置为形状,用钢笔在对角线的位置画出一个区域。
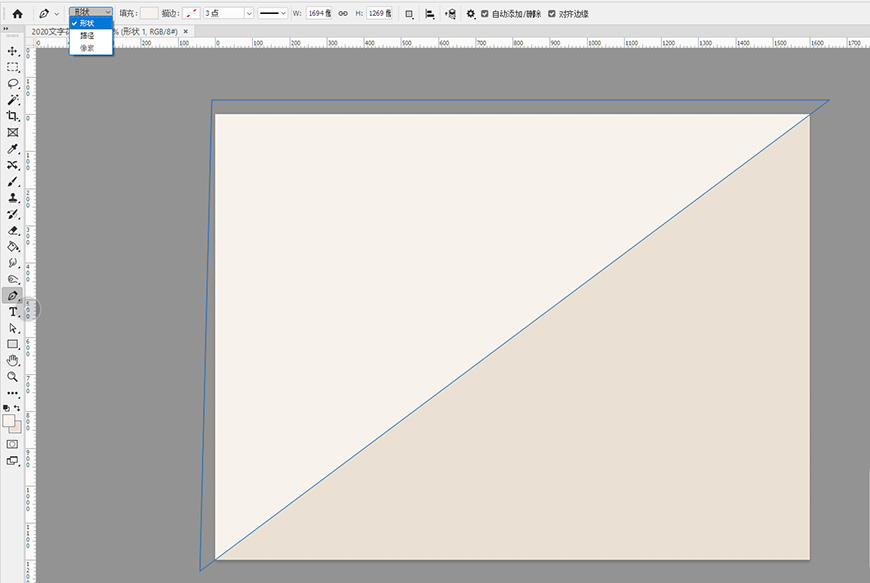
1.3 调整好以后,把该形状锁住。
步骤 02 制作花朵文字
2.1 选一个比较粗一点的字体打2020作为基础形状的范围,思源黑体,大小是500点。
2.2 调整好大小,选中该文字图层和背景,水平居中对齐和垂直居中对齐一下,锁住。
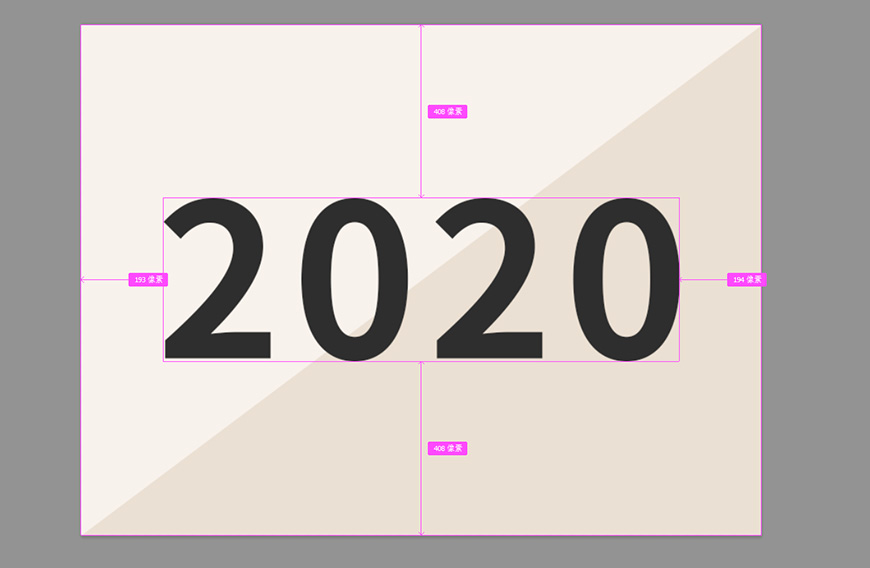
2.4 素材拖进psd里,拼贴的时候需要复制素材之后再拼贴。
步骤 03 第一个“2”
3.1 利用2本身的弧形,把素材适当的水平翻转(Ctrl+T,水平翻转),等比缩小(tips:按着shift拉对角,19版的直接拉对角即可),调整角度,具体形状序号,位置,角度以及图层顺序。
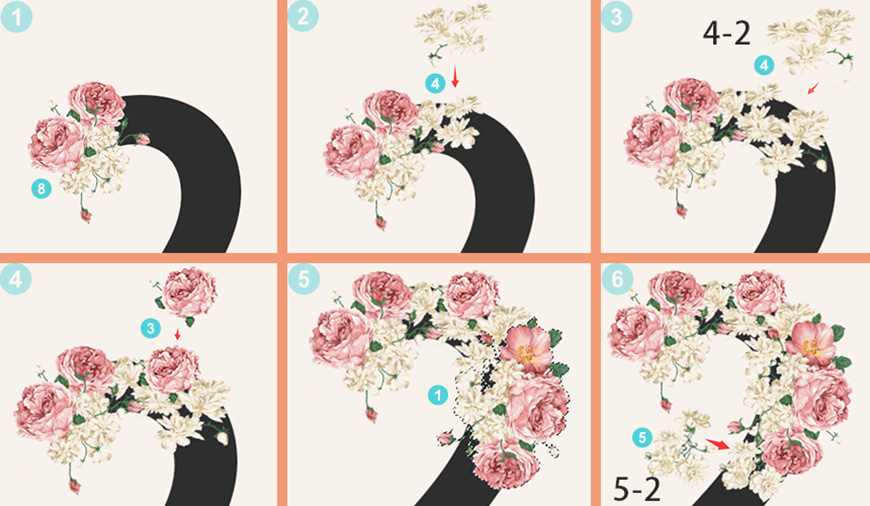
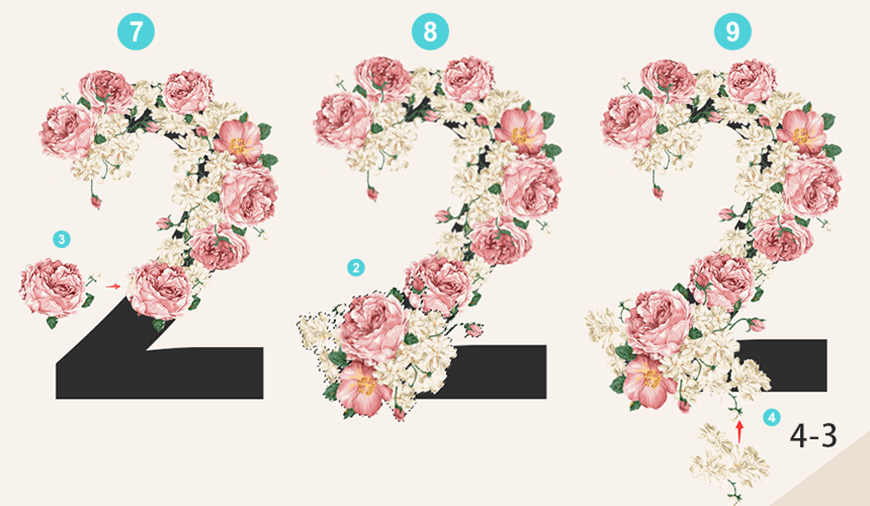

3.2 第一个 “2” 大致样子已经完成,隐藏数字层,找到适合的素材,旋转调整角度。
3.3 为了要融合的更加舒服,需要用图层蒙版把不需要显示的地方擦除掉。
先把需要的素材缩小旋转好,移到合适的位置,新建一个图层蒙版,把移动的自动选择打开,然后点一下被遮住的那个图层,知道该图层是“5”,Ctrl+点图层缩略图,载入选区;再用鼠标点一下叶子的图层蒙版,用画笔把挡住的地方擦掉。
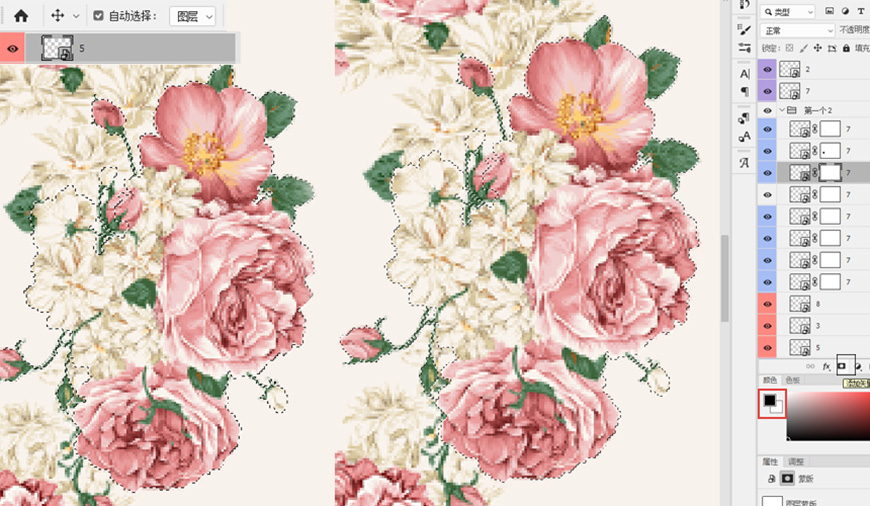
3.4 第一个2就弄完了,把全部元素选中打组,命名为第一个2,锁住该组。
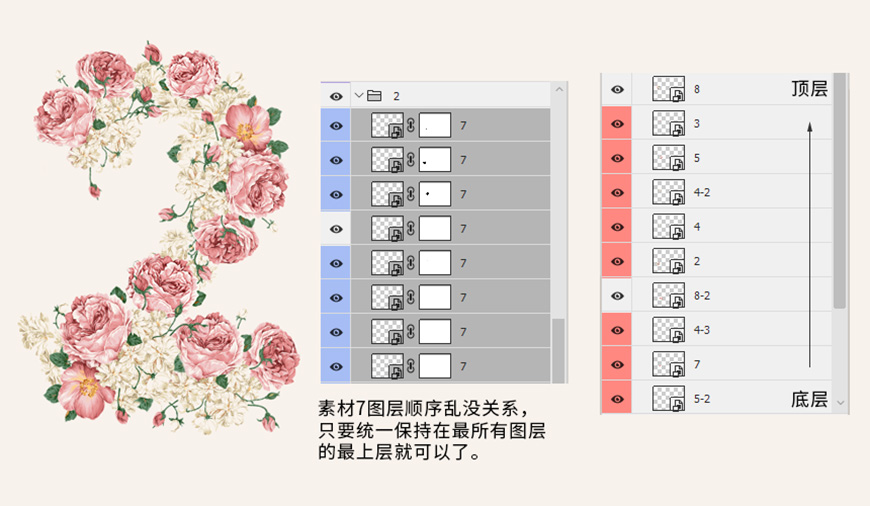
步骤 04 第一个“0”
4.1 接下来做第一个 0 ,把刚刚的文字层显示回来,和上个数字一样操作,0 的话只需做一边,然后另一边复制就好。
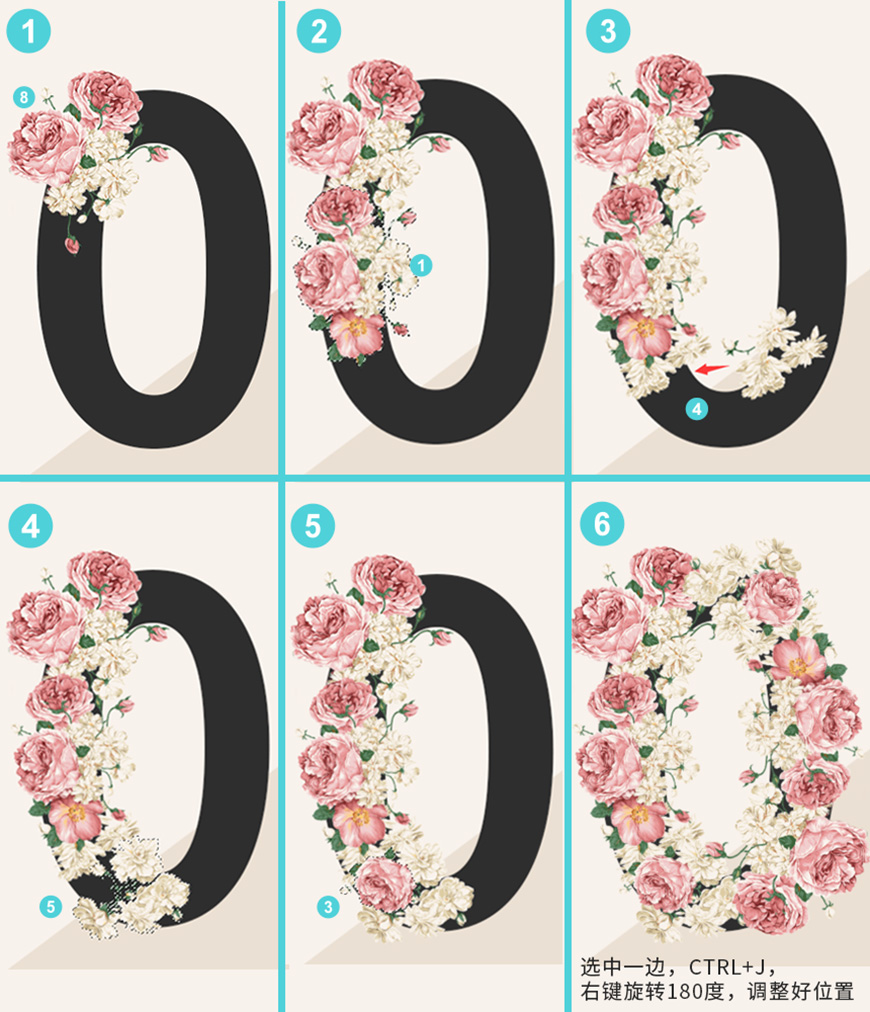
4.2 添加适合的素材,多余的部分用图层蒙版擦掉被挡住的区域。
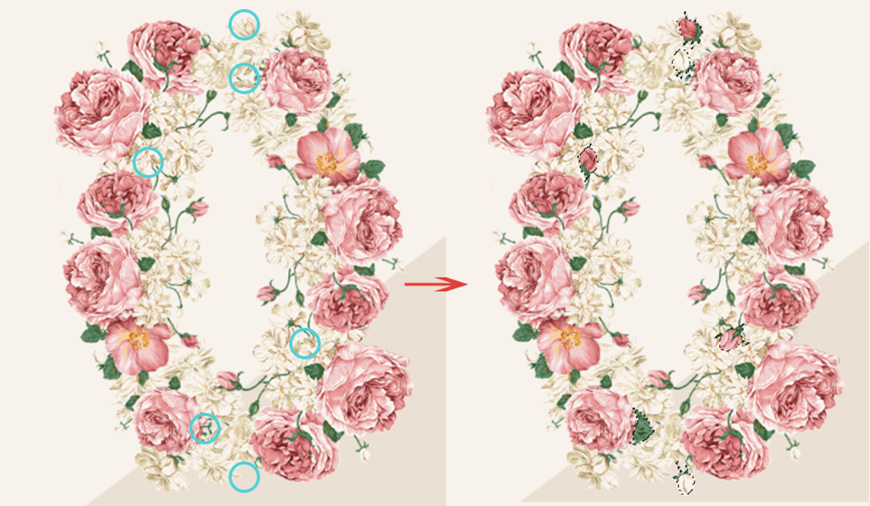
4.3 找到“5 拷贝”图层添加图层蒙版,找到8,Ctrl+点图层缩略图,载入选区,点回“5 拷贝”的图层蒙版用画笔把盖住的部分擦掉。
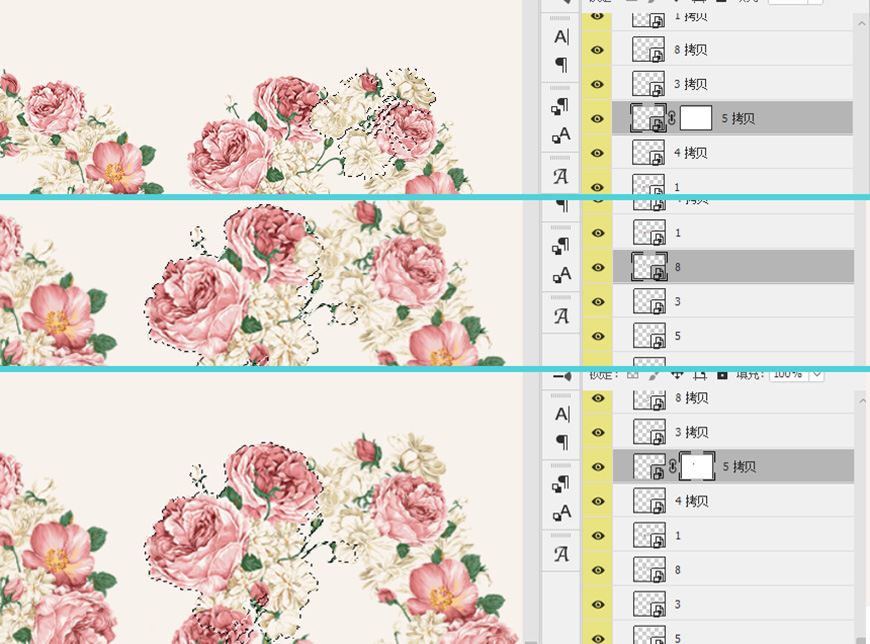
4.4 第一个0就弄完了,把全部元素选中打组,命名为第一个0,锁住该组。
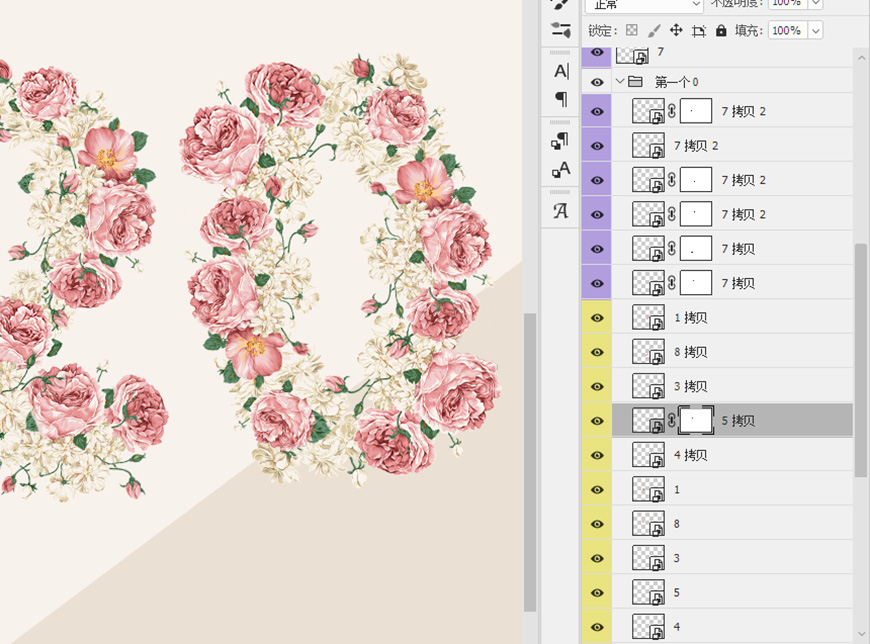
步骤 05 剩下的数字
5.2 第二个 2 的具体形状序号,位置,角度以及图层顺序。
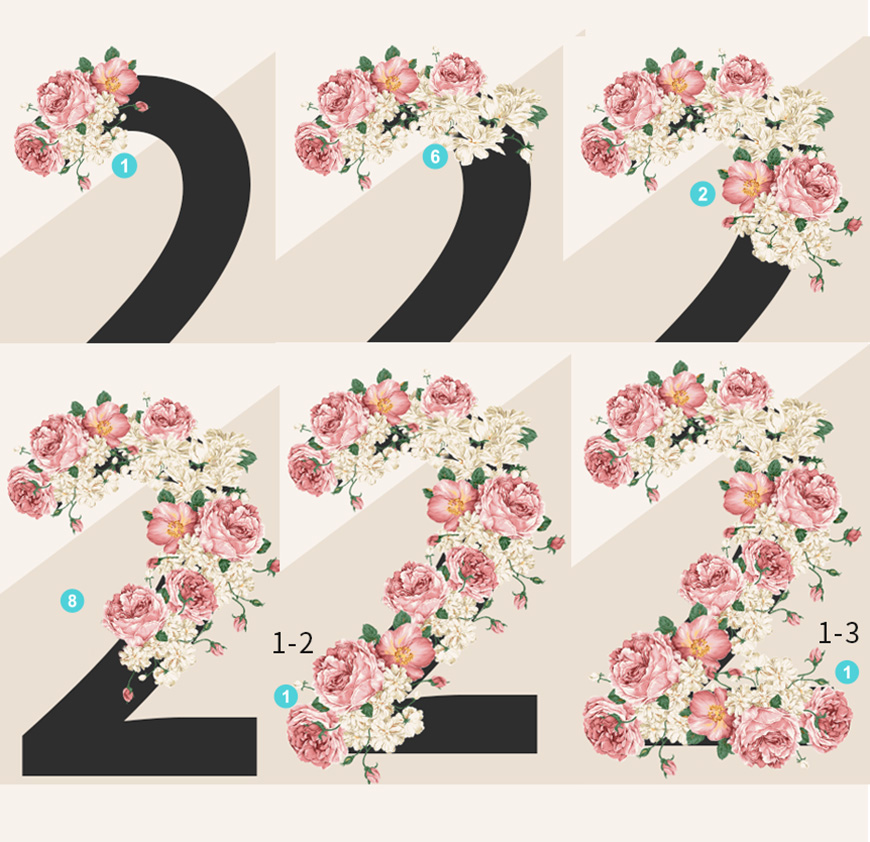
5.3 添加适合的素材的区域。

5.4 把全部元素选中打组,命名为第二个2,锁住该组。
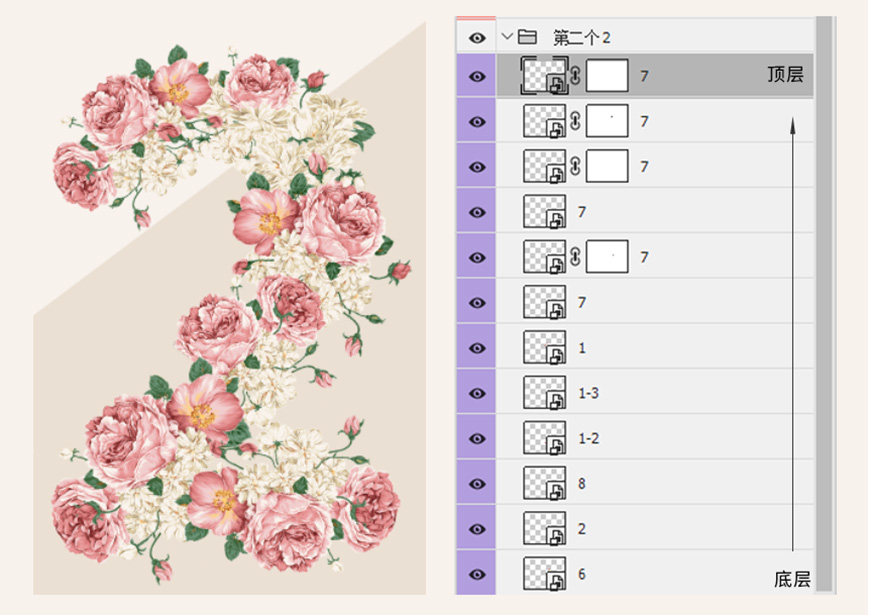
5.5 最后一个0的具体形状序号,位置,角度以及图层顺序。
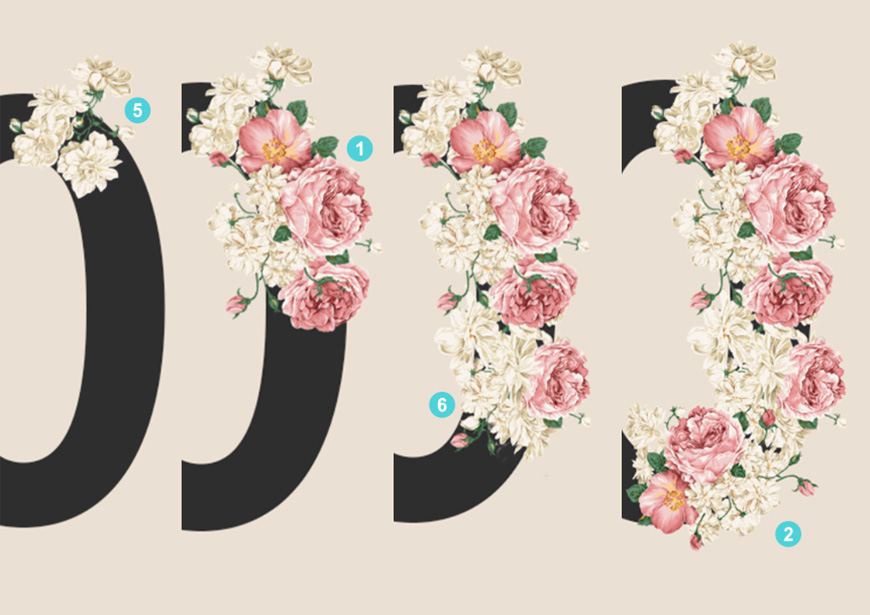
5.6 选中半边,复制旋转180度,移到合适的位置。
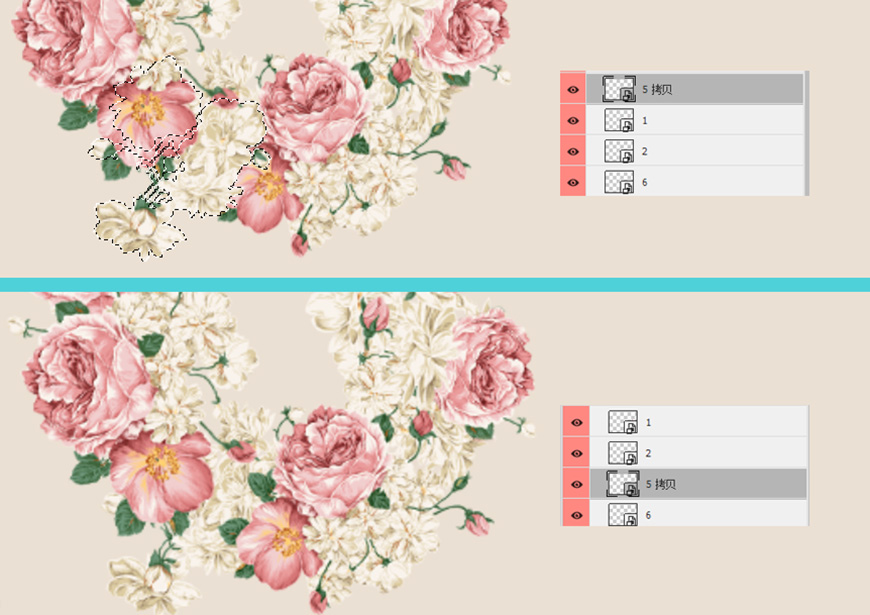
5.8 加两三个素材花到圈中的区域加上,通过蒙版把多余擦掉就可以了。
5.9 把全部元素选中打组,命名为第二个 0 ,锁住该组。
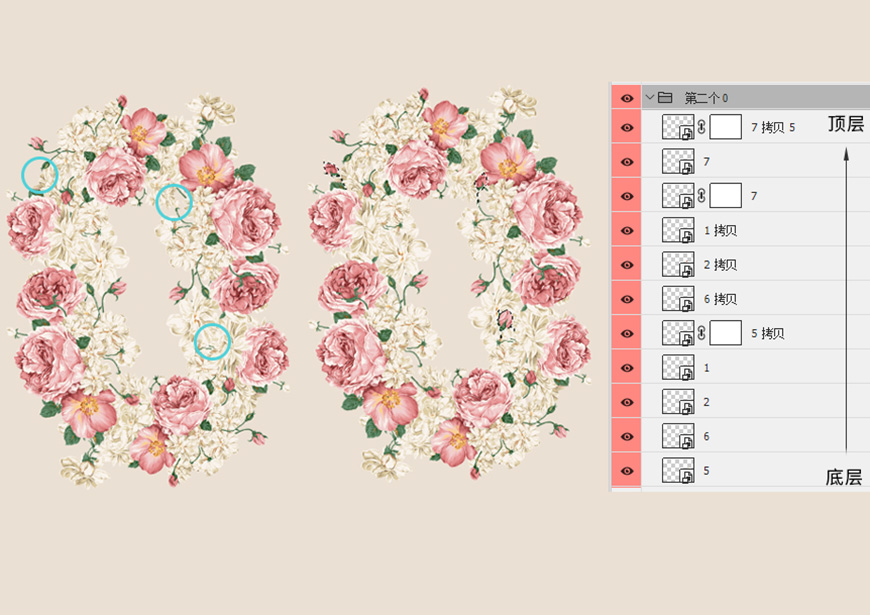
5.10 把四个组再打一个组,命名为花。

5.11 加一个色相和饱和度调整图层,色相+2,饱和度+21,调好色相和饱和度以后,把鼠标放在调整图层和组的中间,然后按Alt会出现图标在两层之间,点一下就变成剪贴蒙版,这样调整图层只会影响“花”组,不会影响到整体。
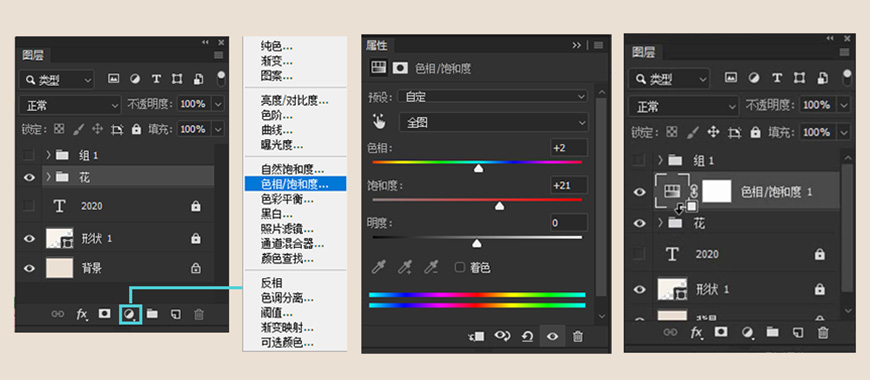
步骤 06 添加装饰性效果
6.1 添加祝福语在花字的下方,字体可以选择手写的英文字体,顺便装饰画面。
6.2 字体颜色为#ac9b91,大小是42点。

6.3 拖入水渍素材,放好位置命名为水渍(左)和水渍(右),打一个组,命名为“水渍”图层模式设置为正片叠底。

6.4 给水渍组添加一个“色相和饱和度”的调整图层。
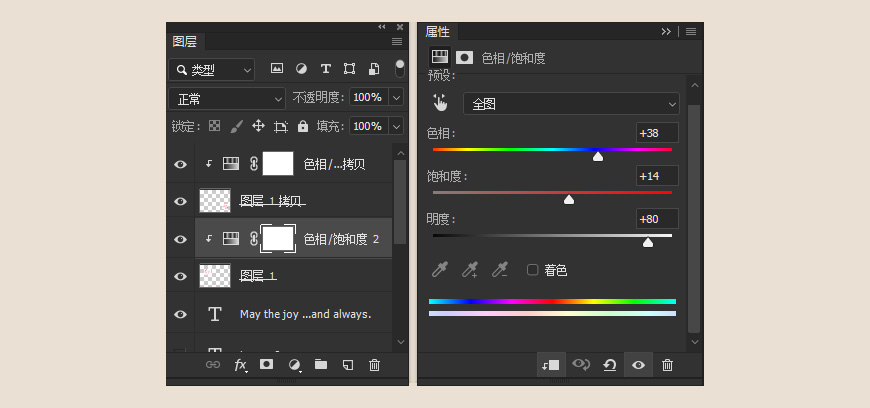
6.5 色相+38,饱和度+14明度+80,然后剪切蒙版一下。

6.6 添加一组装饰文字组,颜色为#8b7975,可以选一些古典一些的罗马体作为字体的选择。
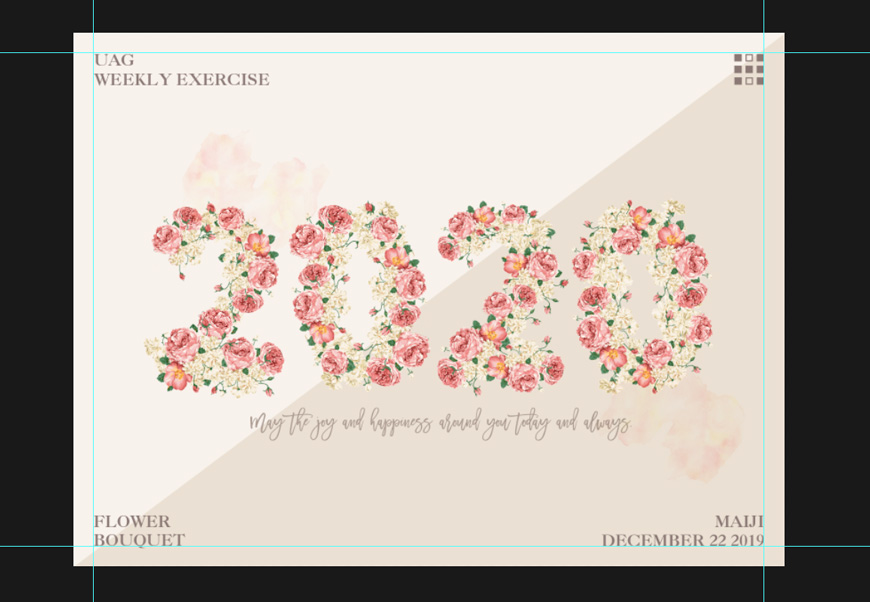
步骤 07 添加质感
7.1 新建一个图层,按 Shift+F5 调出填充界面,选择 50% 灰。
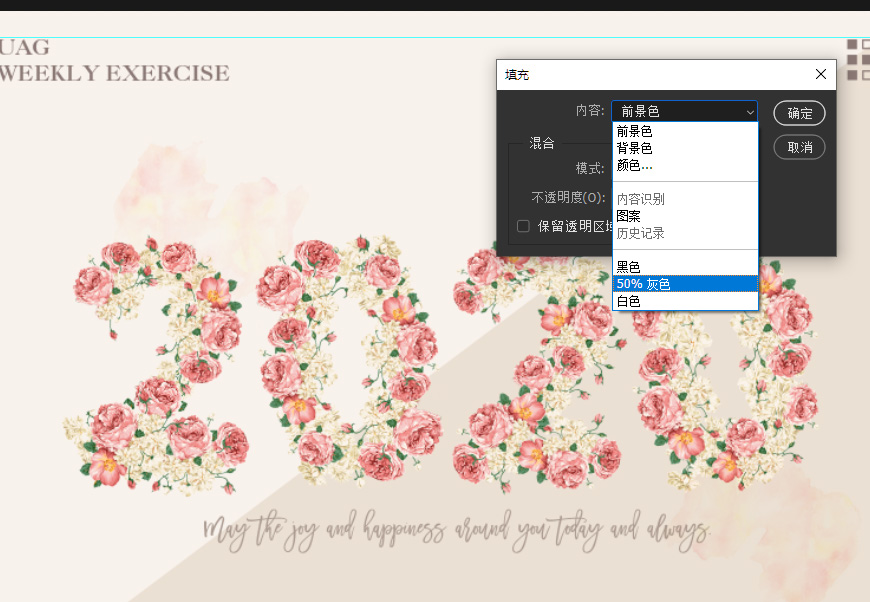
7.2 确定以后,在“图层1”右键,转换为智能对象,图层模式选择“叠加”然后滤镜–杂色–添加杂色。
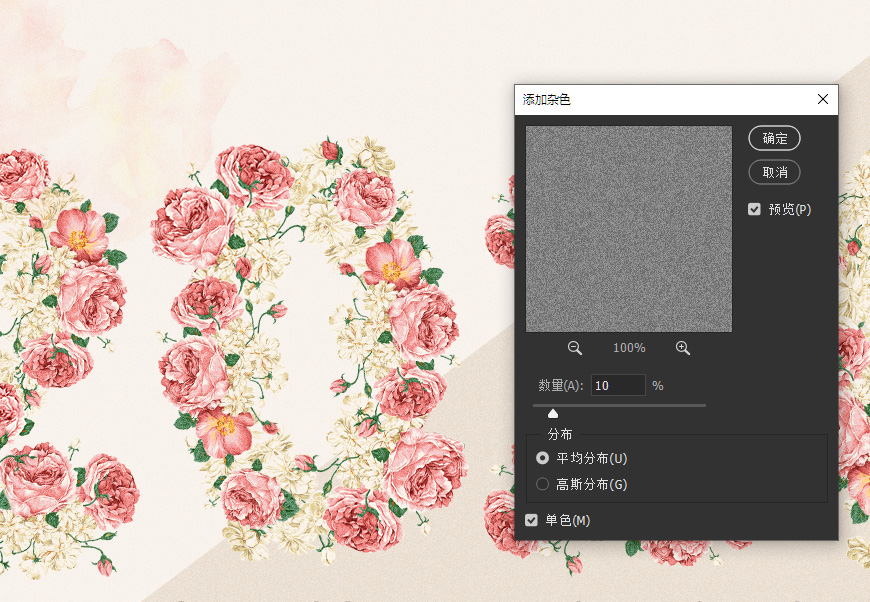
7.3 最后一步!CTRL+SHIFT+ALT+E盖印所有可见图层,再转换为智能对象,滤镜–其他–高反差保留。
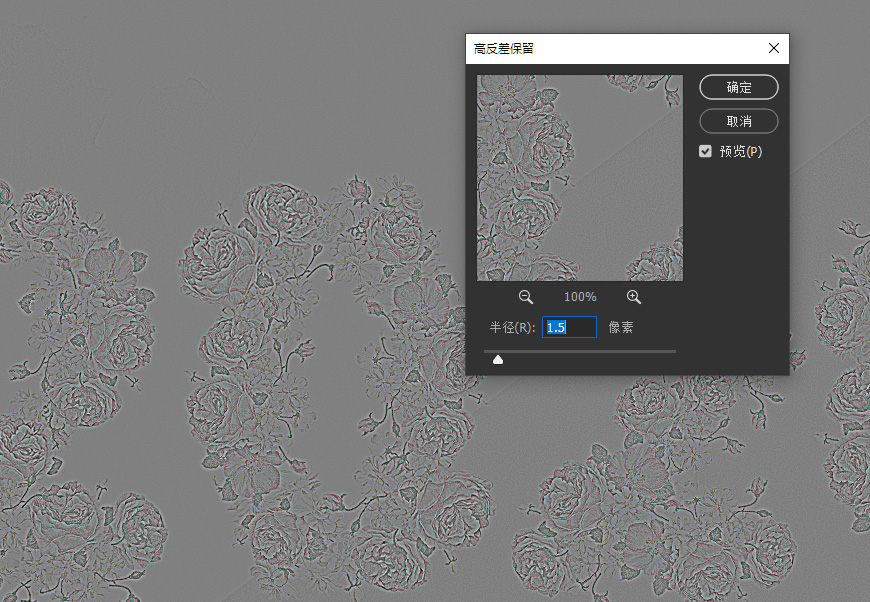
7.4 混合模式改为线性光。不透明度35%。
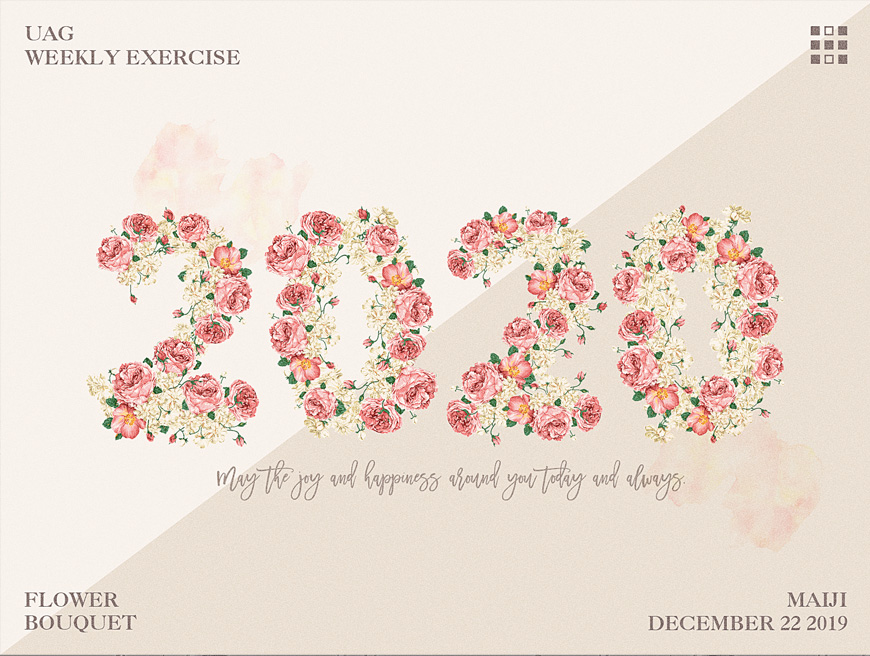
PS制作拼贴复古风花朵文字海报相关文章:
无相关信息扫一扫手机观看!

最新更新的教程榜单
- photoshop做立体铁铬字03-08
- ps制作字体雪花效果03-08
- ps需要win10或者更高版本得以运行03-08
- adobe03-08
- ps怎么撤销的三种方法和ps撤销快捷键以及连03-08
- ps神经滤镜放哪里03-08
- Photoshopcs6和cc有什么差别,哪个好用,新手03-08
- ps怎么给文字加纹理03-08
- ps怎么修图基本步骤03-08
- adobephotoshop是什么意思03-08











