教程网首页 > 百科教程 > ps教程 》 PS制作渐变风格梦幻星球图标
PS制作渐变风格梦幻星球图标
效果图

步骤 01
打开PS,ctrl+n新建一个800*600px的画布,分辨率72。
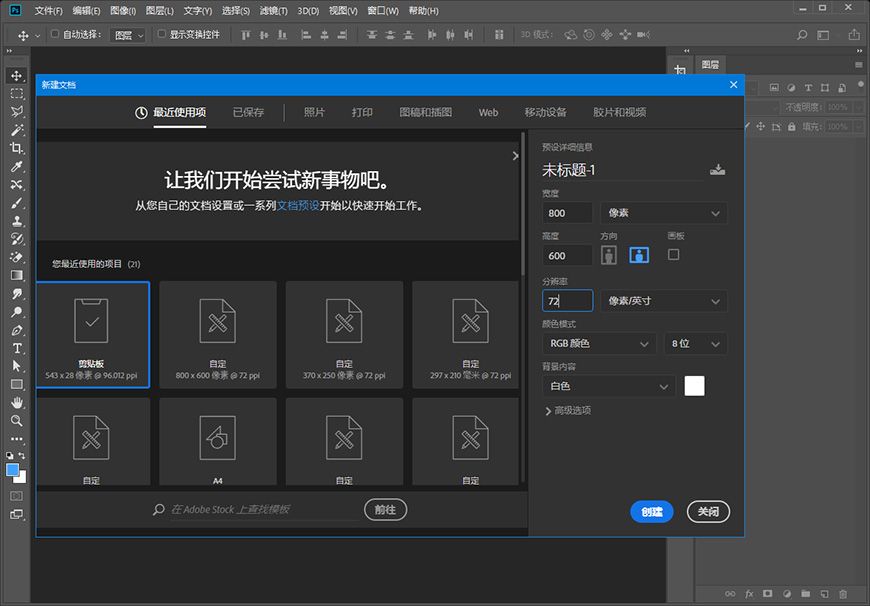
步骤 02
双击解锁背景图层,任意填充一个颜色,在图层样式中选择渐变叠加,修改背景图层样式。
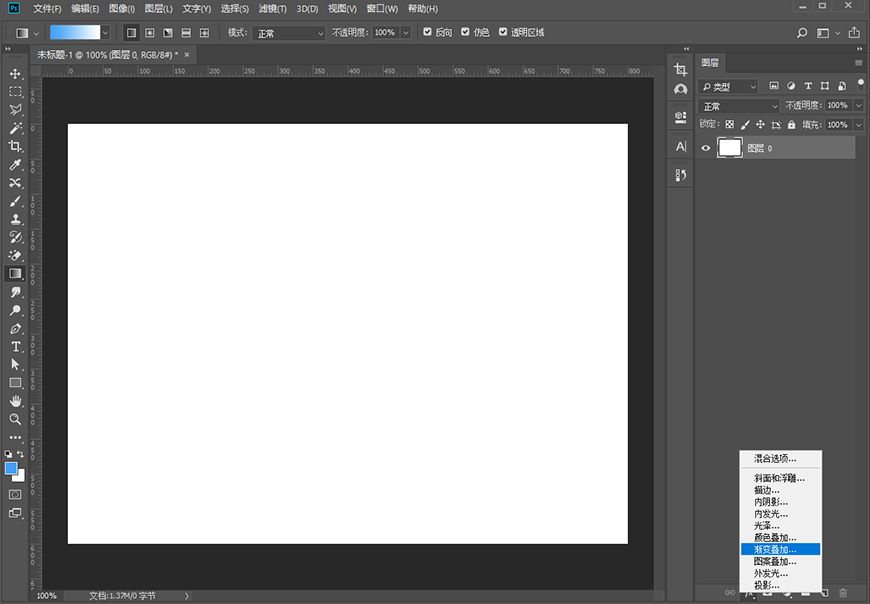
步骤 03
背景层渐变叠加的参数:混合模式正常,不透明度100%,样式线性,角度-90,渐变填充色值为:#04004d~#0a001b。
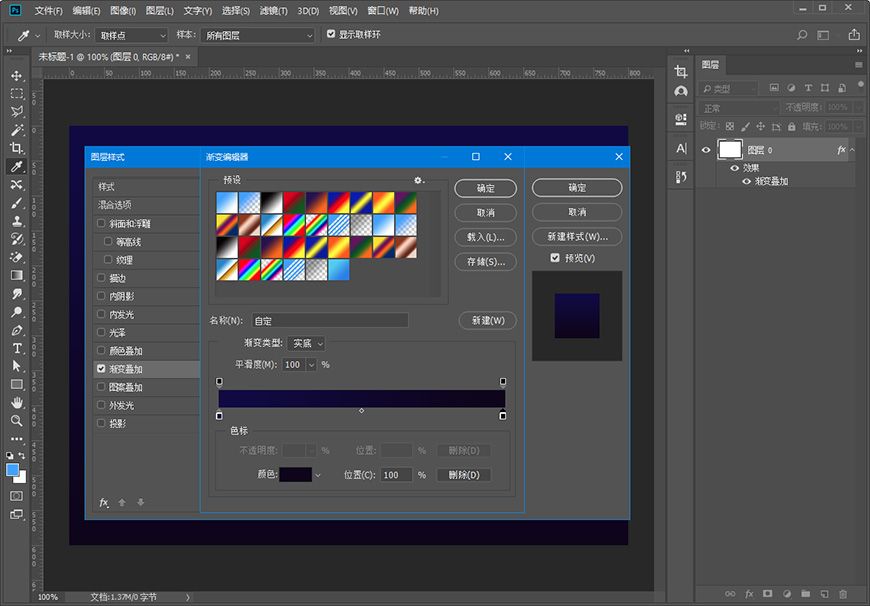
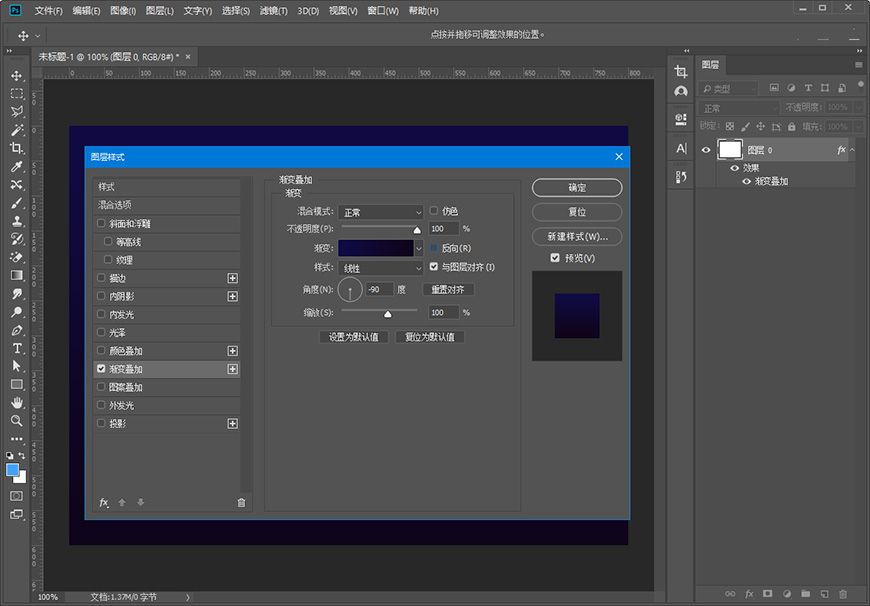
步骤 04
锁定背景图层,防止做图过程中不小心拖动。选中圆角矩形工具,在画布中心双击,创一个400*400px,圆角大小为100px的圆角矩形,重命名为底板。
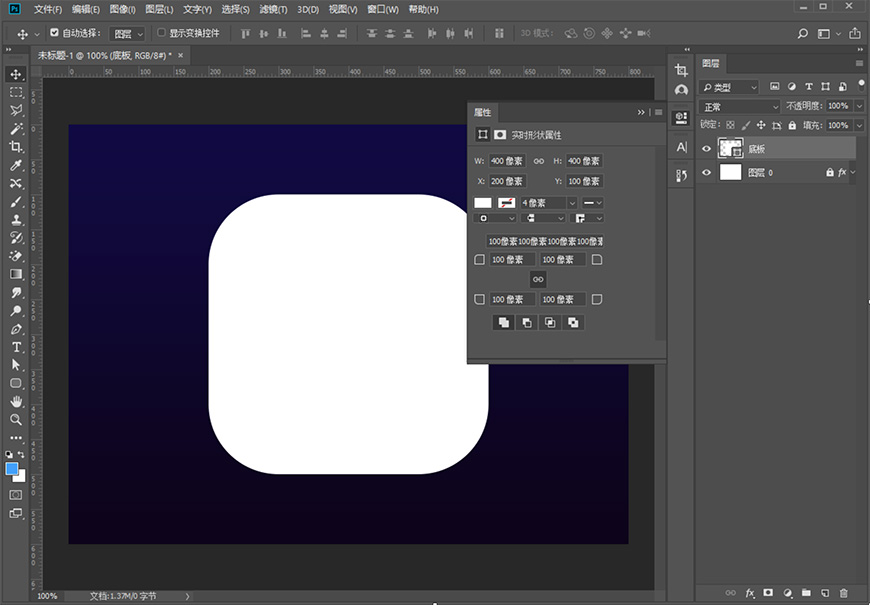
步骤 05
选中底板图层,填充任意颜色,添加图层样式–渐变叠加,混合模式正常,样式角度,角度-145,色值#ffc62e~#a62ee4~#3a2ee4~#f626da~#ffc62e。
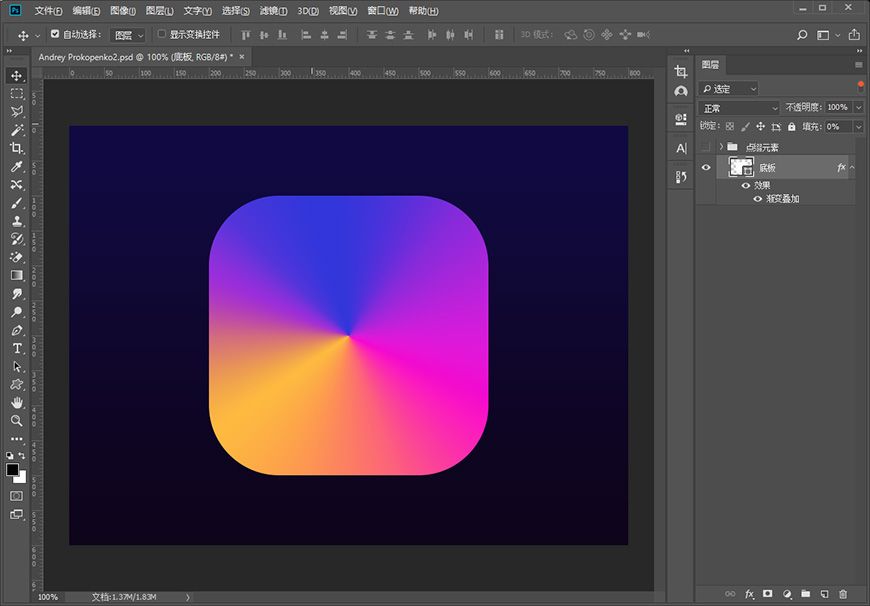
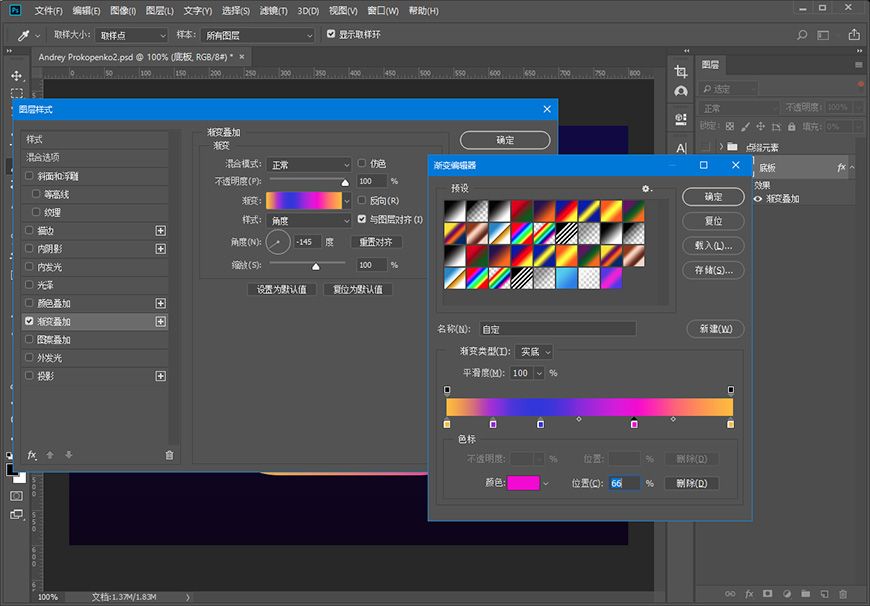
步骤 06
6.1 选中椭圆工具,创建一个400*400px的正圆。
6.2 按住ctrl键点击底板缩略图,获取底板的选区,然后让圆1和底板水平、居中对齐。
6.3 将圆1的填充调为0,添加图层样式–渐变叠加,混合模式线性减淡,不透明度43%,角度-180,填充渐变色值#ffffff(40%)~#ffffff(0%)。
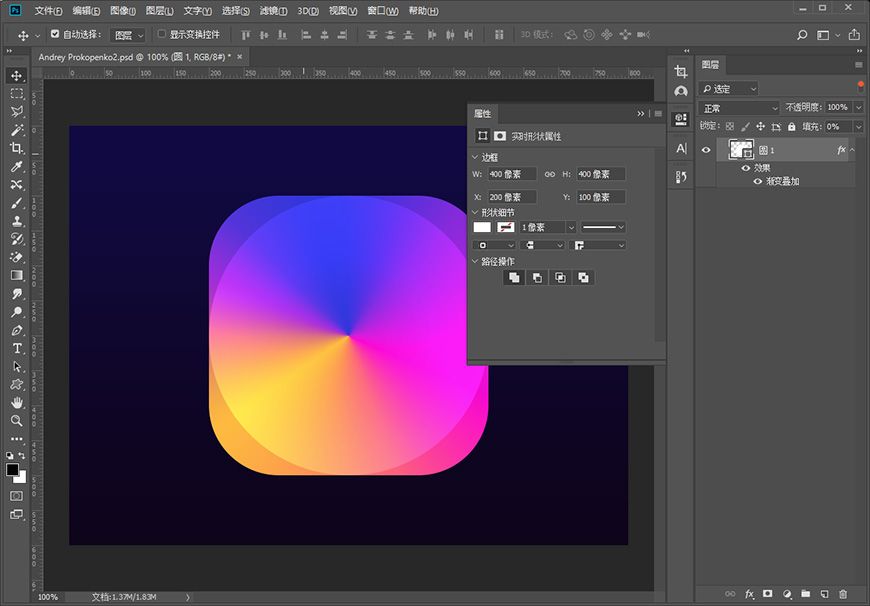
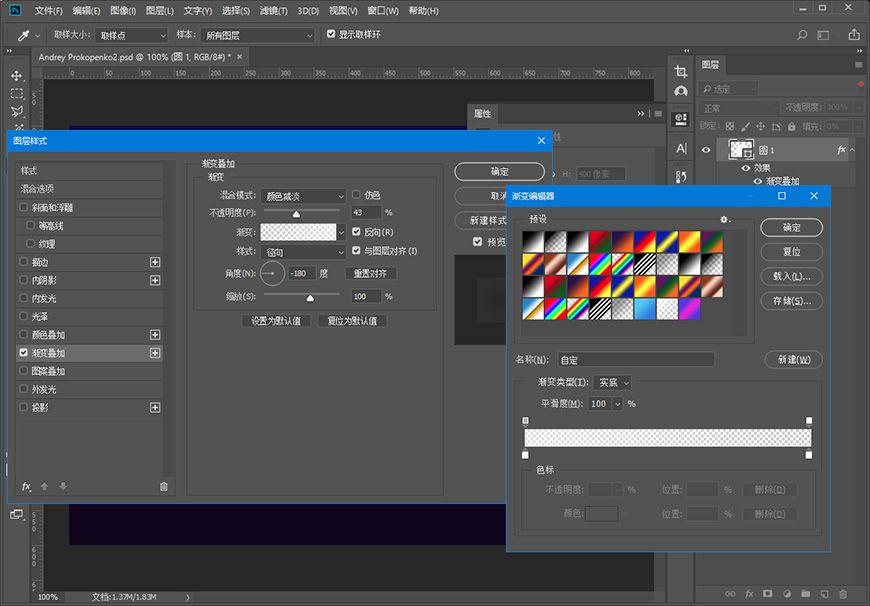
步骤 07
7.1 复制圆1得到圆2,在属性窗口调整圆2的大小为330*330px,同样获取圆1的选区,保证圆2与圆1水平、居中对齐。
7.2 修改圆2的渐变属性,混合模式颜色减淡,不透明度61%,样式径向,角度-180,修改圆2的渐变色值为:#ffffff(34%)~#ffffff(0%)。
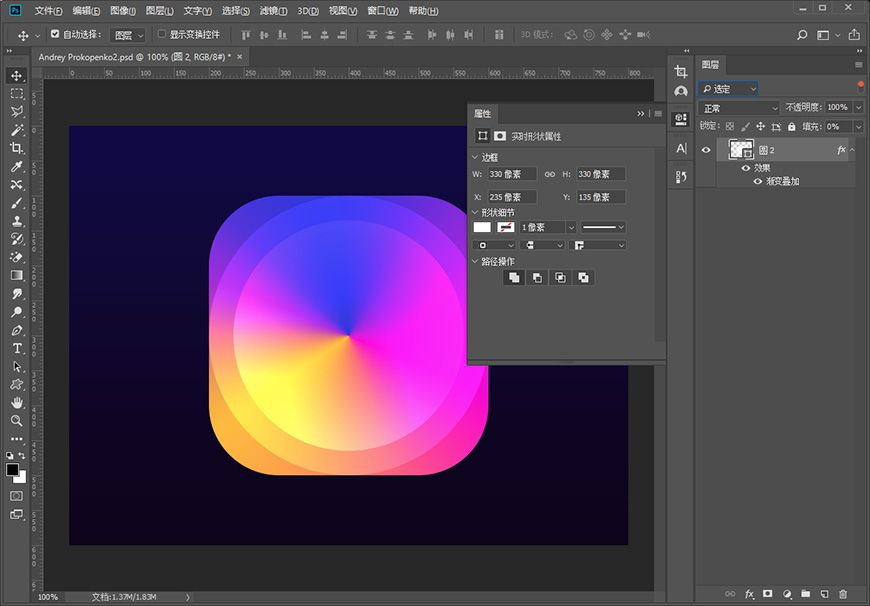
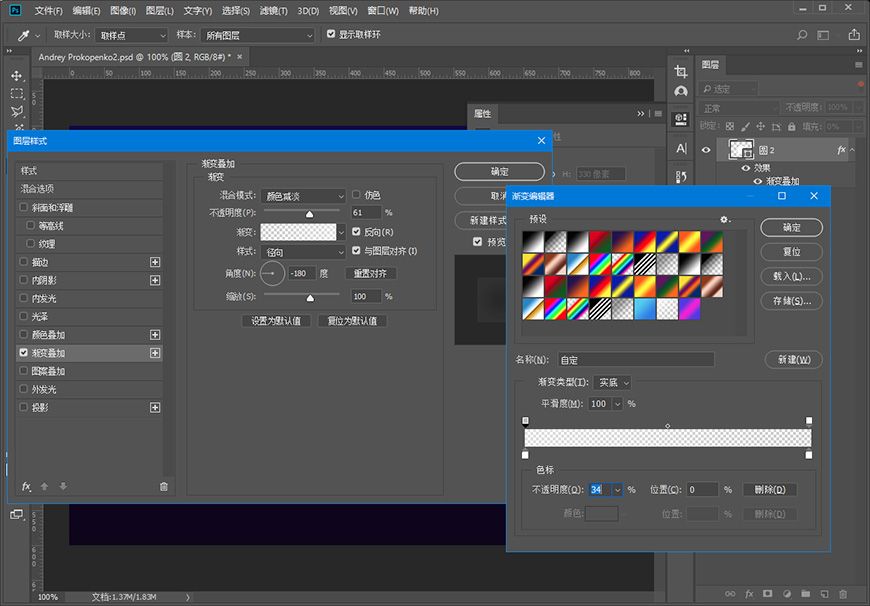
步骤 08
8.1 复制圆2得到圆3,在属性窗口调整圆3的大小为266*266px。
8.2 修改圆3的渐变属性,混合模式线性减淡,不透明度66%,样式径向,角度-180,渐变色值为:#ffffff(100%)~#ffffff(10%)。
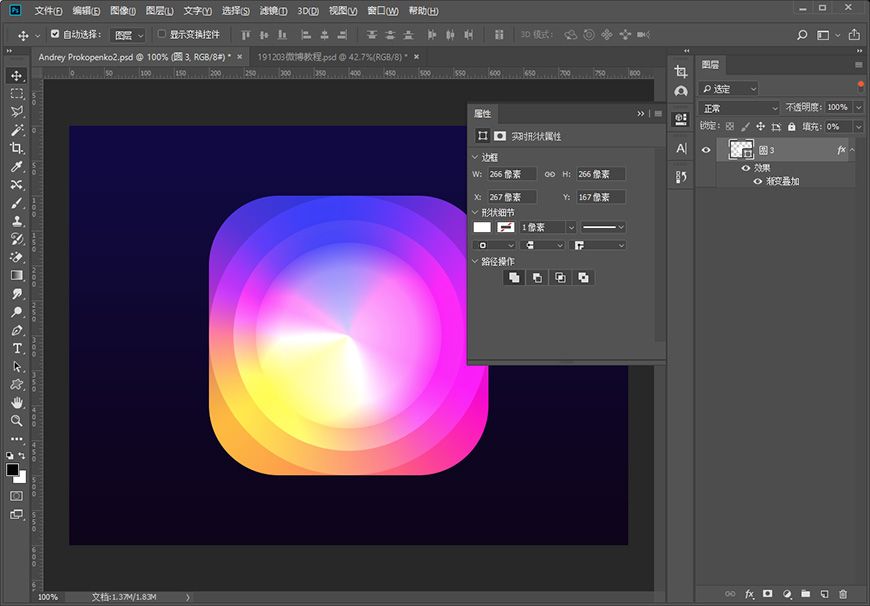
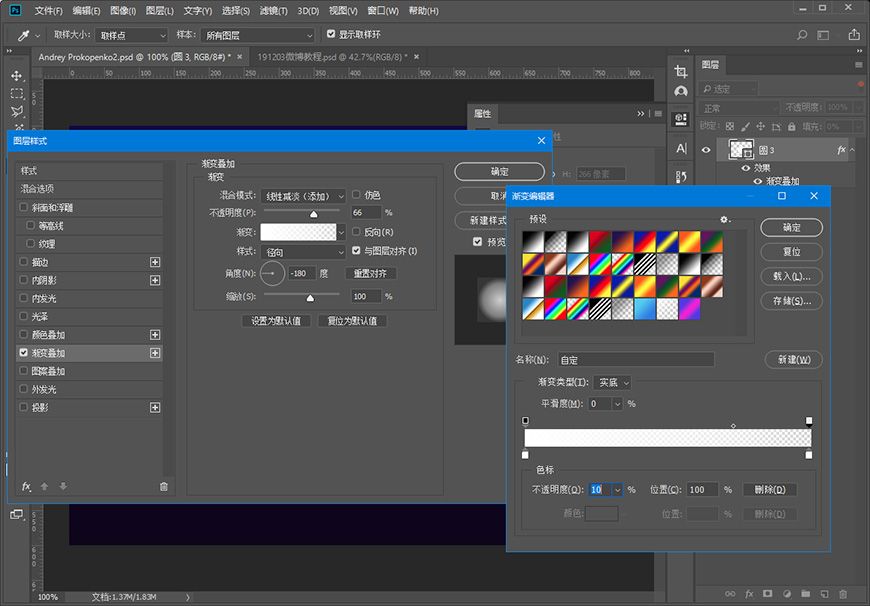
步骤 09
9.1 复制圆3得到圆4,在属性窗口调整圆4的大小为226*226px,将圆4的填充改为100%。
9.2 添加图层样式渐变叠加,混合样式正常,不透明度100%,样式线性,角度-50,渐变色值为:#000450~#820092。
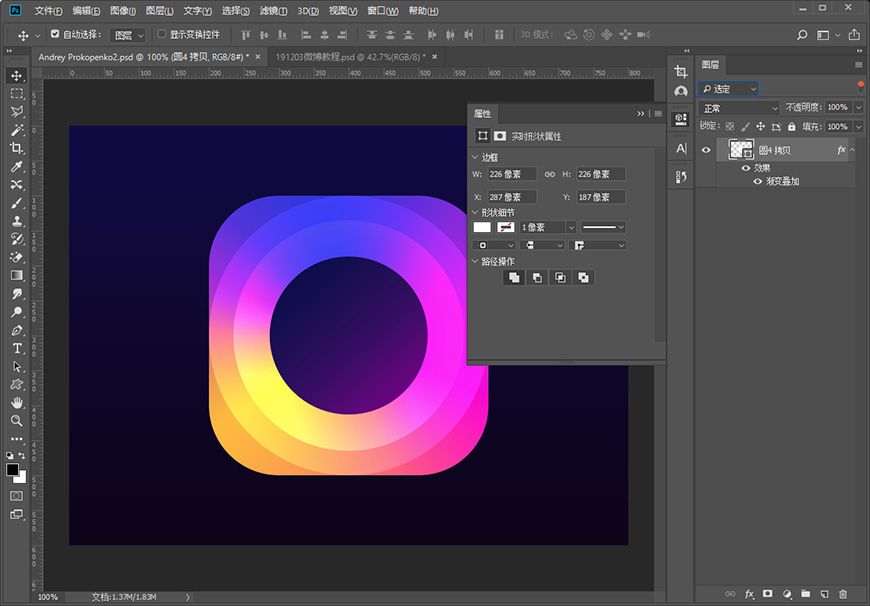
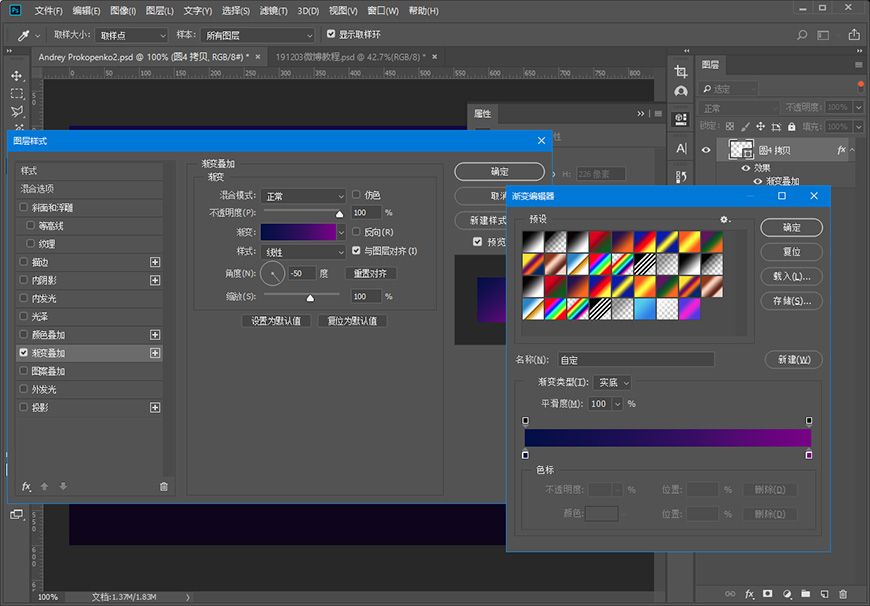
步骤 10
10.1 将前景色改为黑色(#000000),选中圆4图层,添加图层蒙版,在选中图层蒙版的状态下,利用多边形套索工具勾选出多个不规则的三角形,填充黑色。
10.2 再选取硬边缘画笔工具,沿着圆的边缘进行不规则的曲线涂抹。
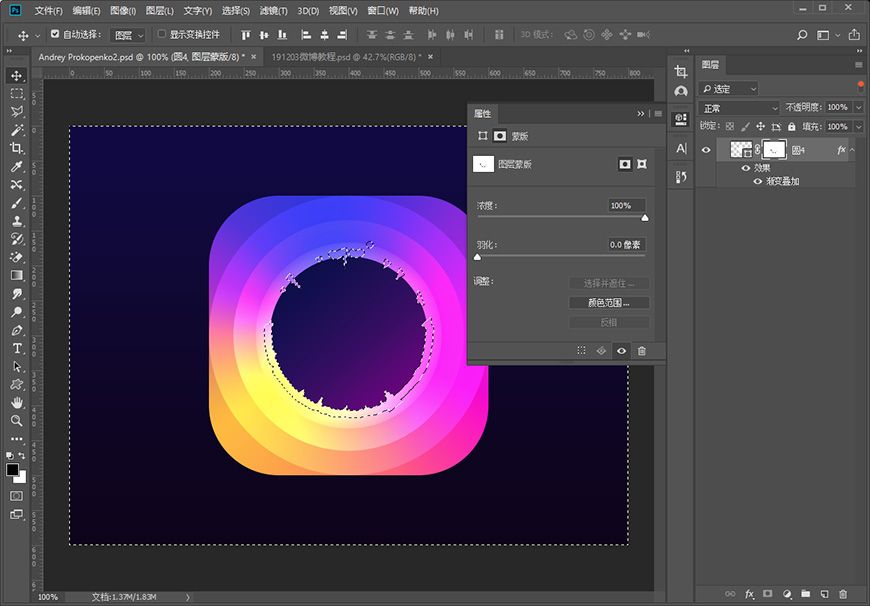
步骤 11
11.1 复制圆4得到圆5,在属性窗口修改圆5大小为142*142px,将圆5填充颜色改为#faebfc。
11.2 点击下方图层样式按钮,添加外发光效果,混合模式线性减淡,不透明度78%,外发光色值为#fc5fc,大小38px。
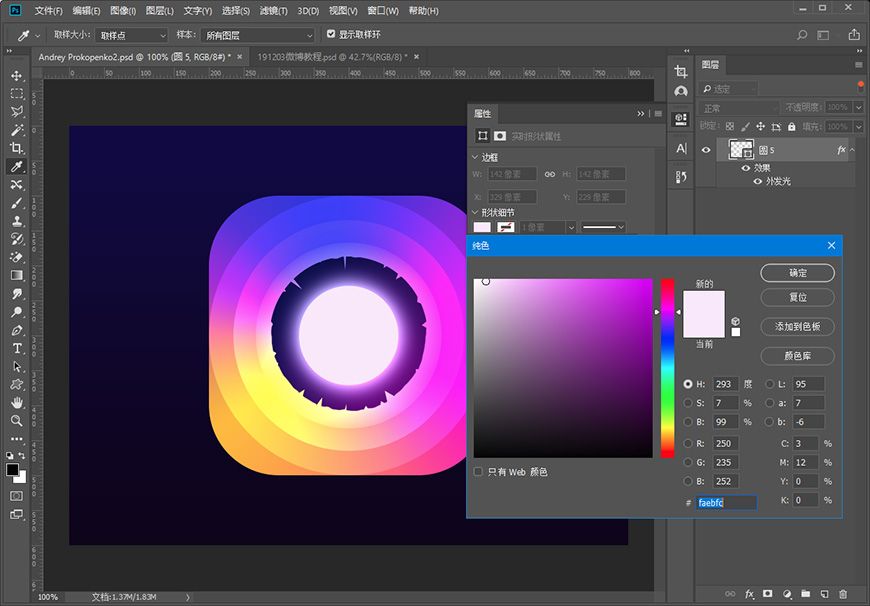
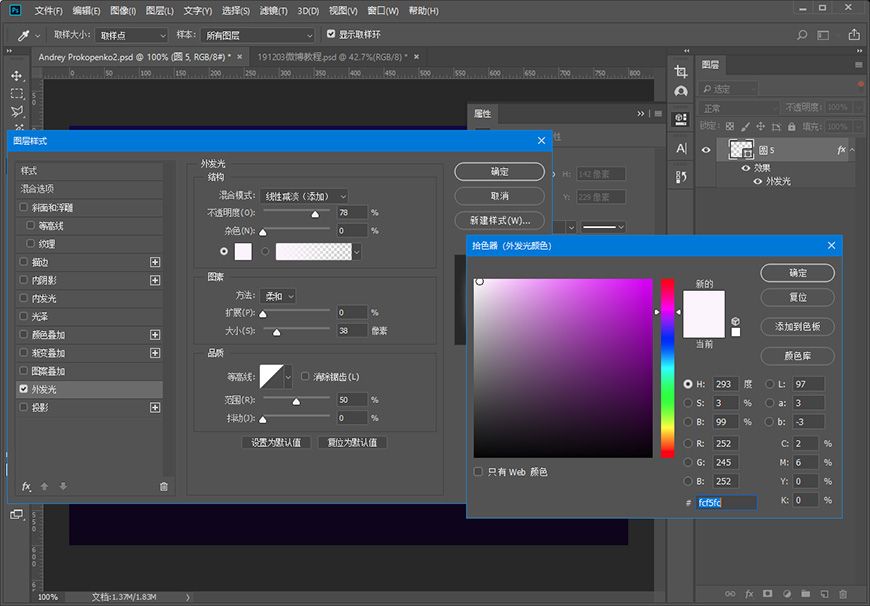
步骤 12
12.1 复制圆5得到圆6,在属性窗口修改圆6大小为100*100px,将圆6的填充色值改为#ffffff。
12.2 给圆6添加外发光效果,混合模式正常,不透明度100%,外发光色值为#ffffff,大小38px。
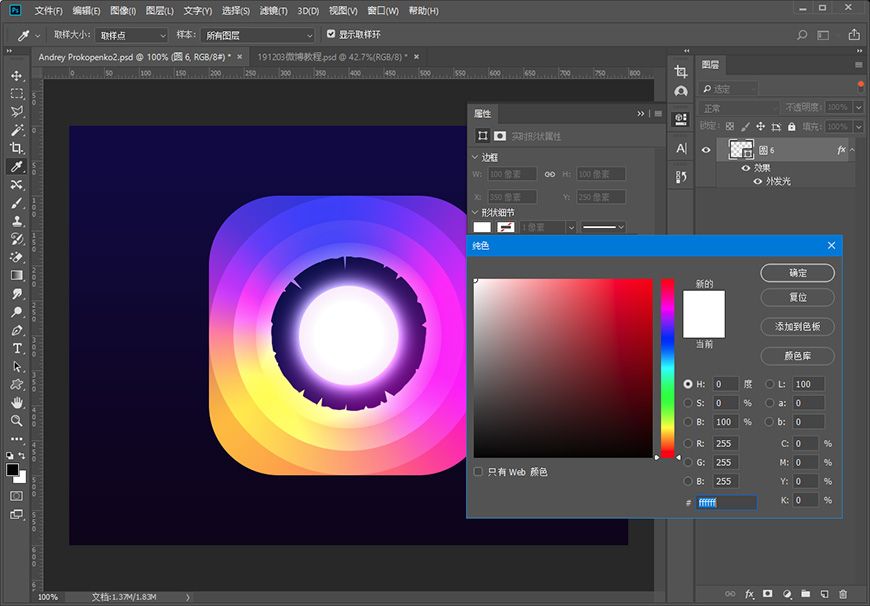
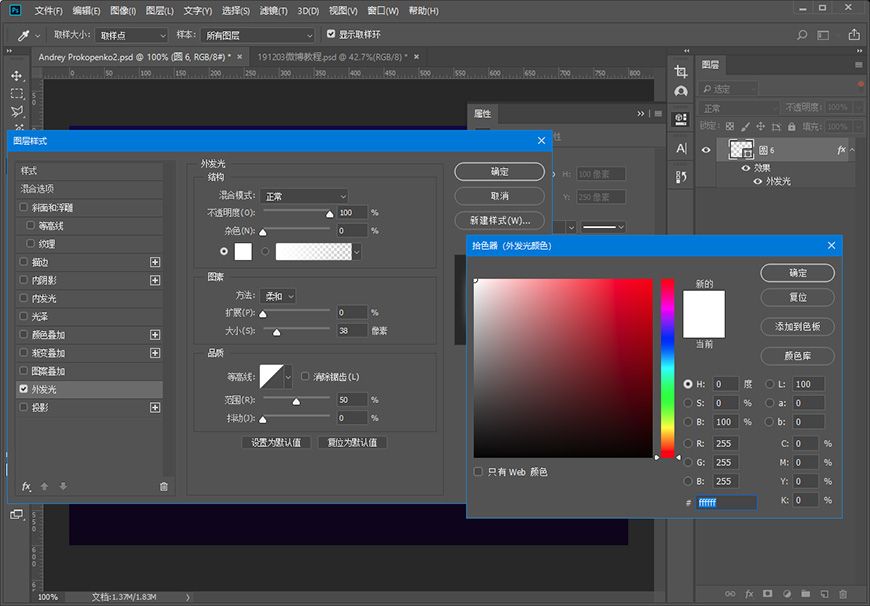
步骤 13
13.1 给画面中心新建两条参考线(400,300),利用钢笔工具绘制放射性形状,填充白色(#ffffff)。
13.2 添加图层样式-渐变叠加,混合模式-线性减淡,不透明度100%,样式径向,角度-180,渐变色值为:#ffffff(53%)~#ffffff(0%)。
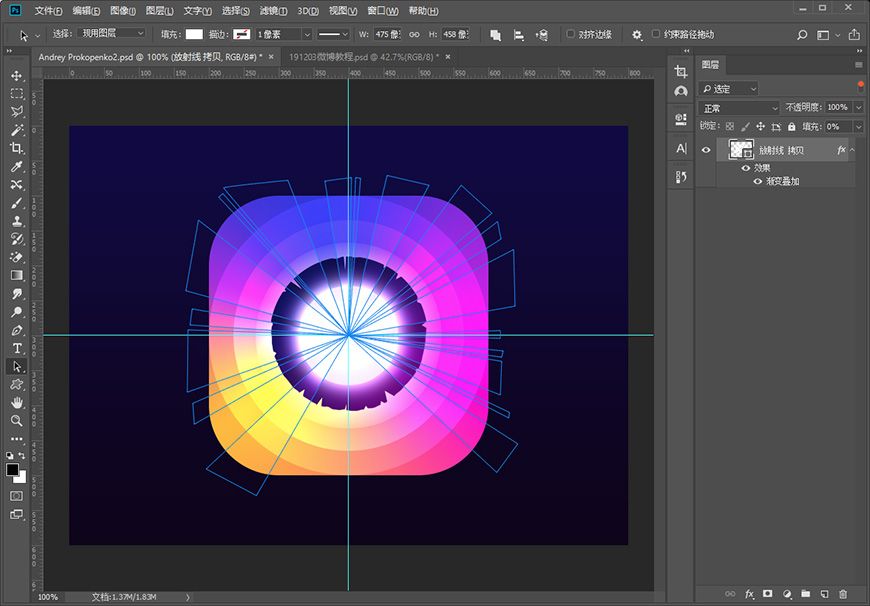
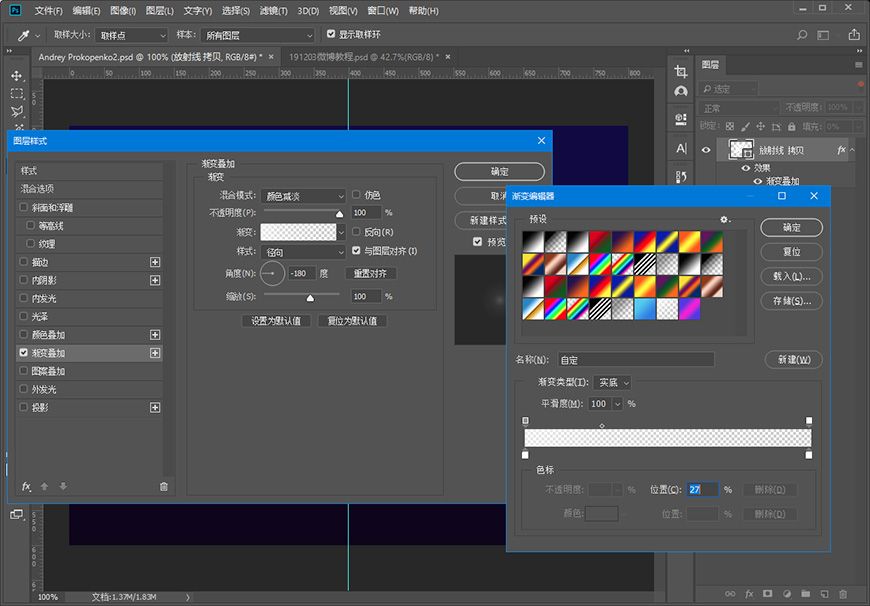
步骤 14
14.1 利用椭圆工具绘制圆7,大小48*48培训,填充颜色#a53ab0,放置位置。
14.2 添加图层样式-投影,混合模式-变亮,不透明度32%,角度-139,距离6px,大小6px,投影填充颜色为#ffffff。
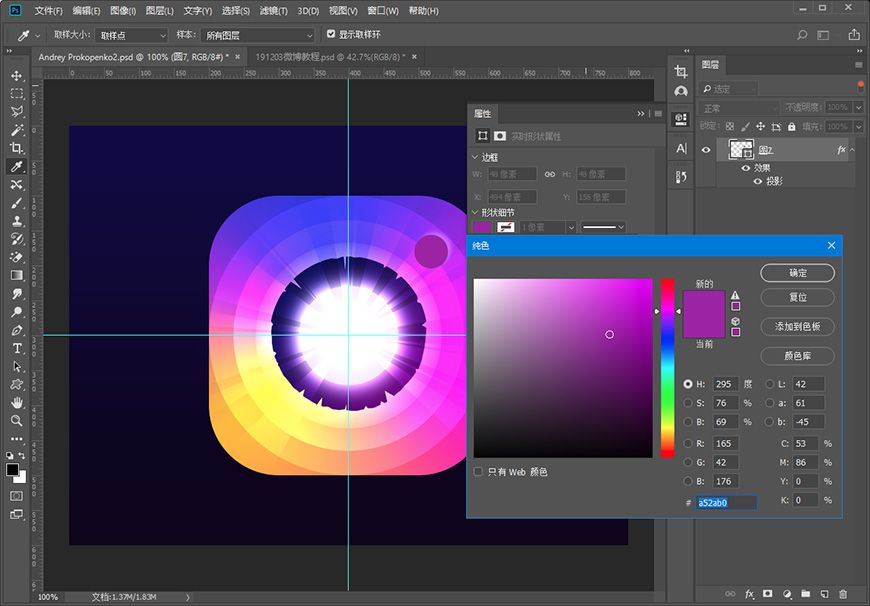
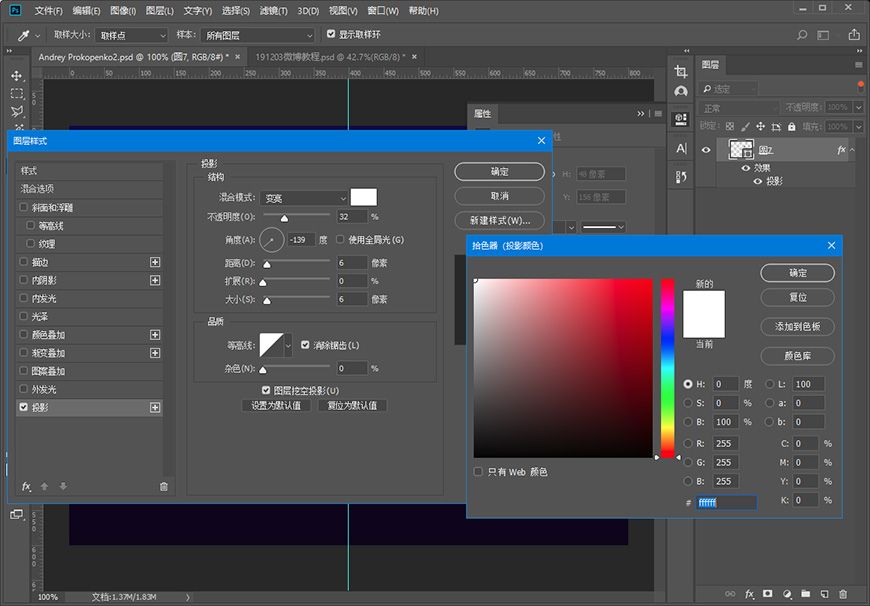
步骤 15
15.1 复制圆7得到圆8,将圆8向上向右各移动5px,选中圆8按住alt键向圆7做剪切蒙版。
15.2 给圆8添加图层样式-渐变叠加,混合模式正常,不透明度100%,样式线性,角度150,渐变填充色值为:#5e0f6e~#0f0d4c。
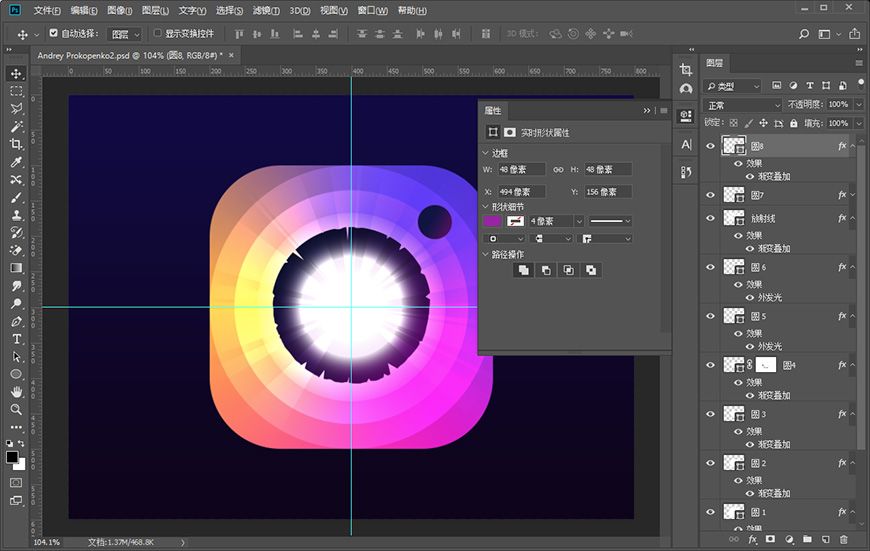
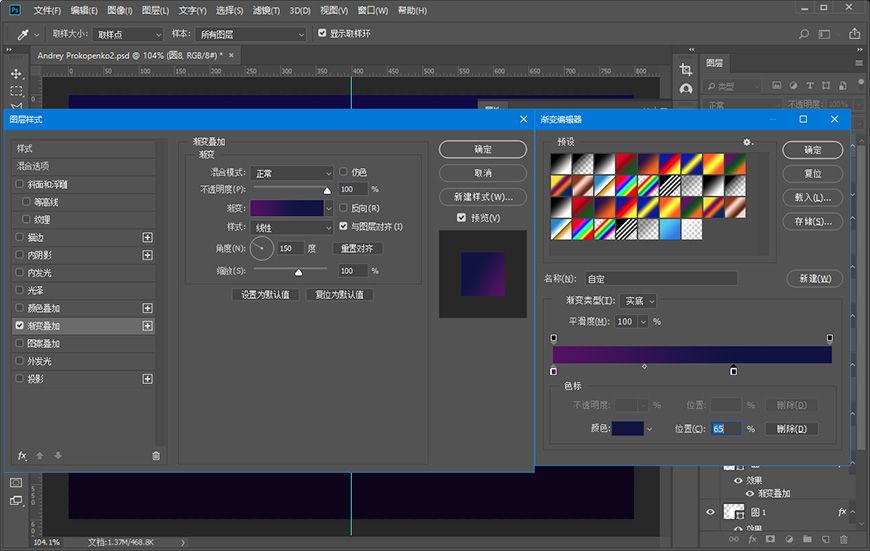
步骤 16
16.1 复制底板图层,重命名为底板发光,在底板发光层的属性窗口-蒙版,调整羽化的大小为20px。
16.2 修改底板发光层的渐变叠加样式,混合模式正常,不透明度100%,样式角度,角度130,渐变色值调整为:#5f31ec~#fa32df~#5f31ec。
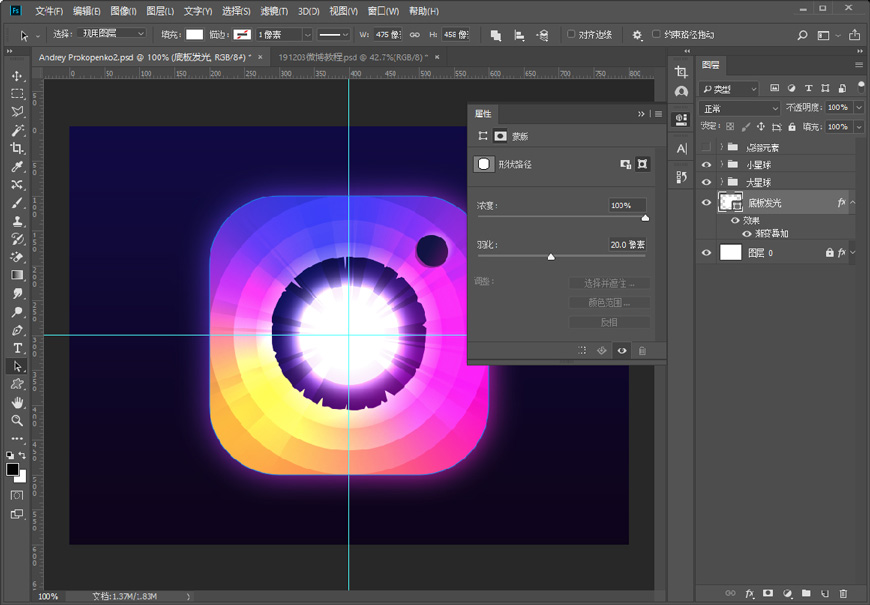
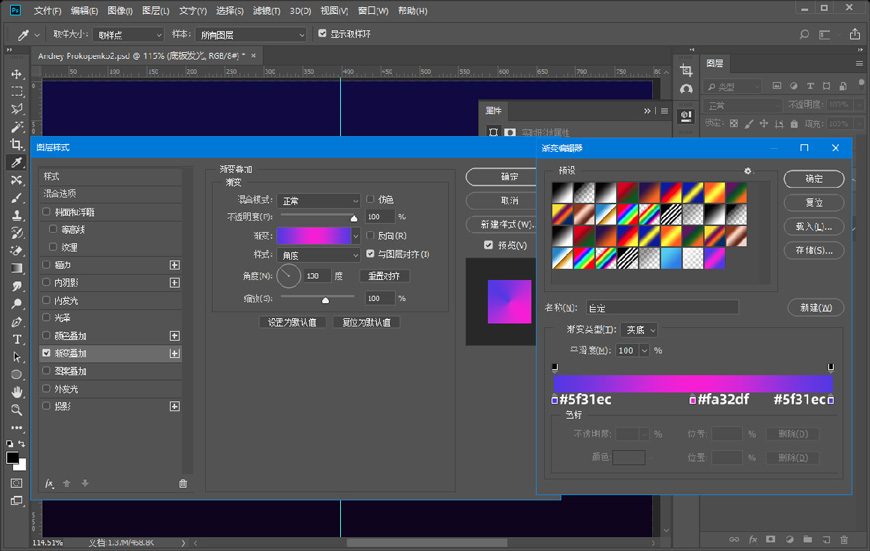
步骤 17
17.1 利用椭圆工具绘制多个2~5px大小的正圆,分别填充不同的色值来丰富画面。
17.2 白色圆点点缀:#ffffff;粉色圆点点缀:#fd966e9;黄色圆点点缀:#fffa7c;紫色圆点点缀:#5435ee。
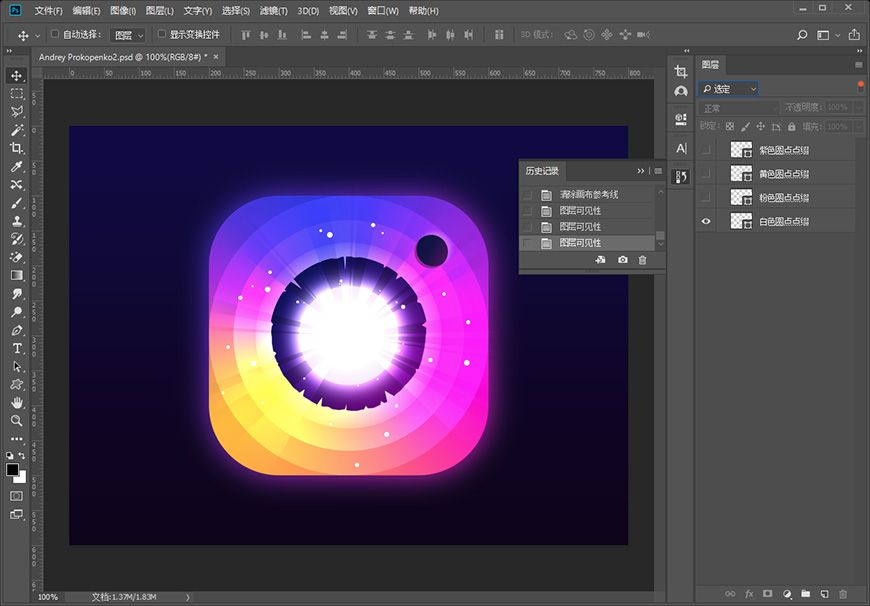
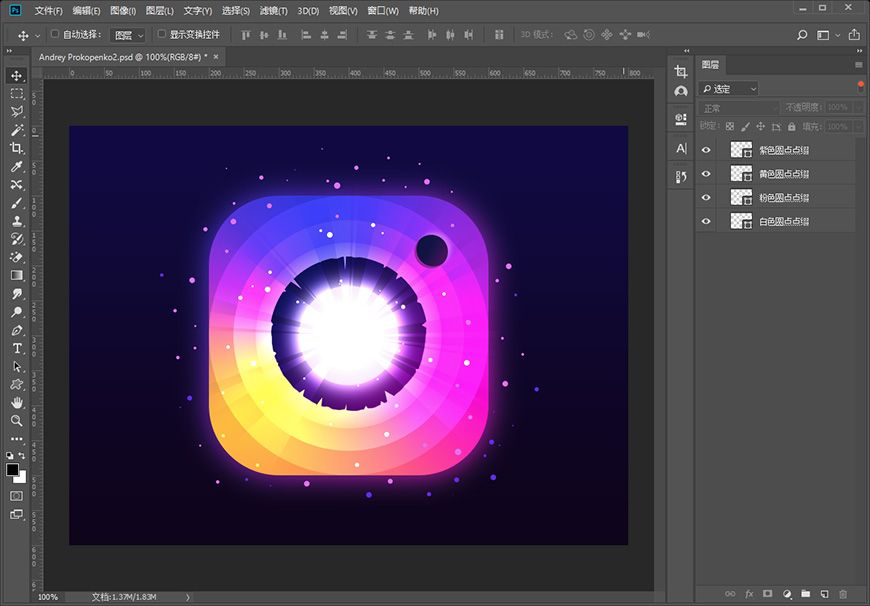
步骤 18
18.1 利用直线段工具绘制连接线,连接部分圆点。
18.2 白色连接线:#ffffff;粉色连接线:#d966e9;黄色连接线:#5435ee;。
18.3 给各个连接线图层添加蒙版,选用黑色柔边半透明画笔擦拭连接线的两端,营造出渐变线的效果。
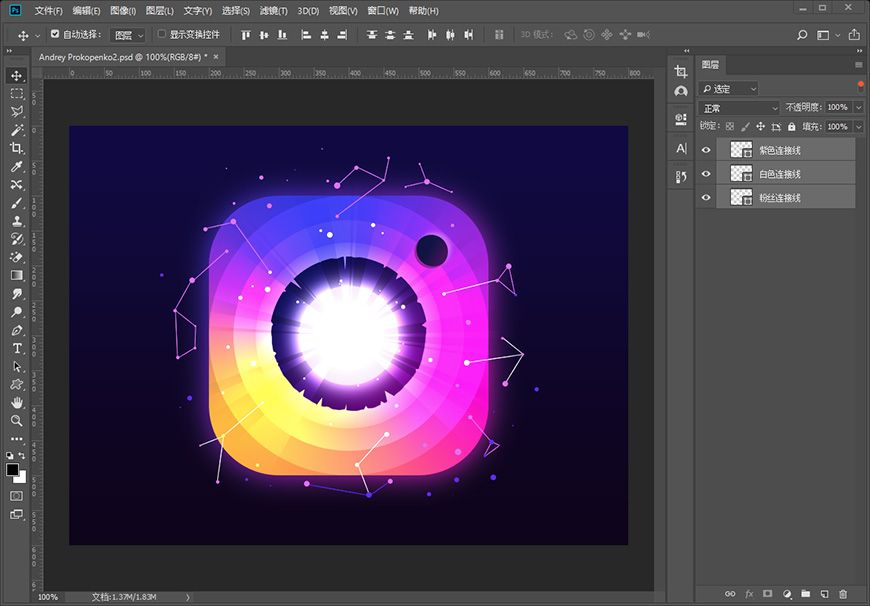
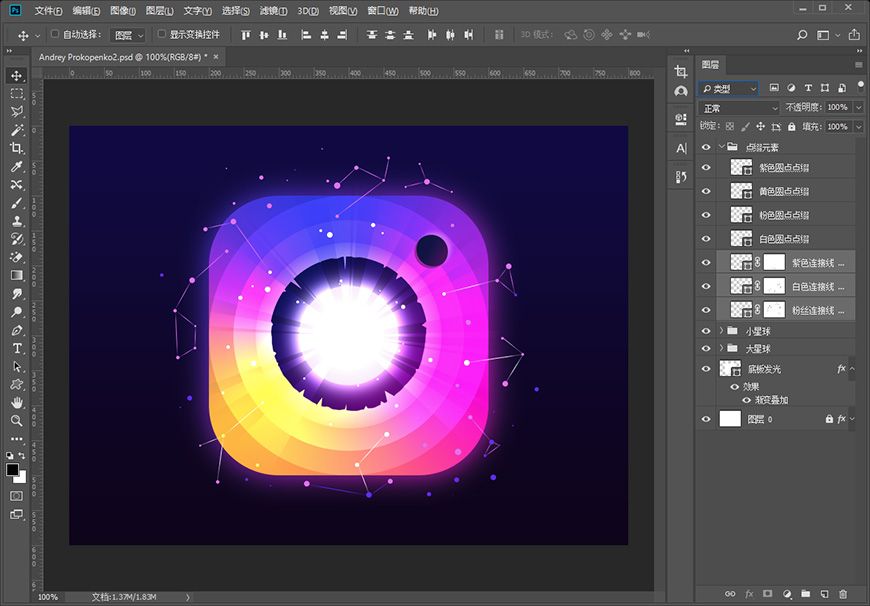

PS制作渐变风格梦幻星球图标相关文章:
无相关信息扫一扫手机观看!

最新更新的教程榜单
- photoshop做立体铁铬字03-08
- ps制作字体雪花效果03-08
- ps需要win10或者更高版本得以运行03-08
- adobe03-08
- ps怎么撤销的三种方法和ps撤销快捷键以及连03-08
- ps神经滤镜放哪里03-08
- Photoshopcs6和cc有什么差别,哪个好用,新手03-08
- ps怎么给文字加纹理03-08
- ps怎么修图基本步骤03-08
- adobephotoshop是什么意思03-08











