教程网首页 > 百科教程 > ps教程 》 PS鼠绘逼真咖啡泡沫
PS鼠绘逼真咖啡泡沫
效果图

一、先做底色。做咖啡表面的螺旋纹。做色块和碎气泡底色。然后做较集中的气泡底色。把底色挖空就成了气泡的效果。最后用滤镜给整体质感进行立体感的处理。

二、开始制作先选对底色。
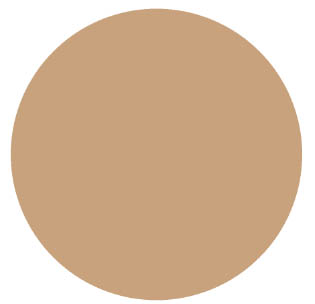
三、新建图层做色斑和气泡色斑和气泡边缘都比较柔和,所以把笔刷硬度调到最低,开启用笔压控制透明度。颜色选取比底色明度稍高、色相偏黄作为较稀疏的气泡。画的方式为中间更集中、透明度更高。边缘分散的地方透明度较低。
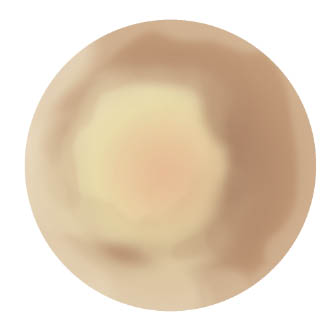
四、做中间和边缘白色集中的气泡底色。调整一下底色的颜色。
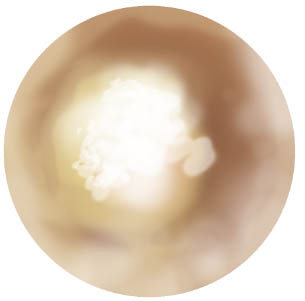
将气泡的底色挖空,就开始有了气泡的效果。背光的方向给白色的气泡加上浅色的阴影,赋予初步的立体感。边缘用之前一直在用的笔刷换成清除模式擦一下,避免过硬。
用PS自带的渲染云彩制作无序的颜色和明度。然后用杂色搭配阈值给云彩换算成斑点,再用高斯模糊将这些斑点做成柔和的圆斑。然后用通道选取这些斑点制作选区,用选区来挖空气泡图层。

气泡的位置需要随机生成,在不用素材的前提下只能用云彩来定义随机。然后气泡可以抽象成密集的小点,那杂色+阈值来把云彩换成小斑点。气泡边缘需要柔和,因此要将这些小点处理成边缘柔和的小圆点,拉伸放大和高斯模糊都可以做到。
1、云彩滤镜
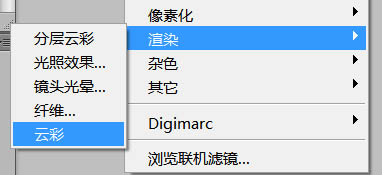
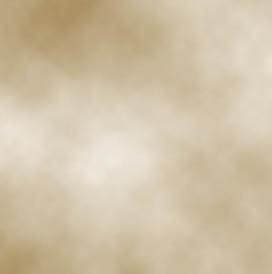
2、添加杂色
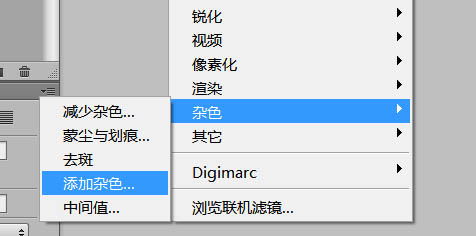

3、阈值
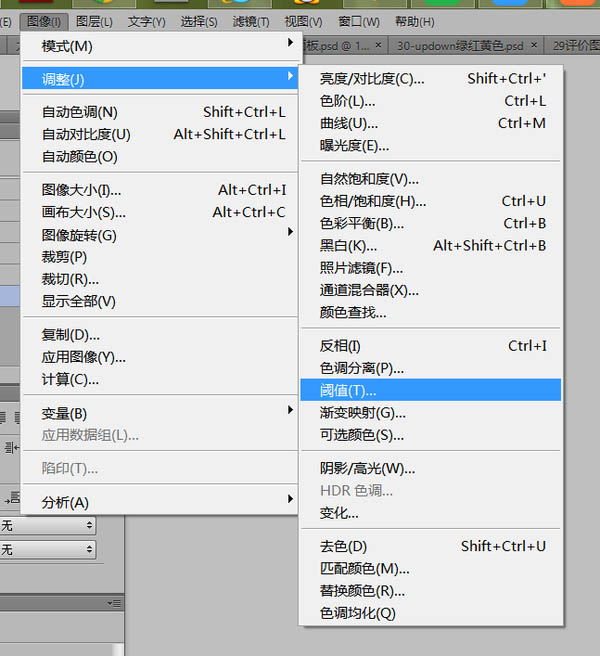
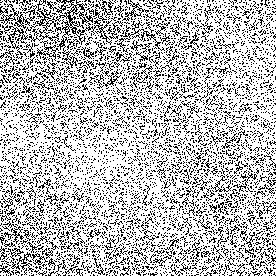
4、高斯模糊
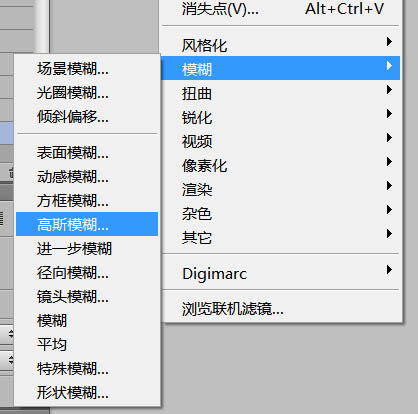
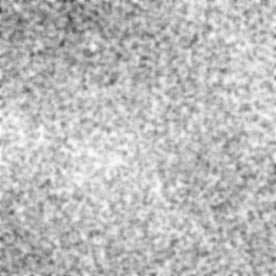
5、反相
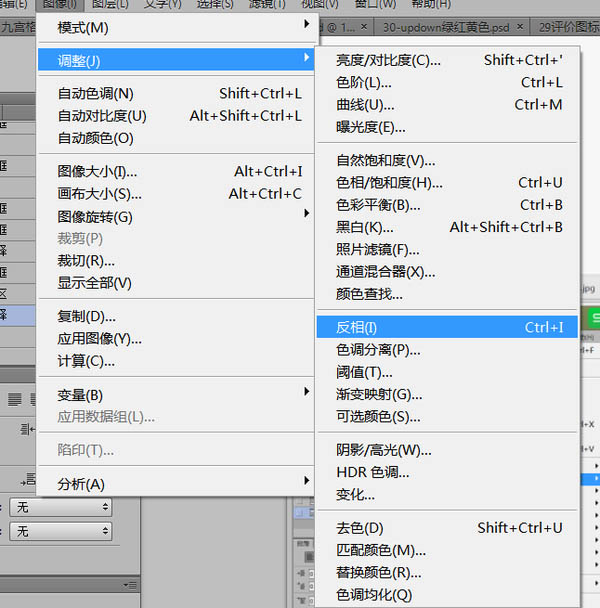
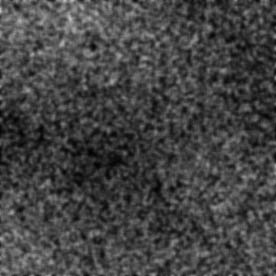
按着Ctrl单击RGB通道,可以选取画面里所有的白色。保留这个选区到泡沫的图层,就可以点击Delete用来挖空气泡。
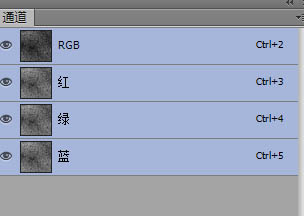
五、做螺旋底纹,保留上面的选区然后填充白色。再对这些白色柔和斑点做螺旋径向模糊。摆正位置。这个层可以使用叠加模式,调透明度后会有淡淡的黄色。
在这个步骤给大的气泡用半透明笔刷加上半透明的反光,在气泡图层下面建一个图层,给气泡在咖啡表面画上浅色的阴影。

六、给气泡和纹理的图层复制两层:一层滤镜-其他-高反差保留。目的是只锐化原本锐度就较高的部分。
一层图层用滤镜-风格化-雕刻效果。目的是给细小的气泡和油脂加入非常不显眼的立体感。
颜色处理一下,咖啡的表面就完成了。
咖啡的表面做好了,和杯子连接的边缘要柔化一点点,用羽化的魔术棒选取后清除就可以了。

<
PS鼠绘逼真咖啡泡沫相关文章:
无相关信息扫一扫手机观看!

最新更新的教程榜单
- photoshop做立体铁铬字03-08
- ps制作字体雪花效果03-08
- ps需要win10或者更高版本得以运行03-08
- adobe03-08
- ps怎么撤销的三种方法和ps撤销快捷键以及连03-08
- ps神经滤镜放哪里03-08
- Photoshopcs6和cc有什么差别,哪个好用,新手03-08
- ps怎么给文字加纹理03-08
- ps怎么修图基本步骤03-08
- adobephotoshop是什么意思03-08











