教程网首页 > 百科教程 > ps教程 》 Photoshop制作一张旧的扑克牌
Photoshop制作一张旧的扑克牌
效果图

1.新建一个540×480像素的画布。把扑克牌部分给划分出来。
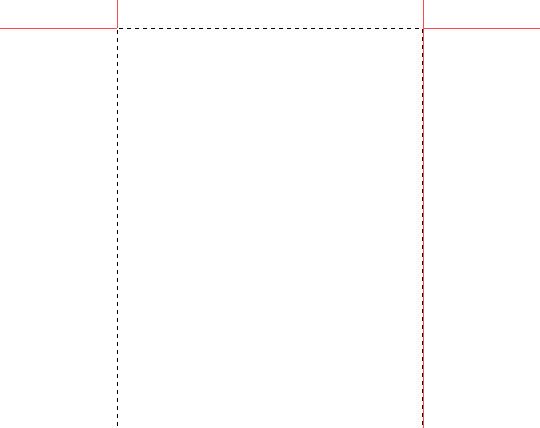
2.画扑克牌的边缘
使用自定义形状工具中的圆角矩形工具,设置20度圆角,土黄色#c8a762,画一个圆角矩形。命名本图层为Card Edge(扑克牌)。
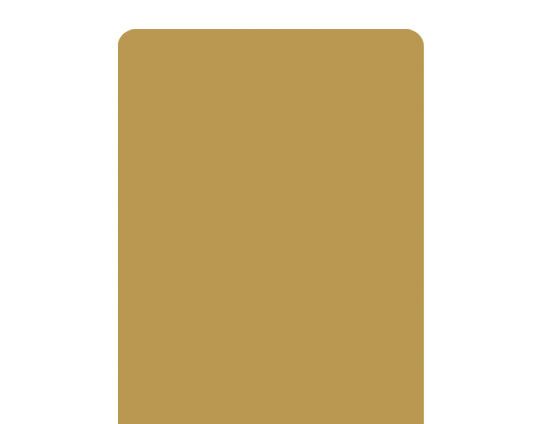
3.按一下Ctrl+J,复制一个扑克牌图层,为其填充#ffebc6颜色。命名本层为Card Top(顶部)。
点击移动工具,将本图层向上移动一个像素,再向左移动一个像素。
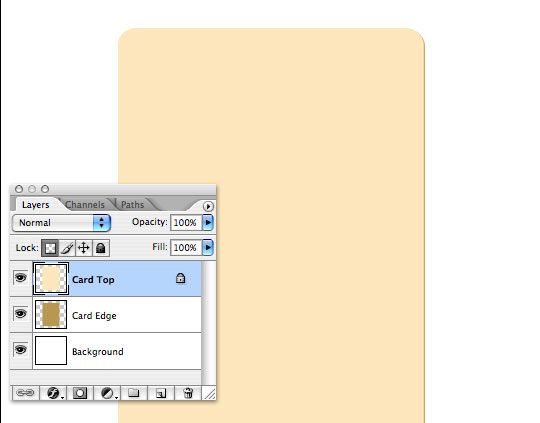
4.锁定顶层Card Top的透明像素。
将前景色更改为#ffebc6,将背景色更改为#f4d7a2。
执行滤镜-----渲染----云彩。
执行滤镜----杂点-----添加杂点,数量选择2,高斯分布,单色。
执行滤镜----模糊----高斯模糊,选择半径为2。
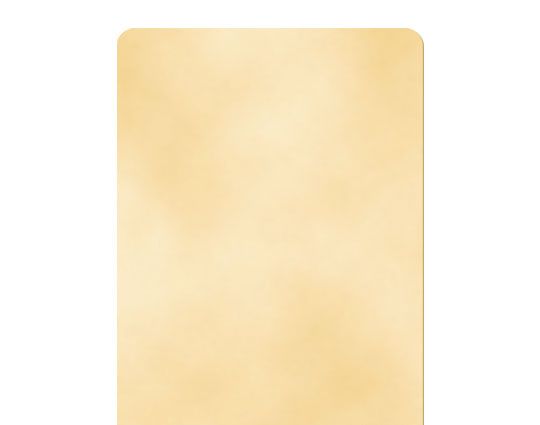
5.给顶层Card Top添加图层样式。
内发光:混合模式为颜色加深,方法选择柔和。
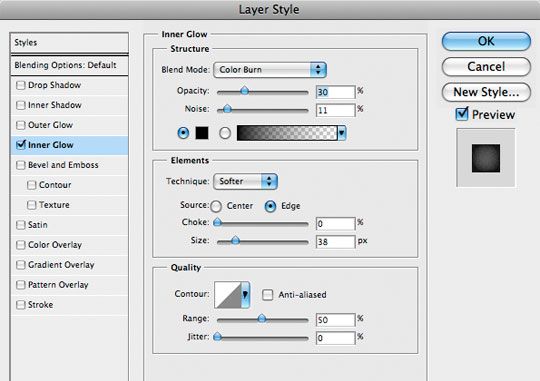
6.为扑克牌(Card Edge)图层添加图层样式。
投影:
混合模式选择正片叠底。
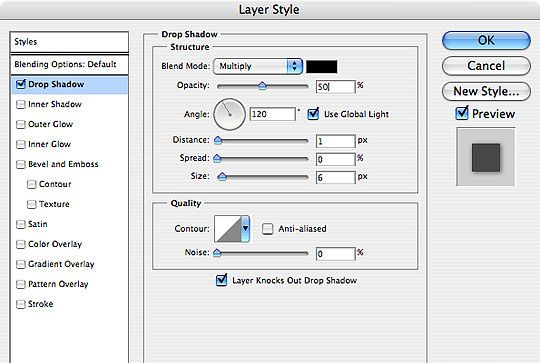
7.在顶部新建一个图层。取名为Burn。
点击这个图层(Burn图层),按一下Ctrl+Alt+G,创建为剪切蒙板。
将这个图层的填充度修改为20%。
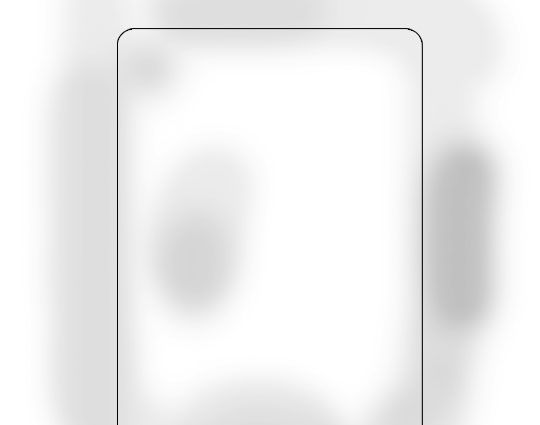
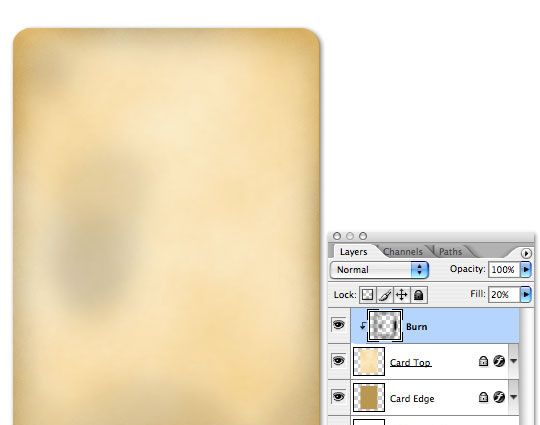
8.在顶部(Burn图层上面)新建一个图层,命名为Dodge。
将Dodge图层也创建为剪切蒙板,Ctrl+Alt+G。
选择一款画笔,60像素,透明度30%,在Dodge图层的边缘进行涂抹。。
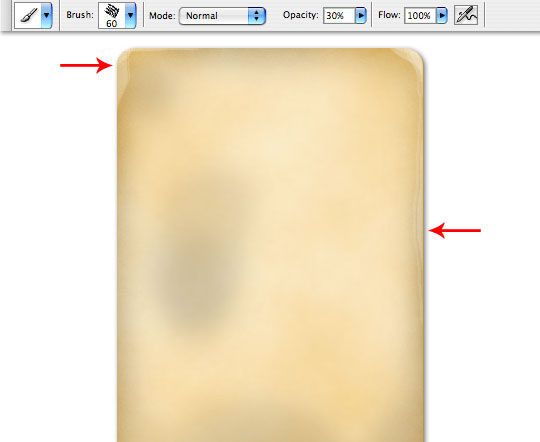
9.在顶部再新建一个图层(Dodge图层的上面),命名为Highlight。
将这个图层也创建为剪切蒙板。方法还是Ctrl+Alt+G。
点击渐变工具,将前景色更改为白色,设置渐变颜色为白色到透明,选择径向渐变。
从图片中间往顶部画渐变,再将Highlight图层的混合模式更改为变亮。
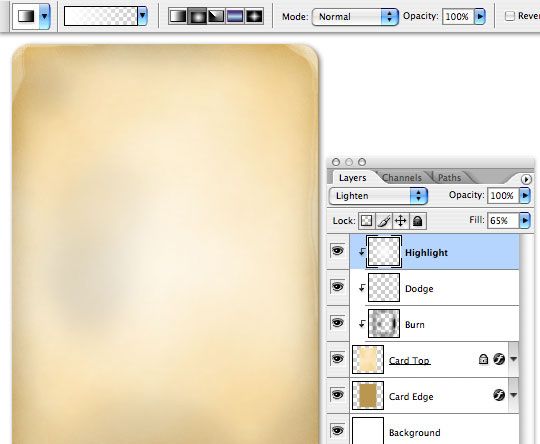
10.将扑克表面的效果做的更粗糙一点。
新建一个图层,命名为Grunge。点击画笔工具,使用笔刷,在边缘处进行涂抹。
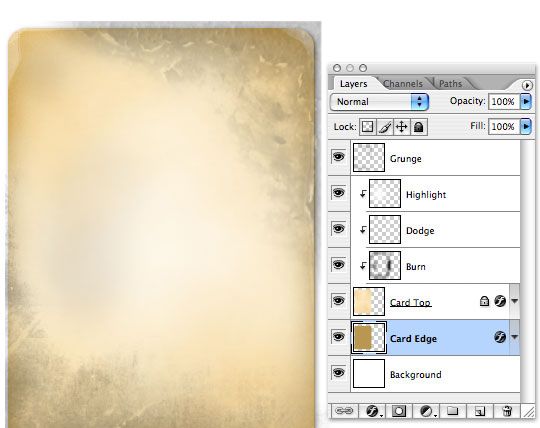
将这个图层的混合模式调节为颜色加深,填充64%。然后将这个图层创建为剪切蒙板。
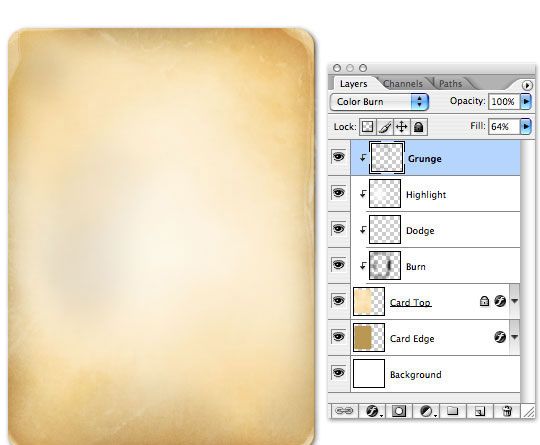
11.绘制一个扑克表面。
找一个扑克牌的图片,然后把中间给挖出来,只留下需要的部分。
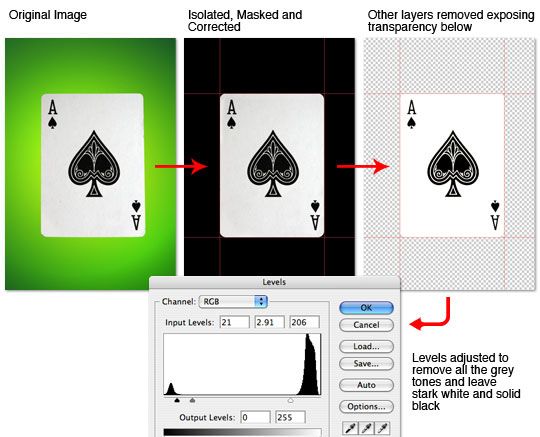
12.将这个图层的混合模式更改为线性加深。并创建为剪切图层。
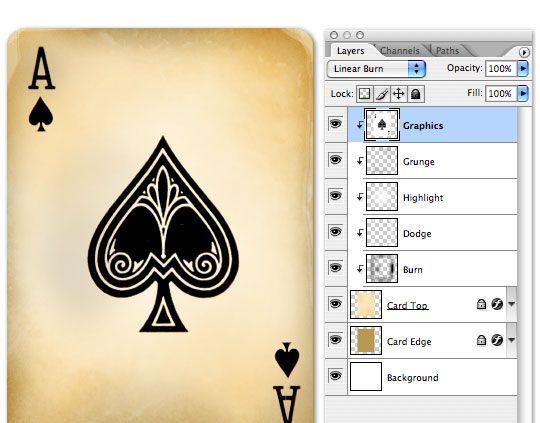
13.给这个扑克图片涂抹一下。
将黑桃A的图层的填充更改为75%,然后为这个图层创建选区。
为这个图层创建矢量蒙板,选择一款画笔,透明度设置为35%。在新建的矢量蒙板上进行点缀。
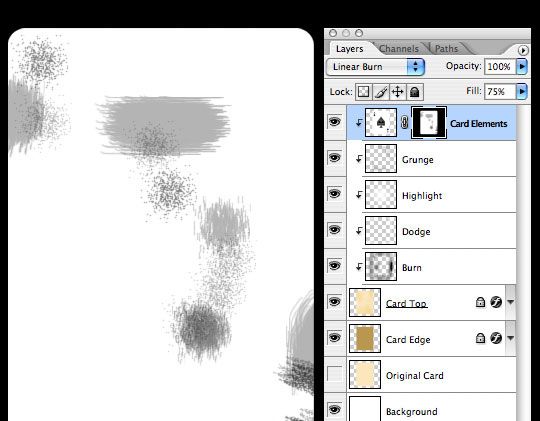

Photoshop制作一张旧的扑克牌相关文章:
无相关信息扫一扫手机观看!

最新更新的教程榜单
- photoshop做立体铁铬字03-08
- ps制作字体雪花效果03-08
- ps需要win10或者更高版本得以运行03-08
- adobe03-08
- ps怎么撤销的三种方法和ps撤销快捷键以及连03-08
- ps神经滤镜放哪里03-08
- Photoshopcs6和cc有什么差别,哪个好用,新手03-08
- ps怎么给文字加纹理03-08
- ps怎么修图基本步骤03-08
- adobephotoshop是什么意思03-08











