教程网首页 > 百科教程 > ps教程 》 Photoshop设计手机宣传海报
Photoshop设计手机宣传海报
效果图

1.按Ctrl+N快捷键新建一个文件,并设置参数,单击“确定”按钮,创建一个新的空白文件。选择“背景”图层,设置前景色的颜色值为黑色,按Alt+Delete组合键填充前景色。
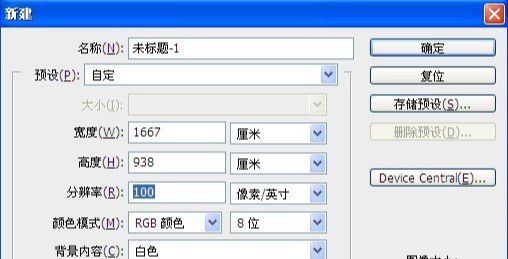
2.新建一个图层得到“图层1”,选择画笔工具,设置前景色的颜色值为#ba7509,在其工具选项栏目中设置适当的画笔大小及不透明度,在图像两端进行涂抹。
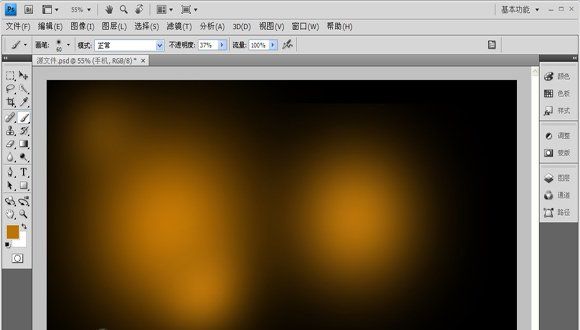
3.打开“素材1.psd”,使用移动工具将其移动至当前画布中,放置图形的右侧亮点位置。
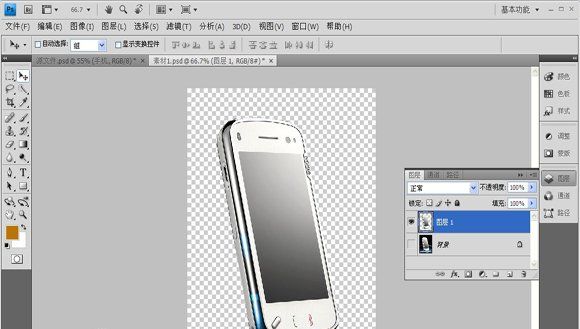
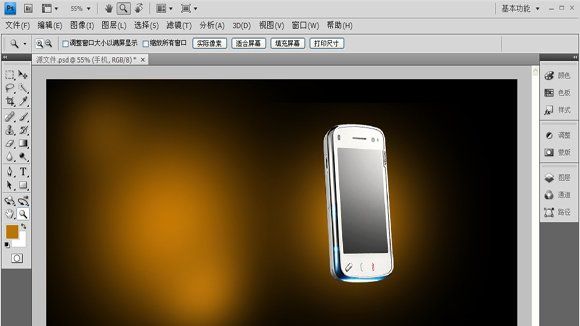
4.复制“图层2”得到“图层2副本”,使用移动工具移动复制出的手机图像放置在素材手机图像的垂直下方,按Ctrl+T组合键调出自由变换控制框,并在其里单击鼠标右键,在弹出的快捷菜单中选择“垂直翻转”命令,按回车确认。
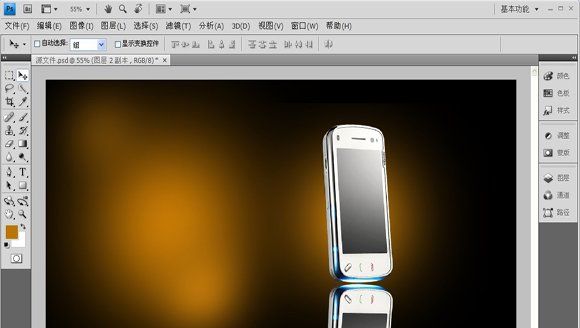
4. 设置“图层2副本”的“不透明度”为25%,单击添加图层蒙版按钮为“图层2副本”添加图层蒙版,设置前景色为黑色,选择画笔工具,在其工具选项栏中设置适当的画笔大小及不透明度,在图层蒙版中涂抹,将图像下方隐藏。
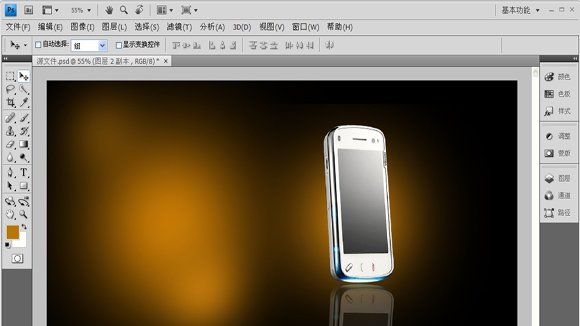
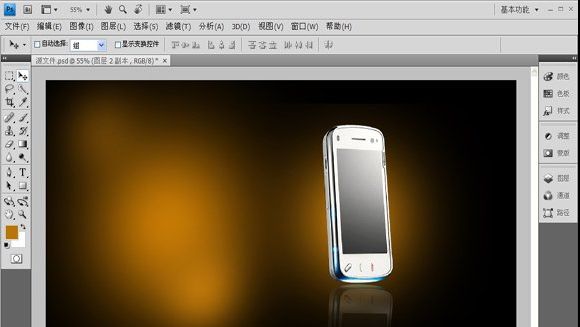
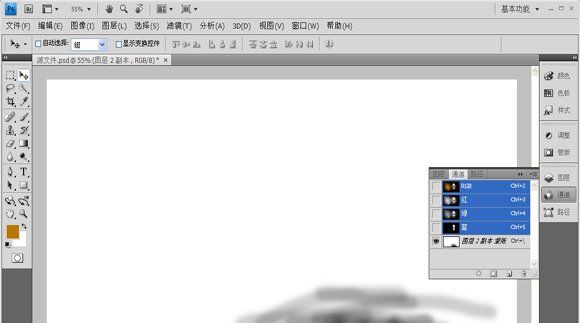
6.选择“图层2”,单击创建新的填充或调整图层按钮,在弹出的菜单中选择“曲线”命令,并设置参数,单击“确定”得到“曲线1”图层,按Ctrl+Alt+G组合键,应用“创建剪贴蒙版”命令。
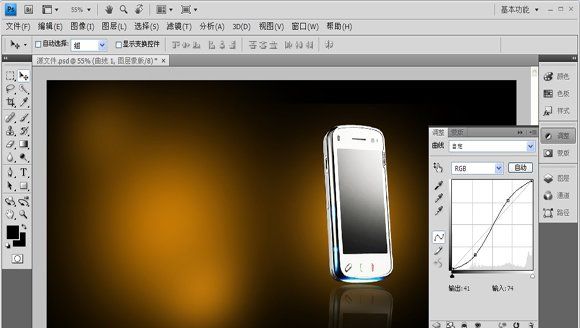
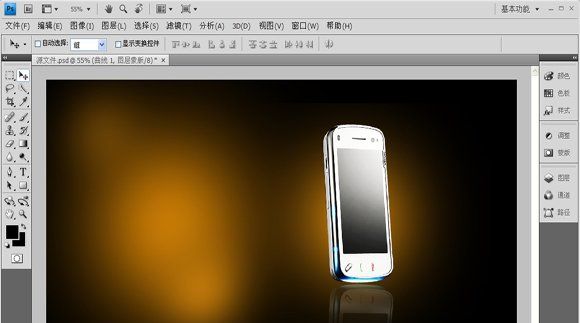
7.单击创建新的填充或调整图层按钮,在弹出的菜单中选择“色彩平衡”命令,单击确定按钮得到“色彩平衡1”,按ctrl+alt+g组合键,应用“创建剪贴蒙版”命令。
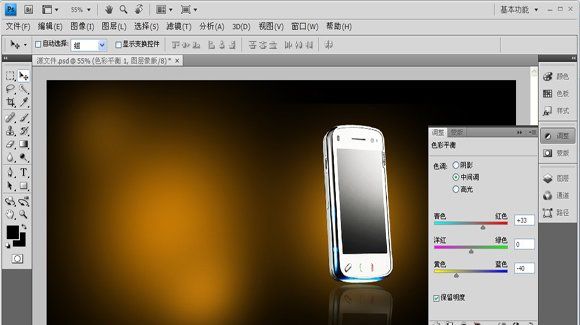
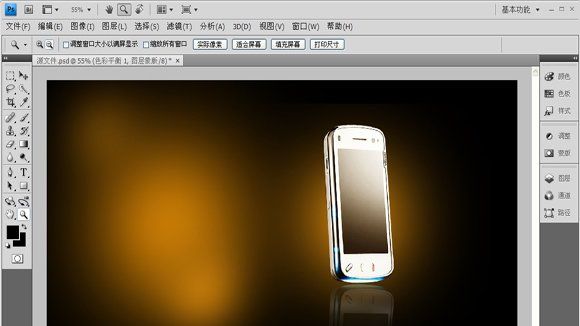
8.打开“素材2”,使用移动工具将其移动到当前画布中,放置在右侧手机的位置,按Ctrl+T组合键调出自由变换控制框,缩小图像后用鼠标右键单击自由变换框,在弹出的菜单中选择“斜切”命令,对图像进行调整,得到“图层3”,按“Enter”键确认操作。
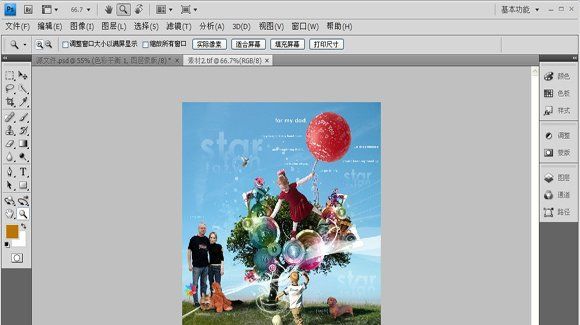

9.隐藏“图层3”,选择钢笔工具,在工具选项栏上选择路径按钮,沿着手机绘制路径,按Ctrl+Enter组合键将当前路径转换为选区。
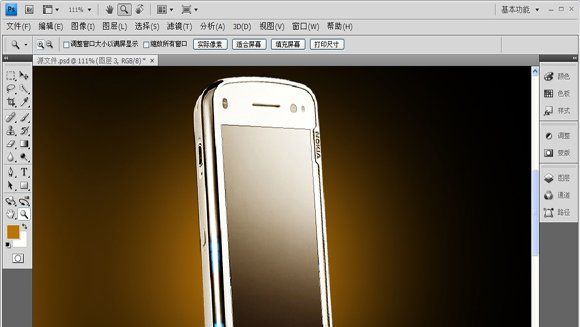

10.显示并选择“图层3”,单击添加图层蒙版按钮为其添加图层蒙版,单击添加图层样式按钮,在弹出的菜单中选择“内阴影”命令。
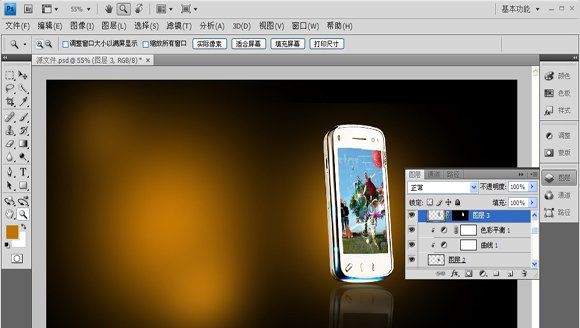
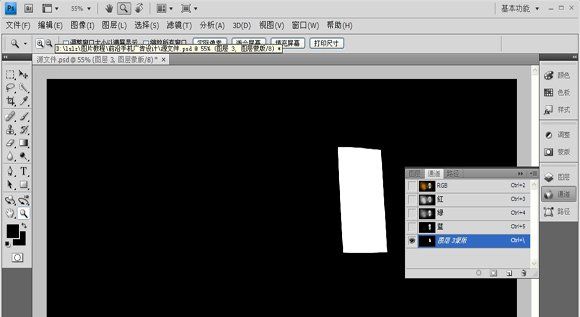

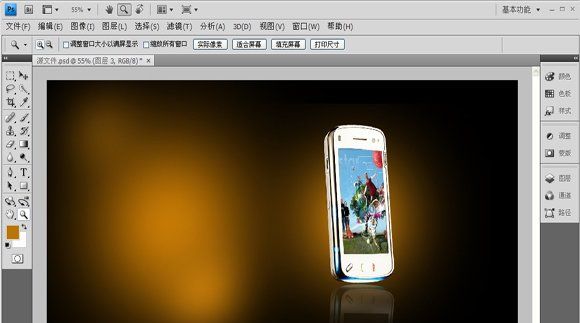
11.单击创建新的填充或调整图层按钮,在弹出的菜单中选择“色彩平衡”命令,确定后得到“色彩平衡2”,按Ctrl+Alt+G组合键应用“创建剪贴蒙版”命令。
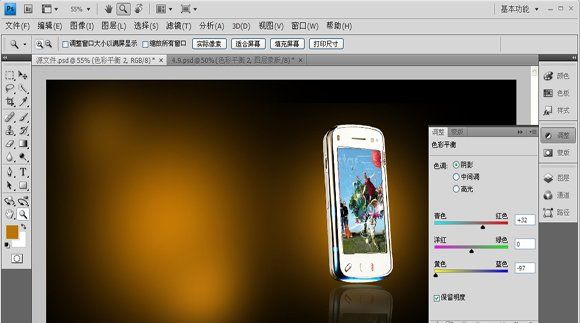
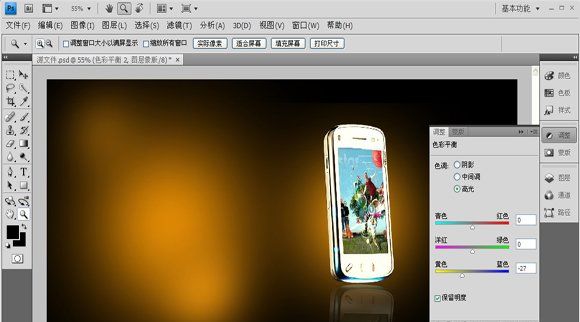
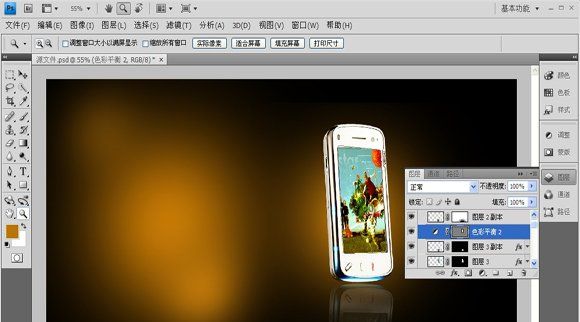
12.选择“图层2”,按住Shift键单击“图层2副本”的图层名称以将二者之间的全部图层选中,按Ctrl+G组合键将选中的图层编组,得到“组1”在将其改为“手机”组。

13.选择“图层1”,新建一个图层得到“图层3”,选择画笔工具,设置画笔大小为9像素,且“硬度”为100%,设置前景色的颜色值为#e3db99。选择钢笔工具,在工具选项栏上选择路径按钮,选择添加到路径区域按钮,在图像中间处绘制路径。
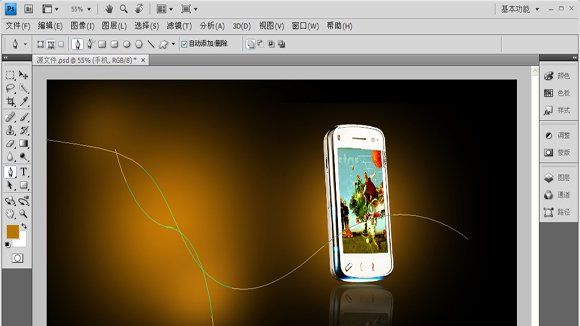
14.切换到“路径”调板,按Alt键单击用画笔描边路径按钮,在弹出的的对话框中勾选“模拟压力”选项,单击“确定”按钮退出对话框。
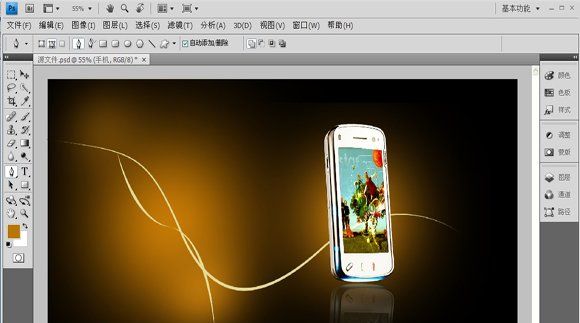
15.返回“图层”调板,新建一个图层得到“图层4”,选择画笔工具,设置画笔大小为13像素,且“硬度”为100%,设置前景色的颜色值为#e3db99。选择钢笔工具,在工具选项栏目选择路径按钮,选择添加路径区域按钮,在图像中间处绘制路径。

16.相同设置。
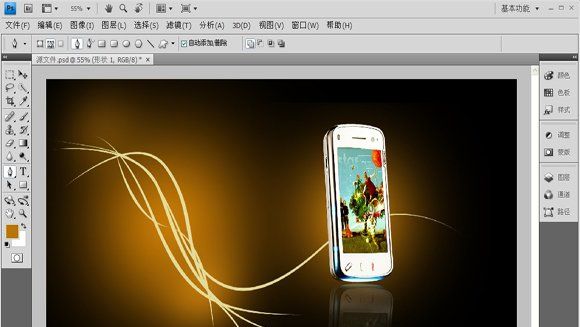
17.返回“图层”调板,选择“图层4”,选择椭圆工具,在工具选项栏上选择形状图层按钮,设置前景色的颜色为#e3db99,在图像上随意绘制一个圆形形状,得到“形状1”。
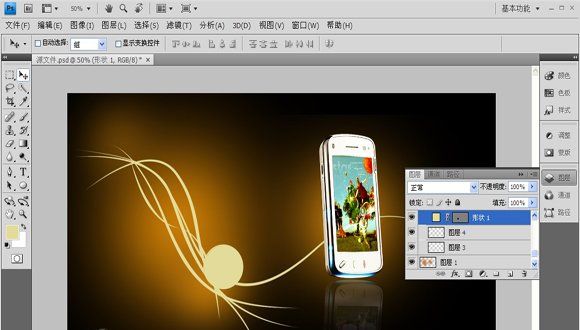
18.选择路径选择工具,在中圆形形状的路径,按Ctrl+Alt+T组合键调出自由变换并复制控制框,按住Shift+Alt组合键向中心等比缩小新复制形状,按回车确认。在其工具选项栏中选择从形状区域减去按钮。
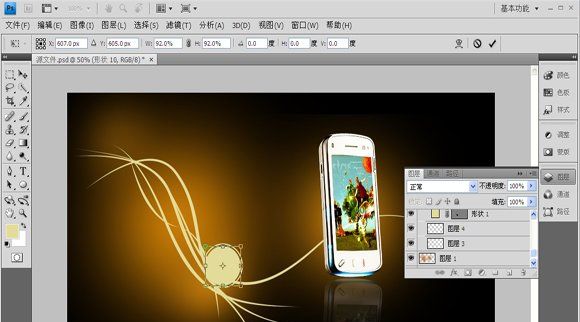
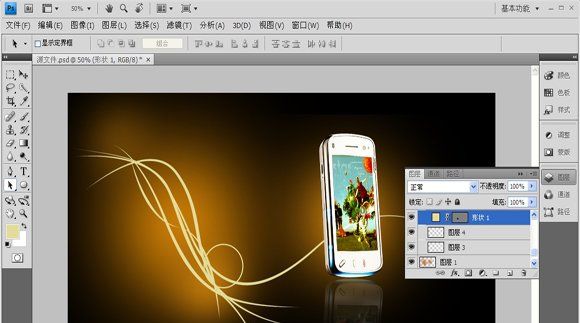
19.在复制“形状1”四次,得到“形状1副本”到“形状1副本4”,结合自由变换控制框调整四个副本大小,分别放置到不同的位置。

20.选择“形状1副本4”,选择椭圆工具,在工具选项栏上选择形状图层按钮,设置前景色的颜色为白色,在图形上绘制圆形性准过,得到“形状2”。
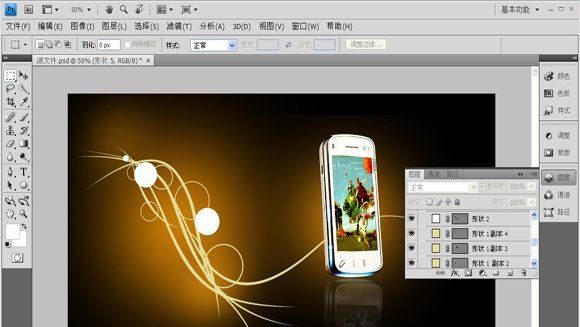
21.对圆形形状复制数量,颜色值分别为#49a26d、#f9f732、#f82c17、#f879e5、#b0e3f9和#fffcb8,在选择“图层3”,按住Shift键单击“形状8”的图层名称以将二者之间的全部图层选中,按Ctrl+G组合键将选中的图层编组,得到“组2”。
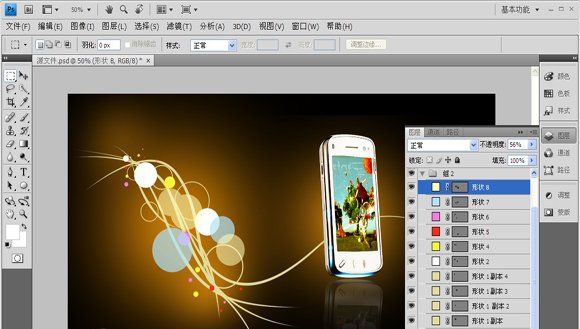
22.选择“组2“,选择椭圆工具,在工具选项栏上选择形状图层按钮,设置前景色的颜色值为黑色,在图像左侧中间位置绘制形状。

23.打开“素材3“,使用移动工具将其移动至当前画布中,放置图像的左侧的文字,按Ctrl+T组合键调用自由变换控制框,缩小图像,按回车确认操作,得到“图层5”。按Ctrl+Alt+G组合键应用“创建剪贴蒙版”命令。



24.将素材4、5、6、7拖入,并制作出效果。制作好以后选择“形状9”到“图层8”之间所有图层,按Ctrl+G组合键将选中的图层编组,得到“组3”。

25.最后添加文字。

Photoshop设计手机宣传海报相关文章:
无相关信息扫一扫手机观看!

最新更新的教程榜单
- photoshop做立体铁铬字03-08
- ps制作字体雪花效果03-08
- ps需要win10或者更高版本得以运行03-08
- adobe03-08
- ps怎么撤销的三种方法和ps撤销快捷键以及连03-08
- ps神经滤镜放哪里03-08
- Photoshopcs6和cc有什么差别,哪个好用,新手03-08
- ps怎么给文字加纹理03-08
- ps怎么修图基本步骤03-08
- adobephotoshop是什么意思03-08











