教程网首页 > 百科教程 > ps教程 》 Photoshop制作POP背景的波板糖
Photoshop制作POP背景的波板糖
效果图

1、打开素材图,用魔术橡皮擦工具,把白色背景擦掉。


2.按CTRL+N新建一个白色的文档,然后把刚才抠好的波板糖拖入背景图中,得到图层1。
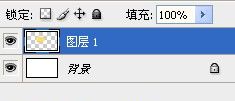

3.选中图层1,执行选择--载入选区,这时候波板糖周围出现虚线。

4.转到通道面板,点击最下面的位置新建一个通道得到Alpha 1 通道。
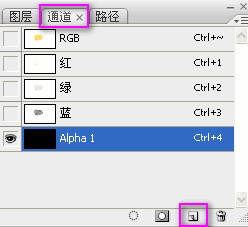
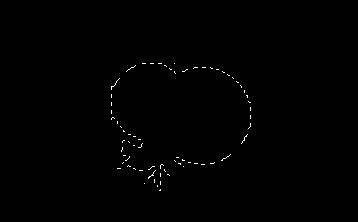
5.然后按SHIFT+F5填充白色在中间的虚线选区中,然后按CTRL+D取消选区。

6.对Alpha 1 通道执行滤镜--模糊--高斯模糊(30像素)。
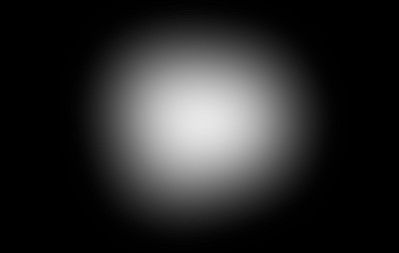
7.继续,执行滤镜--像素化--彩色半调,最大半径10像素,大小可以自由调整。
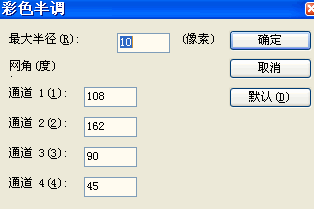
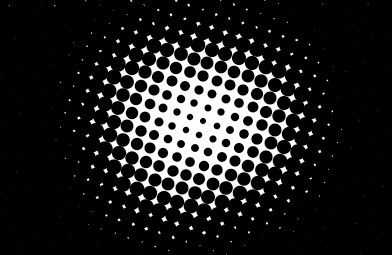
8.再把Alpha 1通道载入选区,执行选择--载入选区。这时候回到图层面板,点击最下面的位置新建一个图层2在中间,然后按SHIFT+F5填充颜色,按CTRL+D取消选区。选择橙色,可以填充自己想要的颜色。
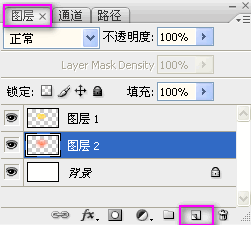

Photoshop制作POP背景的波板糖相关文章:
无相关信息扫一扫手机观看!

最新更新的教程榜单
- photoshop做立体铁铬字03-08
- ps制作字体雪花效果03-08
- ps需要win10或者更高版本得以运行03-08
- adobe03-08
- ps怎么撤销的三种方法和ps撤销快捷键以及连03-08
- ps神经滤镜放哪里03-08
- Photoshopcs6和cc有什么差别,哪个好用,新手03-08
- ps怎么给文字加纹理03-08
- ps怎么修图基本步骤03-08
- adobephotoshop是什么意思03-08











