教程网首页 > 百科教程 > ps教程 》 Photoshop制作扭曲变换的视觉平面设计
Photoshop制作扭曲变换的视觉平面设计
效果图:

1、按“Ctrl+N”组合键新建一个文件。
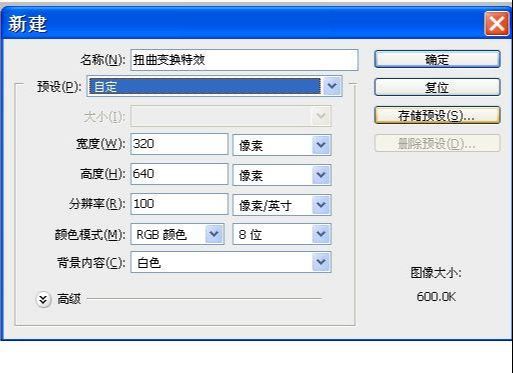
2、在图层面板中,单击“新建图层”按钮,新建“图层1”。
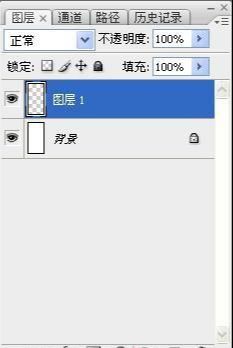
然后选择工具箱中的“矩形选框工具”,在文件窗口中拖动鼠标,创建矩形选区。
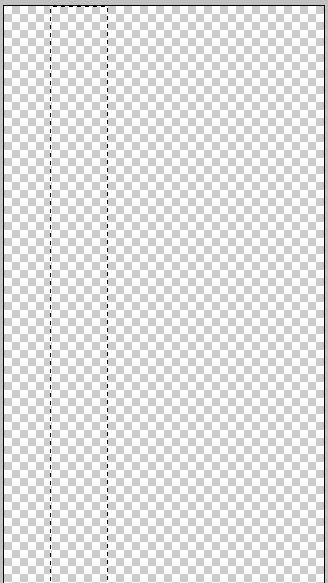
3、选择“渐变工具”,在属性栏中单击“渐变编辑器”按钮,弹出“渐变编辑器”对话框,在渐变条下方单击,插入3个渐变色标。
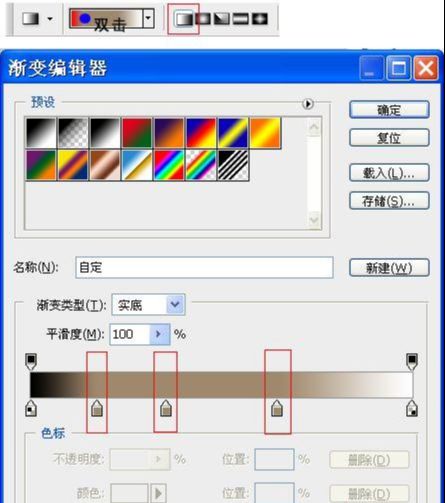
4、在“渐变编辑器”中设置色标颜色分别为:白色、粉红色(R:250,G:158,B:177)、(R:227,G:74,B:74)、(R:153,G:51,B:49)、(R:152,G:40,B:26)。
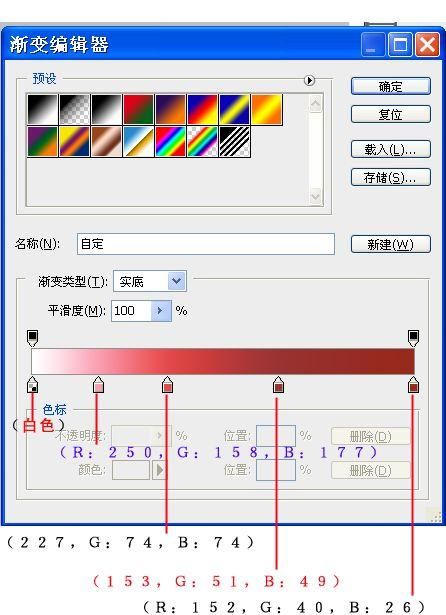
5、在“渐变编辑器”对话框中,单击“新建”按钮,自定名称存储编辑好的渐变色。
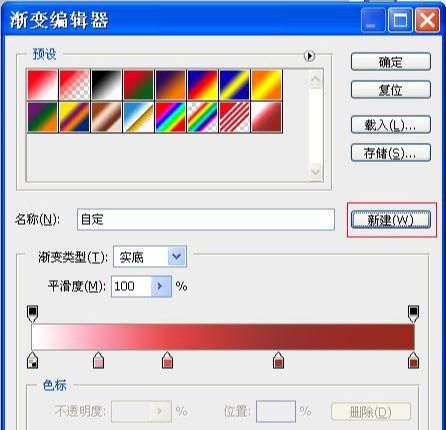
6、单击确定按钮完成对渐变色的编辑,按住Shift键,在图像中由右向左拖动鼠标填充渐变色。
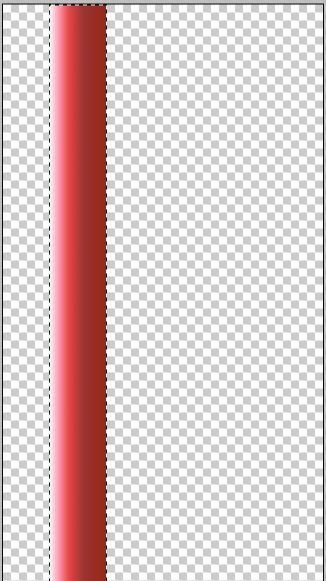
7、按“Ctrl+D”组合键,取消选区。在图层面板中新建一个图层,并填充白色置于底层。
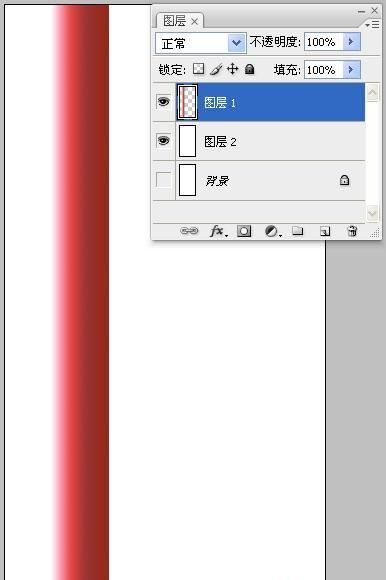
8、单击菜单栏中的“编辑”/“自由变换”命令(按“Ctrl+T”组合键),右键单击鼠标,使用自由变换中的“透视”功能,调整图像。
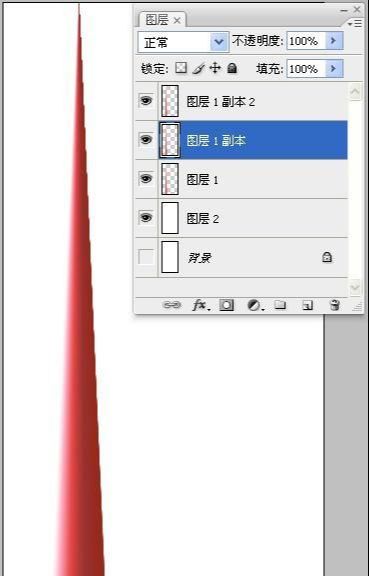
9、单击菜单栏中的“滤镜”/“扭曲”/“切变”命令,在弹出的“切变”对话框中进行设置。
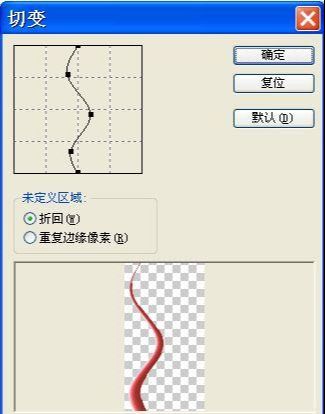
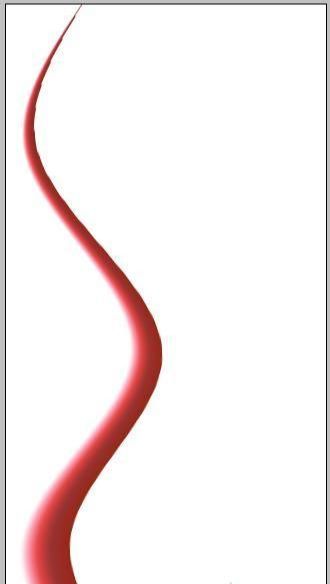
10、将绘制好的“图层1”隐藏,显示“图层1副本”,对其进行切变。
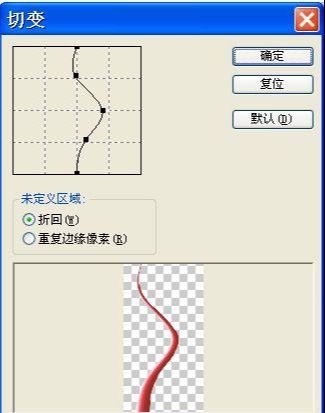
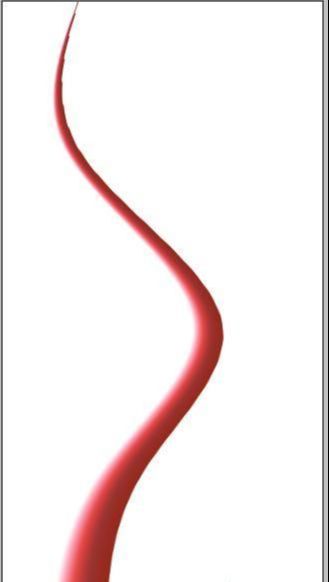
11、将绘制好的“图层1副本”隐藏,显示“图层1副本2”,按“Ctrl+T”组合键,将图像缩小。
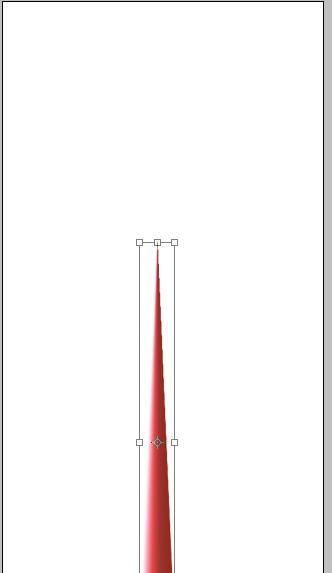
12、将调整好的图像进行切变。
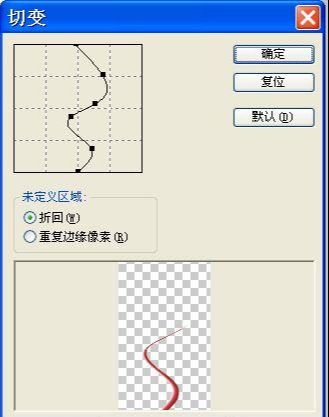
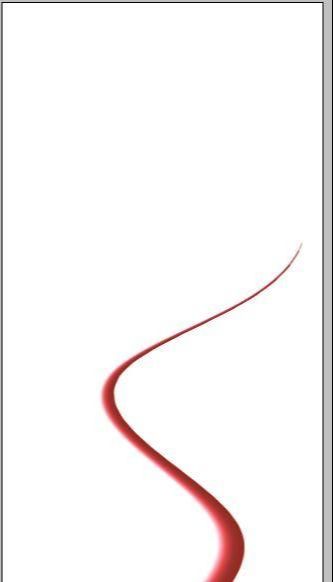
13、新建“图层3”,使用工具箱中的“矩形选框工具”,在文件窗口中拖拽矩形选区,并为其添加同样的渐变颜色。
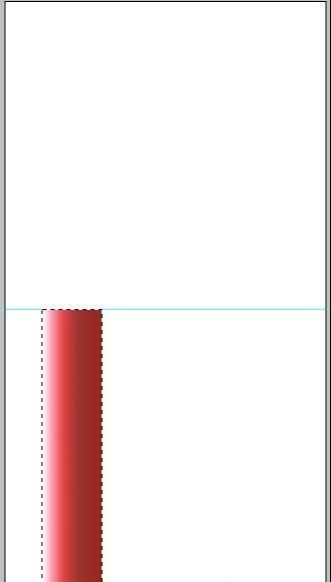
14、继续将图像进行切变。
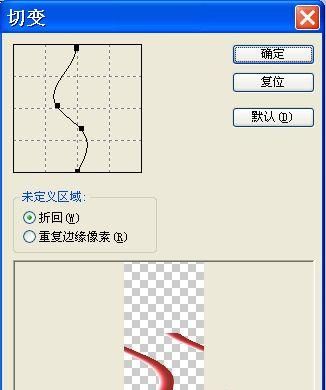
多出的部位用“橡皮擦工具”涂抹掉。
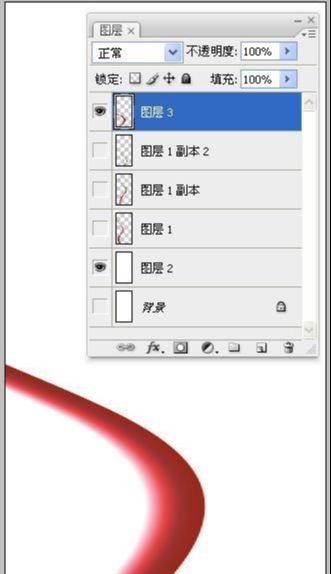
15、当扭曲的线条都制作完成后,在图层调板中将这些线条全部显示出来,按“Ctrl+T”组合键,分别调整各个图层顺序、图像的大小及位置。
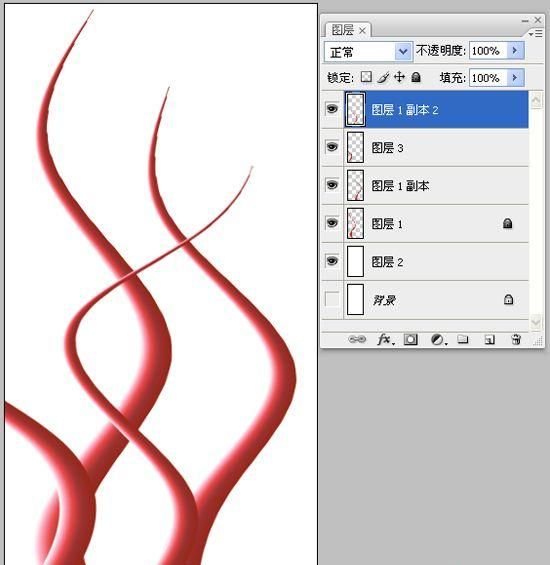
16、接下来要为图形加阴影,选中“图层1”的图层,单击图层调板下方的“添加图层样式”,打开“图层样式”对话框,在“样式”下拉菜单中选择“投影”选项,设置阴影颜色为深红色(R:87,G:2,B:0)。
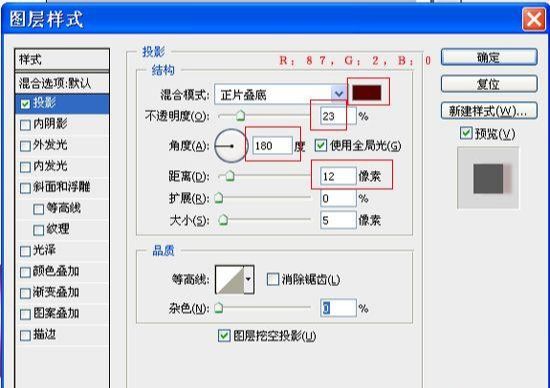
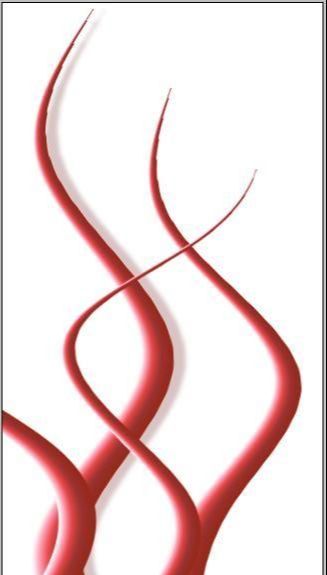
17、在图层调板中选择“图层1”图层,单击鼠标右键,在弹出的下拉菜单中执行“拷贝图层样式”命令。在其他几个扭曲线条的图层上单击鼠标右键,在弹出的下拉菜单中执行“粘贴图层样式”命令,将图层样式复制到其他线条图层中。
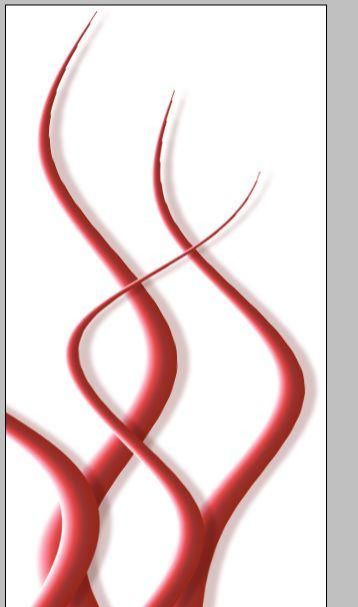
18、单击菜单栏中的“图像”/“旋转画布”/“90度顺时针”命令,设置前景色为(R:152,G:41,B:26),在图层调板中选中“背景”图层,按“Alt+Delete”组合键将背景图层填充为前景色。
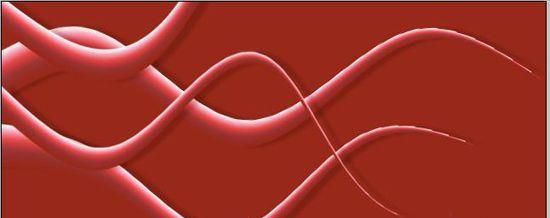
19、在图层调板中选中所有扭曲图像图层,右键单击选择“合并图层”命令,然后双击它,重命名为:“扭曲图像图层”。
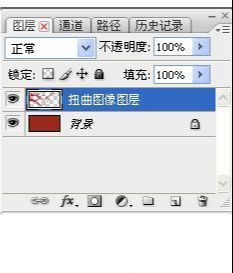
合并完成后再按“Ctrl+J”组合键两次复制出两个图层副本。
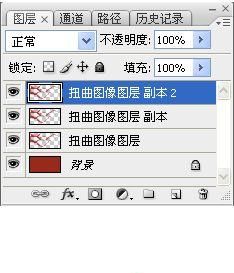
20、选中“扭曲图像图层”图层,按住“Ctrl+T”组合键,在图像中单击鼠标右键,在弹出的菜单中选择“水平翻转”命令,再调整其位置。

21、在图层调板中将该图层的“不透明度”调整至13%,这样使整个画面富有层次感。
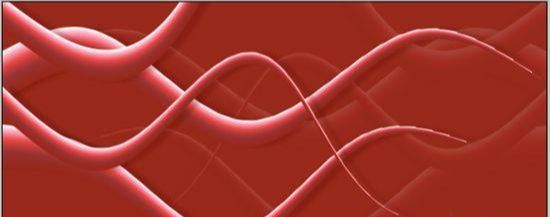
22、执行“文件”/“打开”命令,打开“花纹.PSD”文件,使用移动工具将其拖入到图像中,将得到的图层命名为“花纹”。
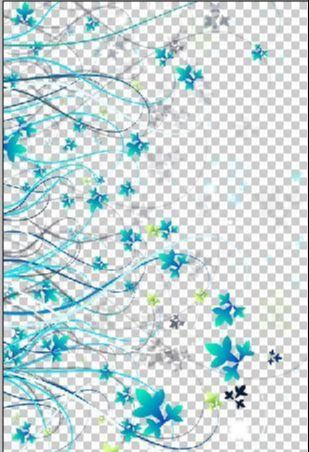

23、按“Ctrl”键单击“花纹”图层的缩略图,载入其选区。
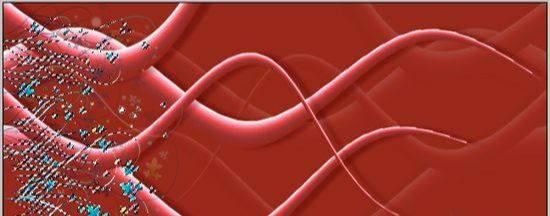
设置前景色为白色,按“Alt+Delete”组合键,为其填充为白色,将“花纹”层的混合模式设置为“差值”,按“Ctrl+D”组合键,取消选区。

24、执行“文件”/“打开”命令,打开“蝴碟.PSD”文件。
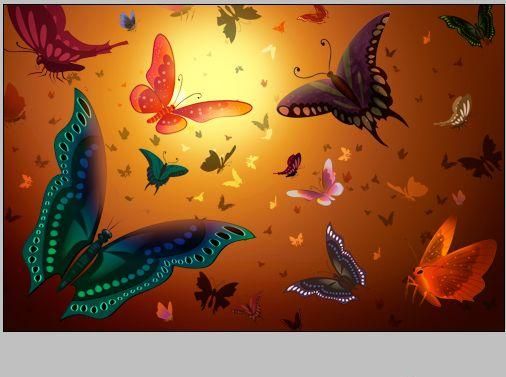
使用移动工具将“喜欢的两只蝴蝶”分别拖入到图像中,将得到的图层分别命名为“黑蝴碟”和“红蝴碟”。
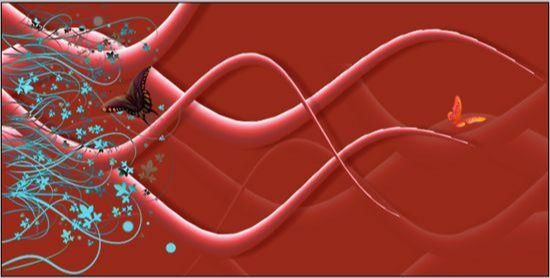
25、新建一个图层,重命名为“渐变”。
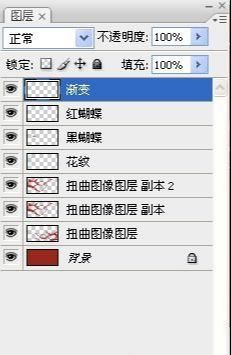
使用“渐变工具”,在“渐变编辑器”中设置渐变颜色为(R:255,G:255,B:52)、(R:255,G:109,B:0)。
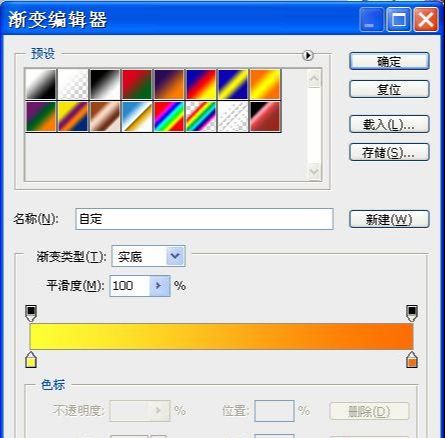
在图像中由下向上拉伸出一条线性渐变,设置“渐变”图层的混合模式为“强光”。

26、单击“创建新的填充或调整图层”按钮,在下拉菜单选择“黑白”命令,在弹出的对话框中设置参数。
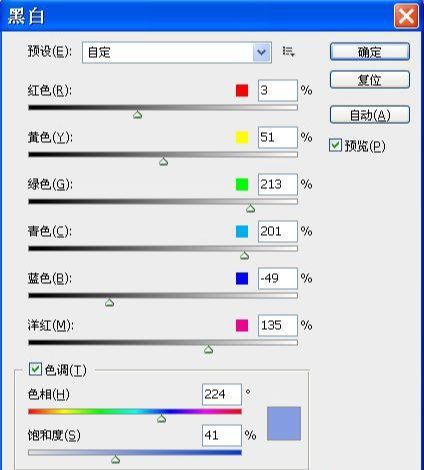
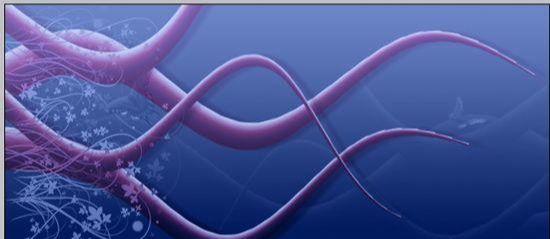
27、复制“扭曲图像图层 副本”得到“扭曲图像图层 副本 3”、“黑蝴碟”和“红蝴碟”,并将其移动到图层最上层,将其图层混合模式设置为“柔光”。
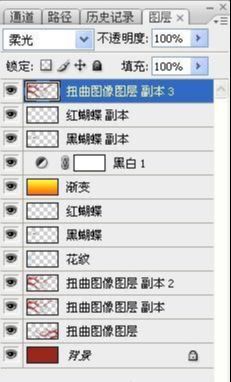
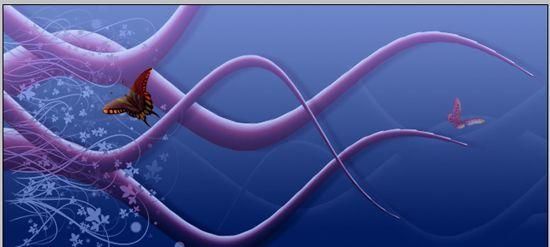
28、可以根据喜好再对图像进行一些调整,单击工具栏中选择“横排文字工具”,在属性栏中设置字体和字号,为图像添加一些文字。
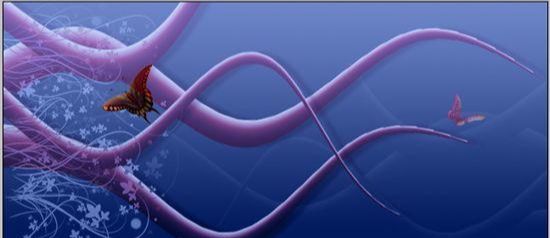
29、使用“横排文字工具”,选中文字,在属性栏中单击“设置文本颜色”,设置颜色为:(#0286b6)。
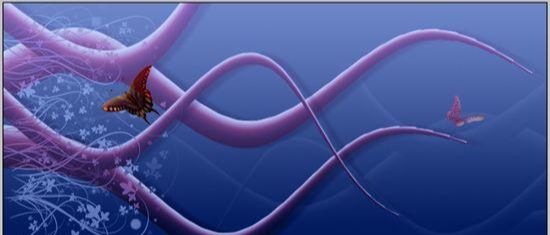
30、新建一图层,选中“矩形选框工具”,在文字下方框选出合适的选区,前景色为:(#0286b6),按“Alt+Delete”组合键进行填充。
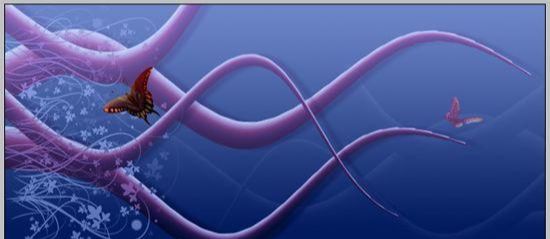
31、再新建一图层,使用“钢笔工具”,在属性栏中设置颜色为白色。
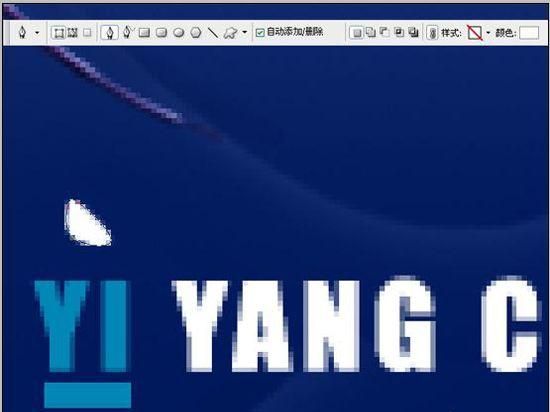
在图像中绘制图形,此时图层调板中自动生成“形状1”图层。
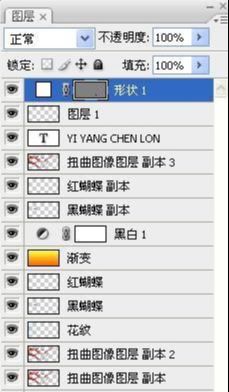
32、复制“形状1”得到“形状1副本”图层,按“Ctrl+T”组合键,调出自由变换控制框,在控制框中单击鼠标右键,在弹出的下拉列表中选择“水平翻转”命令,并将其移动到合适位置上,然后填充颜色为:(#0286b6)。
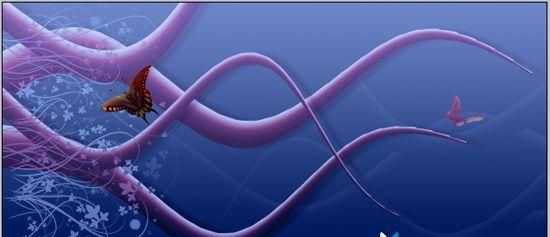
33、新建一图层,选择“铅笔工具”后,按住“Shift”键的同时,沿着水平线画一条直线,在属性栏中设置参数。
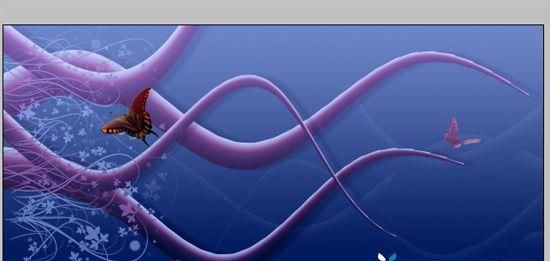
34、使用“横排文字工具”,使用合适的字体和字号再为图像添加一些文字。
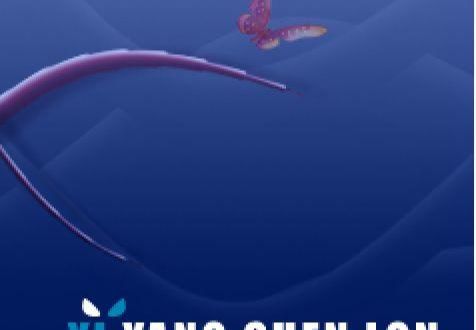
35、设置“文字”图层的不透明度为“50%”。

Photoshop制作扭曲变换的视觉平面设计相关文章:
无相关信息扫一扫手机观看!

最新更新的教程榜单
- photoshop做立体铁铬字03-08
- ps制作字体雪花效果03-08
- ps需要win10或者更高版本得以运行03-08
- adobe03-08
- ps怎么撤销的三种方法和ps撤销快捷键以及连03-08
- ps神经滤镜放哪里03-08
- Photoshopcs6和cc有什么差别,哪个好用,新手03-08
- ps怎么给文字加纹理03-08
- ps怎么修图基本步骤03-08
- adobephotoshop是什么意思03-08











