教程网首页 > 百科教程 > ps教程 》 用Photoshop做啤酒海报
用Photoshop做啤酒海报
效果图

1、新建一个文档,500*674像素。选择渐变工具中的径向渐变。从左下角向右上角斜拉出径向渐变,渐变色用#ceed12和#186600。

2、新建图层,这次选择对称渐变工具,模式:差值,在同一图层多次使用对称渐变工具得到一下效果 。
![]()

改变图层混合模式:柔光,改变不透明度得到效果。

3、把啤酒瓶素材打开拖进来,并Ctrl+T调整其大小。

用魔术棒选中白色部分,按Delete将其删去。

4、将它变成绿色。新建一个图层,按CTRL点击瓶子层载入其选区后,点到新建的图层上来用绿色填充新图层,再将其图层混合模式设置为色相。

保持选区,继续新建一个图层,选择画笔工具,用一个较软的画笔,设置画笔的颜色为黑色,在瓶子的边缘部分进行加深处理。

然后设置该层的图层混合模式为柔光。

5、加入几片树叶作为陪衬,用自由变换工具调整好其大小放到图中合适的位置。

6、树叶加入好之后,给它加入一些水花给人一种清凉解渴的感觉。打开海洋波浪的素材,执行选择-色彩范围命令。用“添加到取样”吸管选择波浪部分。
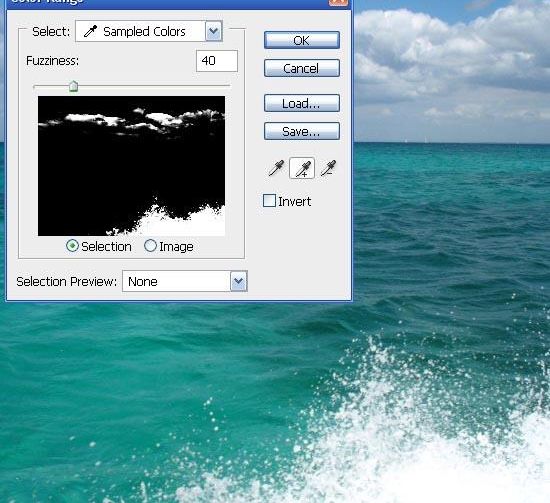
在得到波浪的选择区以后,按CTRL+J将选中的波浪复制出来。

7、把复制出来的水花拖到广告中来,调整好位置,然后:滤镜-锐化-锐化命令,锐化几次。

8、给瓶子来加入一些光环。新建一个图层,设置画笔的大小为3像素,之后用路径工具组中的椭圆选框工具来加入椭圆路径。再点右键—描边路径(用画笔) 。
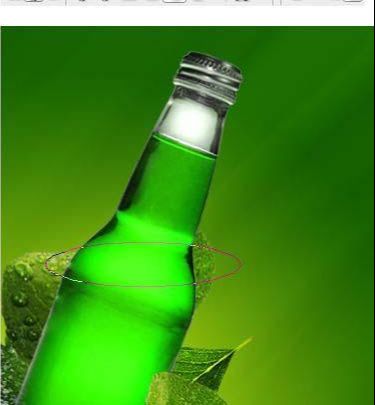
双击该图层设置外发光和颜色叠加图层样式,参数: 外发光参数。
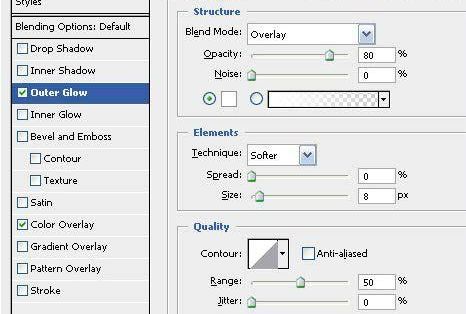
颜色叠加参数:
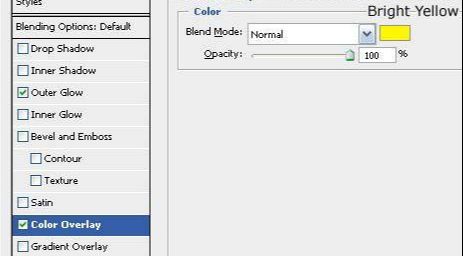
9、复制两层,调整大小和透明度,使用蒙板擦出瓶身遮盖的部分。

10、按F5设置画笔预设,设置参数:
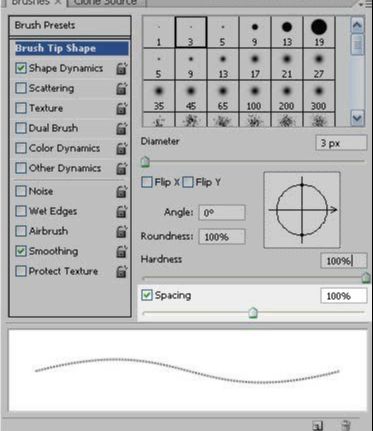
接着用画笔来给它再加入一些线条,并加入外发光和颜色叠加图层样式。

11、再按F5设置画笔预设,设置参数:笔刷设置
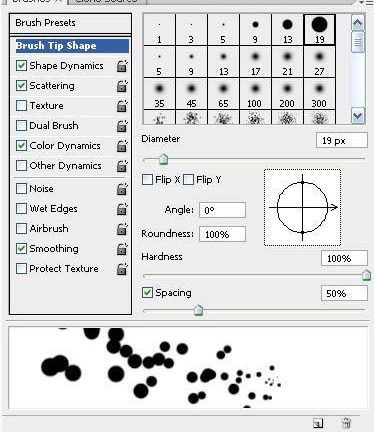
形状动态。
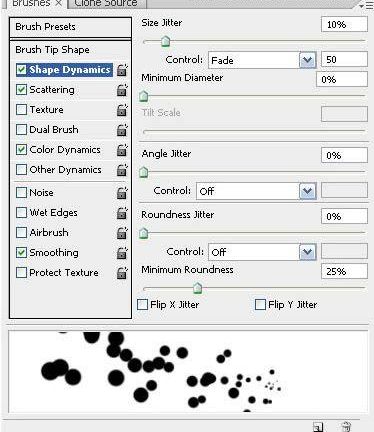
散布 。
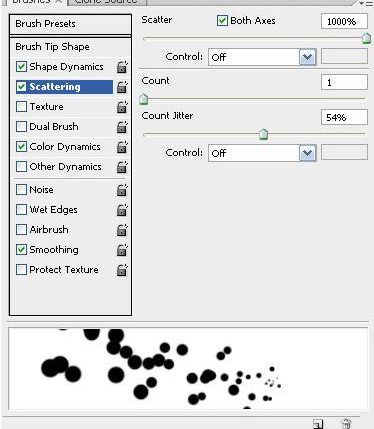
颜色动态。
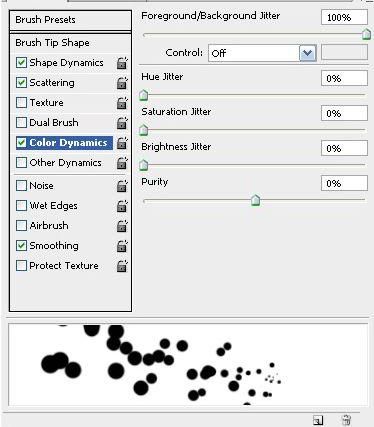
颜色动态。
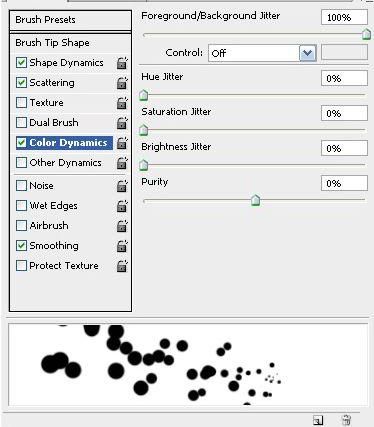
12、新建一个图层,用设好的画笔给图中加入一些修饰性的“圈点”,图层模式设为:叠加。

13、另建图层,用小一点的笔刷继续涂,并降底其不透明度。

14、将水花复制一层,降低不透明度。

最后,新建一个图层,用软画笔在上面涂点清爽的颜色,图层模式设为:色相。

用Photoshop做啤酒海报相关文章:
无相关信息扫一扫手机观看!

最新更新的教程榜单
- photoshop做立体铁铬字03-08
- ps制作字体雪花效果03-08
- ps需要win10或者更高版本得以运行03-08
- adobe03-08
- ps怎么撤销的三种方法和ps撤销快捷键以及连03-08
- ps神经滤镜放哪里03-08
- Photoshopcs6和cc有什么差别,哪个好用,新手03-08
- ps怎么给文字加纹理03-08
- ps怎么修图基本步骤03-08
- adobephotoshop是什么意思03-08











