教程网首页 > 百科教程 > ps教程 》 用ps打造一款雪舞天涯文字壁纸
用ps打造一款雪舞天涯文字壁纸
效果图

1、新建一个文件,将前景色设置为#89CAFF,背景色设置为#A2E2FC,然后选择渐变工具,做一个线性渐变。
2、选择钢笔工具做出形状,按CTRL+ENTER将路径转换为选区,再按CTRL+J。
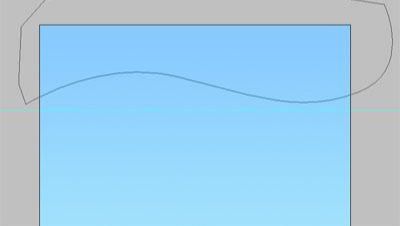
3、给"顶部"层添加图层样式。
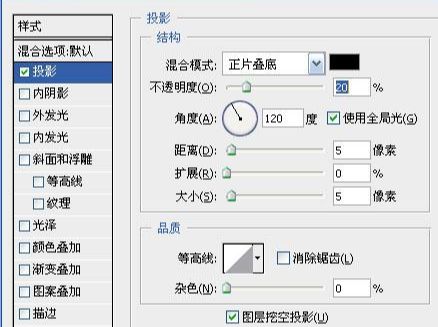
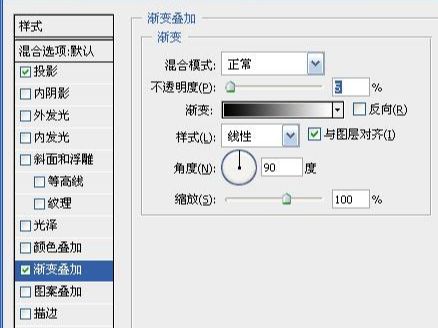
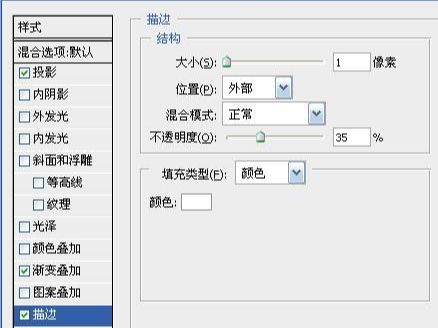
4、另外添加完图层样式之后,用色相/饱和度把"顶部"的颜色更改了一下。
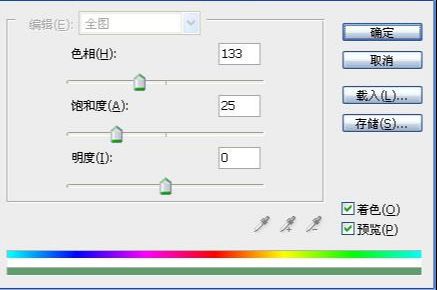

6、再次使用钢笔工具在画布底部做出形状。
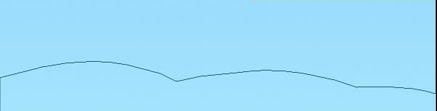
7、小草的制作。新建一个图层,取名为小草A,设置前景色为89C997背景色设置为F5C175;选择笔刷工具,笔刷设置:"形状动态、散布、颜色动态、平滑"这几个选项的数值均保持默认,选择钢笔工具,在画布中单击右键,弹出"描边路径"对话框,在下拉框中选择笔刷工具,不必勾选模拟压力,最后点确定。
再新建一个图层,去名为小草B,再次设置一下笔刷,直径改为80PX、间距改为19%,其他不用改,"形状动态、散布、颜色动态、平滑"也不用改,只要向前面一样把它们勾选上就OK了,再次重复描边路径,使用曲线工具调整一下小草B,这样看上去会有点层次感。
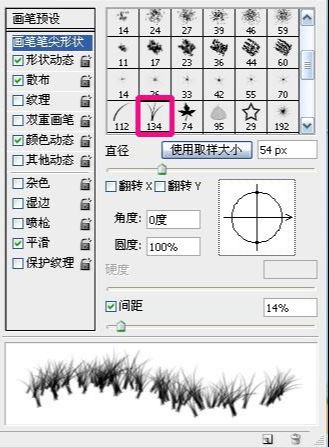
8、按CTRL+ENTER将路径转为选区,在小草A/B层的上方新建一个图层,设置前景色#EEA350,背景色设置为F5C175,使用渐变工具,做一个线性渐变,边缘部分可以使用模糊工具适当的来处理一下。

9、选择文字工具,文字大小为115,字体是"汉真广标体",字体颜色为白色.命名为"文字层A"。
10.执行图层-栅格化-文字,将文字层转化为图层.执行选择-载入选区命令,将文字层载入选区.再使用选择-修改-收缩命令,将选区缩小2个象素,按CTRL+J,这样又得到了一个新的图层,将它命名为"文字B".给文字层和文字层B分别添加图层样式,文字层加点投影。

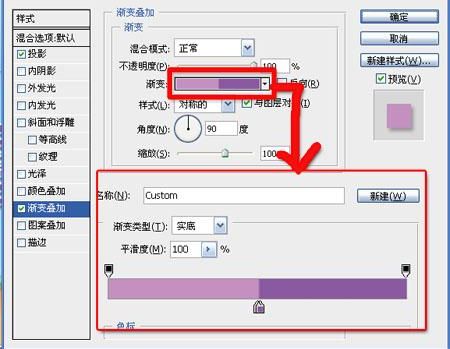

12.使用魔棒工具制作出选区。

13.按CTRL+J,得到一个新的图层,命名为文字修饰层,添加图层样式。
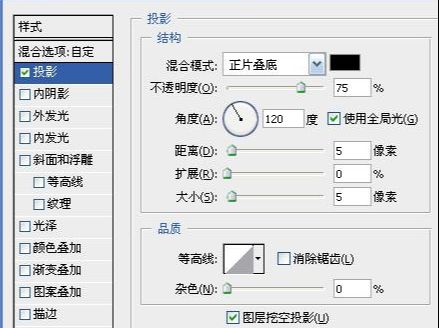
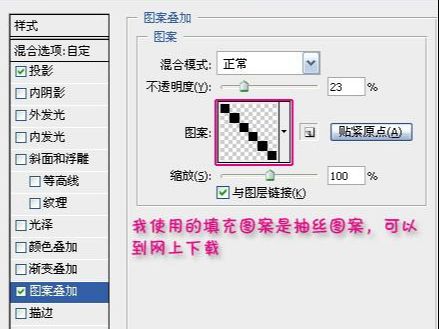

15.最后使用笔刷装饰一下。

用ps打造一款雪舞天涯文字壁纸相关文章:
无相关信息扫一扫手机观看!

最新更新的教程榜单
- photoshop做立体铁铬字03-08
- ps制作字体雪花效果03-08
- ps需要win10或者更高版本得以运行03-08
- adobe03-08
- ps怎么撤销的三种方法和ps撤销快捷键以及连03-08
- ps神经滤镜放哪里03-08
- Photoshopcs6和cc有什么差别,哪个好用,新手03-08
- ps怎么给文字加纹理03-08
- ps怎么修图基本步骤03-08
- adobephotoshop是什么意思03-08











