教程网首页 > 百科教程 > ps教程 》 Photoshop制作绚丽梦幻的空间图片
Photoshop制作绚丽梦幻的空间图片
效果图
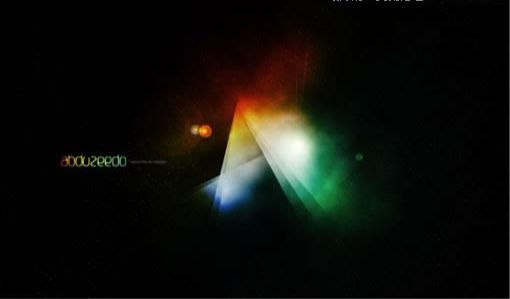
第一步:
创建一个新文档,分辨率是1440×900像素,新建一个层,在里面添上渐变色,用它做背景。
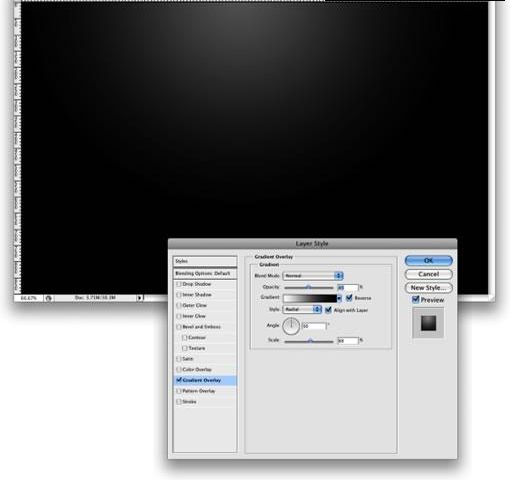
第二步:
新建一个层,把它填充为白色,然后使用 滤镜 > 渲染 > 光照效果,把样式选为RGB光,光照类型为点光,强度为60,聚焦为96,保证3个光源的设置一样。
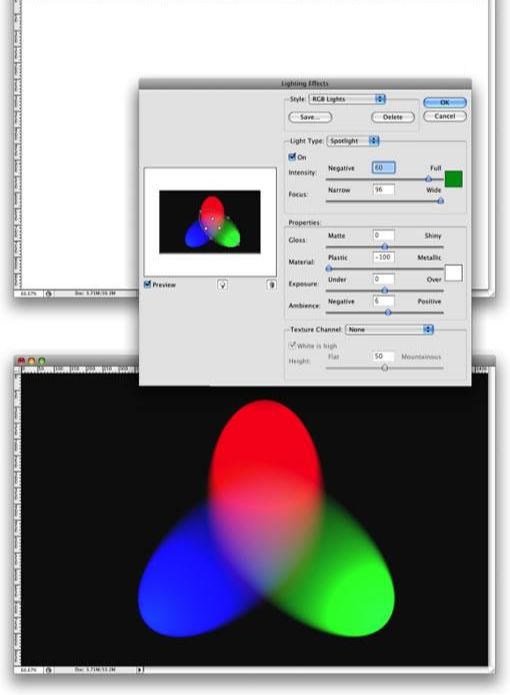
第三步:
为这一层添加点模糊,滤镜 > 模糊 > 高斯模糊,半径设为80像素。然后把这一层的混合模式设为“叠加Overlay”。
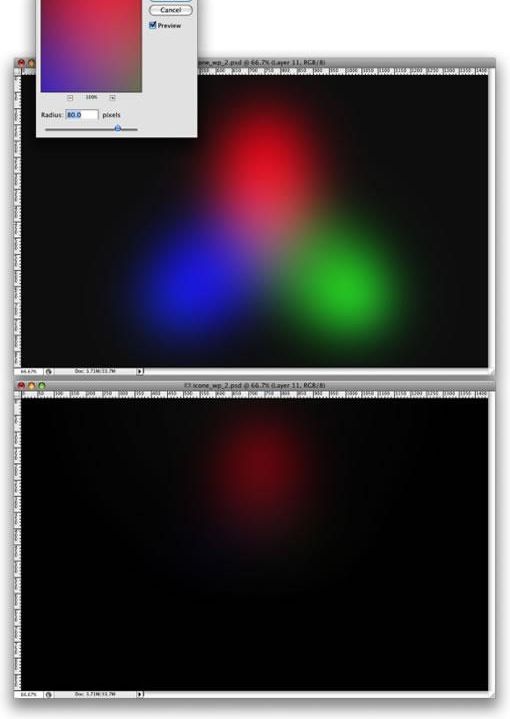
第四步:
在Photoshop里创造星星是轻松的。再创建一个层,把它添为黑色,并把图层混合模式改为“滤色Screen”,接着滤镜 > 杂色 > 添加杂色,数量为10%,选高斯分布,单色勾上。打开图像 > 调整 > 色阶,通道为RGB,色阶值依次为:65 、1.00 、99 ,点确定。
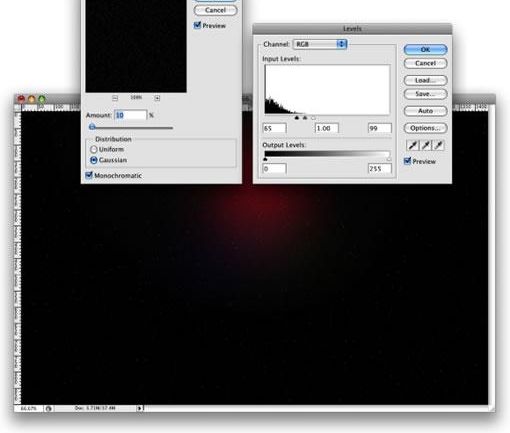
第五步:
做星云。创建一个层,使用滤镜 >渲染 > 云彩,前景色为白色,背景色为黑色。再打开 图层 > 图层样式 > 混合选项,把混合模式设为“叠加Overlay”,接着选到渐变叠加,把混合模式也设为“叠加Overlay”,渐变色依次为红色、黄色、蓝色、绿色,样式线性,角度130 º,缩放49%。
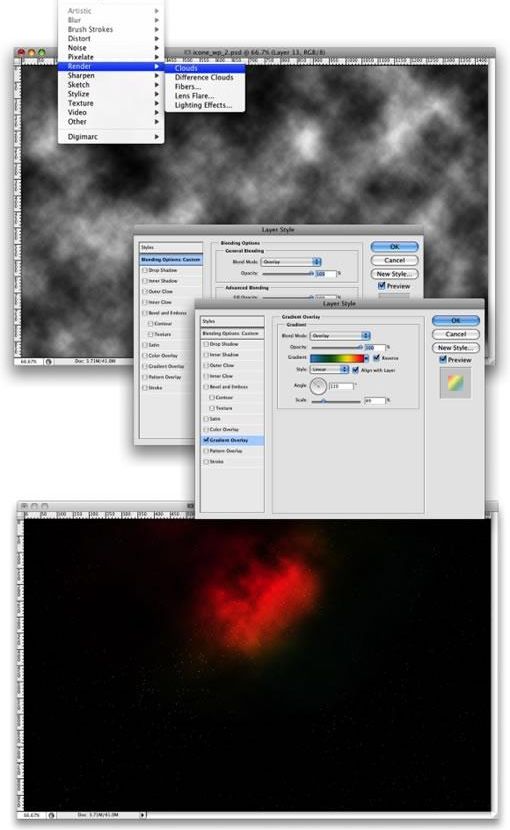
第六布:
在星层和星云层做上光晕效果,打开滤镜 > 渲染 > 镜头光晕,亮度设为100%,镜头选35毫米和100毫米,星云层用35毫米,星星层用100毫米。
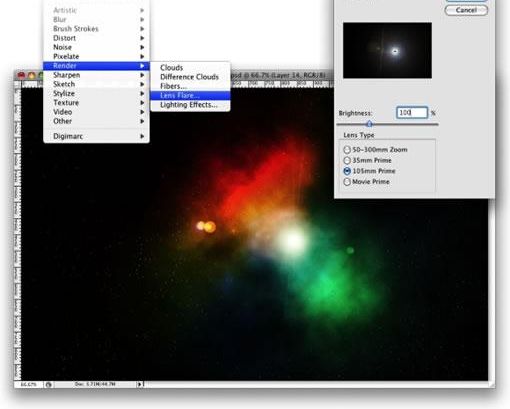
第七步:
创造“A”形光。新建一层,用矩形选取框工具(M ),画出一个矩形区域,,接着选取画笔工具,用一个很大的刷子,800px直径和硬度为0 % ,把颜色选为白色,喷色。
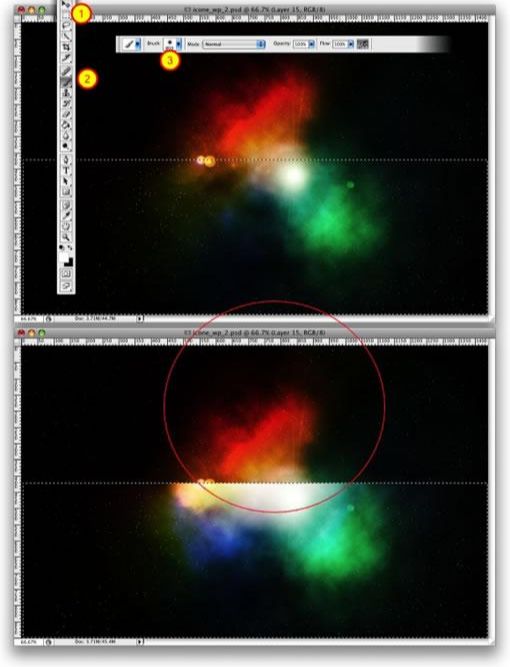
第八步:
把上面做出的白光层,进行旋转,改变大小,组合成一个“A”形,把图层混合模式改为滤色,不透明度改为80%。
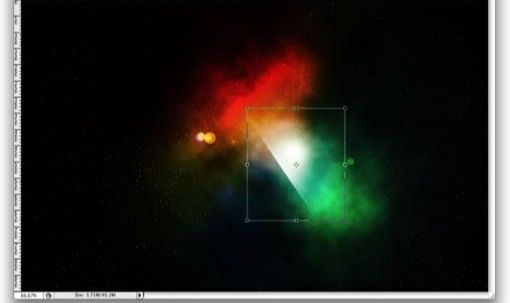


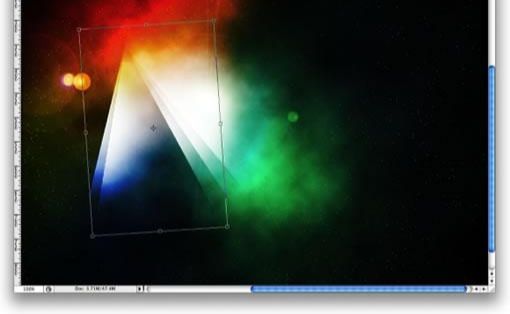
第九步:
稍微完善一下,把RGB层的不透明度调为80%,另外星云层的“渐变叠加”里的色彩和角度。

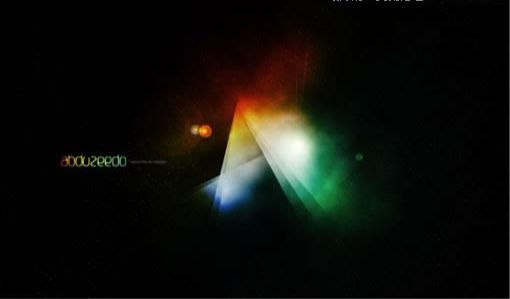
Photoshop制作绚丽梦幻的空间图片相关文章:
无相关信息扫一扫手机观看!

最新更新的教程榜单
- photoshop做立体铁铬字03-08
- ps制作字体雪花效果03-08
- ps需要win10或者更高版本得以运行03-08
- adobe03-08
- ps怎么撤销的三种方法和ps撤销快捷键以及连03-08
- ps神经滤镜放哪里03-08
- Photoshopcs6和cc有什么差别,哪个好用,新手03-08
- ps怎么给文字加纹理03-08
- ps怎么修图基本步骤03-08
- adobephotoshop是什么意思03-08











