教程网首页 > 百科教程 > ps教程 》 Photoshop打造简约海报
Photoshop打造简约海报
效果图


一、画头

首先新建一个240x240的画布,画一个圆,然后用径向填充填充,注意调整好渐变色和填充的方向和距离,填充好后可以在加一点反光,在这一层上加上内阴影、内发光、投影的图层样式。
内阴影
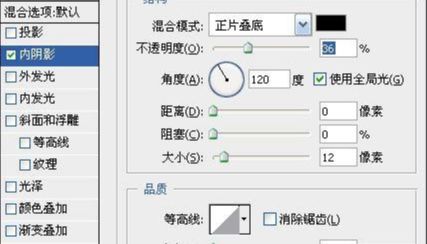
内发光
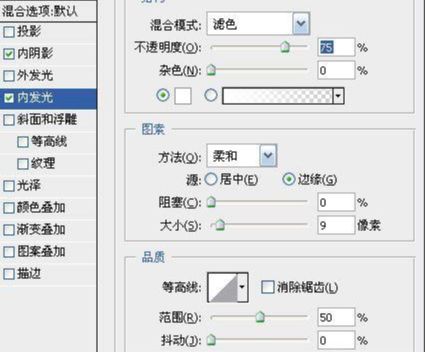
投影
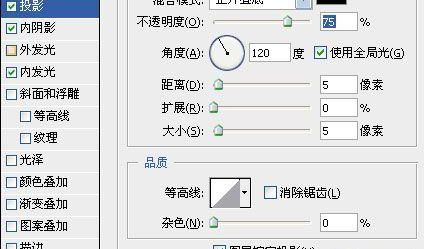
新建一层,利用选区工具选出需要表现高光的区域,把该图层模式设置成滤色,用由黑到白的渐变填充,注意角度和距离,调整到满意为止。

用同样的方法增加高光的区域增加表现力。

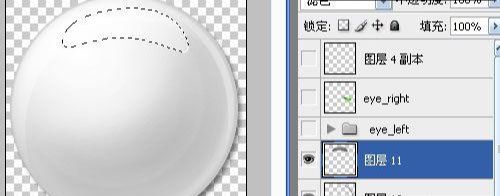
增加光滑的反光:
画4个矩形,用菜单:编辑>变形>变换功能。

把这个层的模式设置成滤色,然后载入选区,用上面同样的手法。

二、眼睛:
新建一层,用选区或钢笔工具画一个三角形,用两次渐变填充,做眼睛区域的背景。

为了增加立体感,画出边框,用白灰渐变填充。

载入眼睛背景的选区,收缩2个象素,新建一层,用绿色渐变的填充,填充完了可以用涂抹工具把高光的地方朝三角形上边线的水平位置涂抹一下,这样更自然。
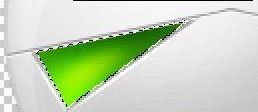
然后给这个图层增加图层样式:内阴影、外发光、光泽。
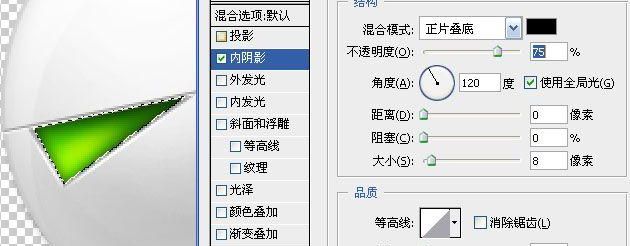
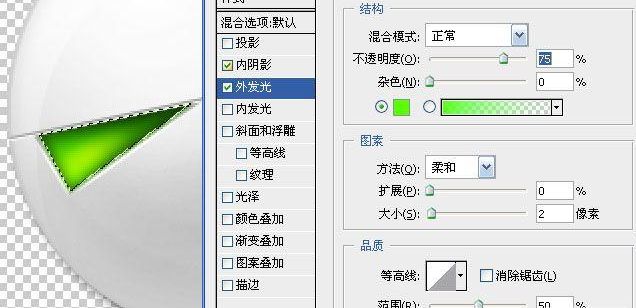
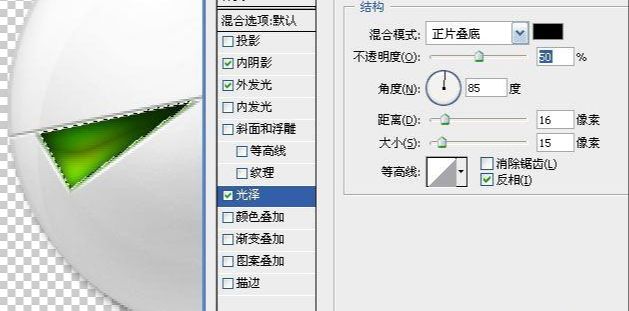
给眼睛增加一点玻璃的折光效果,用选区或钢笔工具画出两条线,用液化滤镜。

可以再增加一个图层,再做一遍,增加折光的层次感。用选区工具画出眼睛的高亮部分,做2象素的羽化,用白色填充,同样为了表现层次感,可以重复一次,拉伸成别的形状。

进一步增加眼睛的光感,新建一个图层,画出一个倒三角形,把该图层模式设置成滤色,用黑白渐变填充,到自己满意为止。这样一个眼睛就画好了。

为了增加效果,还可以在眼睛的最下面一层加上羽化的填充,用绿色做的发光效果,然后复制眼睛。


Photoshop打造简约海报相关文章:
无相关信息扫一扫手机观看!

最新更新的教程榜单
- photoshop做立体铁铬字03-08
- ps制作字体雪花效果03-08
- ps需要win10或者更高版本得以运行03-08
- adobe03-08
- ps怎么撤销的三种方法和ps撤销快捷键以及连03-08
- ps神经滤镜放哪里03-08
- Photoshopcs6和cc有什么差别,哪个好用,新手03-08
- ps怎么给文字加纹理03-08
- ps怎么修图基本步骤03-08
- adobephotoshop是什么意思03-08











