教程网首页 > 百科教程 > ps教程 》 Photoshop打造炫丽流线型发光线
Photoshop打造炫丽流线型发光线
效果图:

一、首先新建一个1024×768像素,72dpi的新文件,填充黑色。新建一层,命名线条1,选择钢笔工具在画一根曲线。
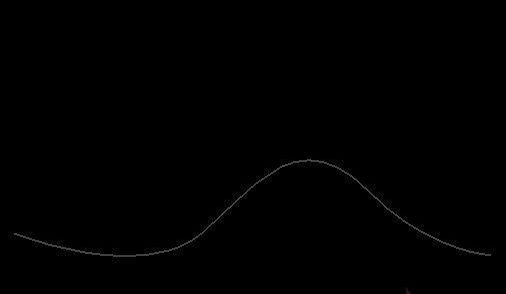
二、选择画笔工具,设定直径1px,白色,%0硬度,选择画笔描边,勾选模拟压力,按两次Esc取消路径。
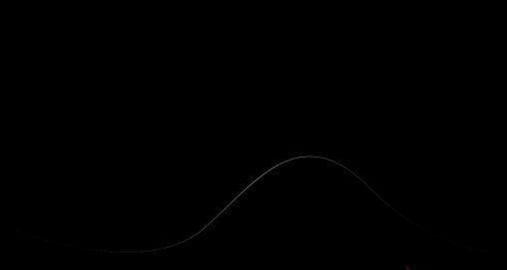
三、按Ctrl键点击线条1图层,载入选区,执行编辑——自定义画笔预设,为画笔取一个名字。
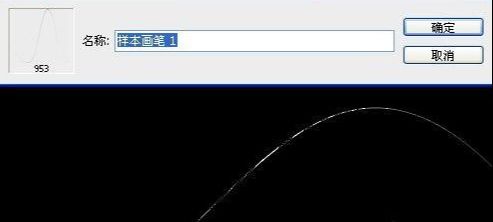
四、按Ctrl+D取消选区,隐藏线条1图层。新建一层,命名线条2,选择画笔工具,按F5调出画笔面板,找到刚才制作的画笔。
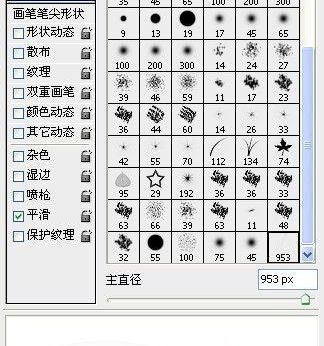
五、设置形状动态,控制选择钢笔压力。
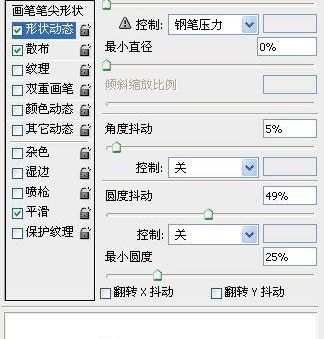
六、设置散发,勾选两轴,控制选择钢笔压力。
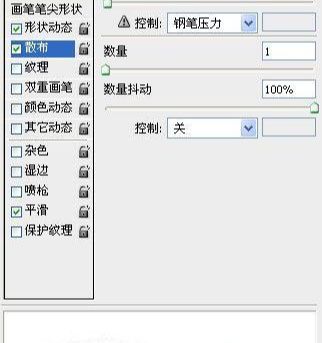
七、在线条2图层上刷出效果。
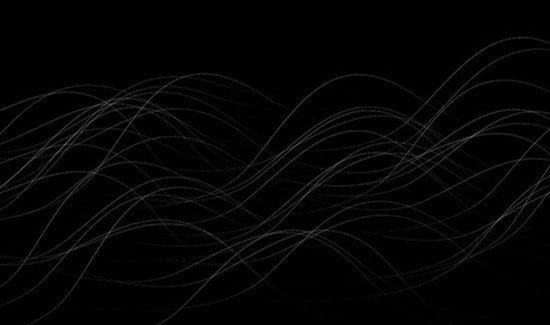
八、双击或者右键点击线条2,调出图层样式面板,设置投影,混合模式:正常,颜色设定:#ef0451,等高线设定半圆。
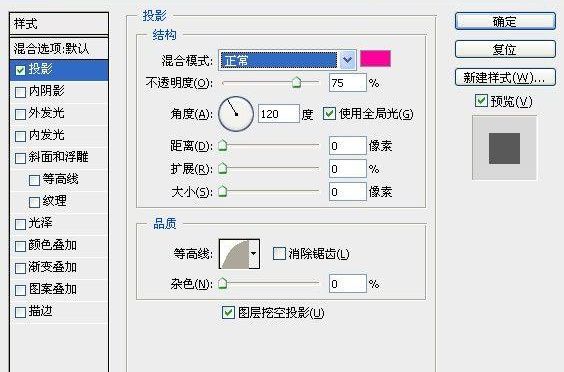
九、设置外发光,颜色选定:透明彩虹。
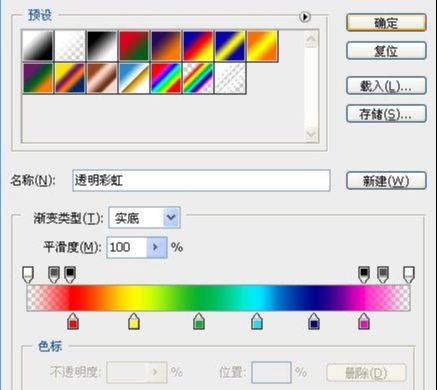
十、混合模式:正常,不透明度:100%。
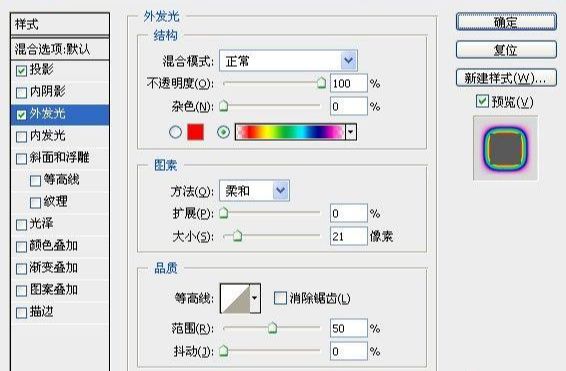
十一、复制线条2,得到线条2副本,进入图层样式面板,设定外发光,颜色设定:色谱,不透明度:100%。
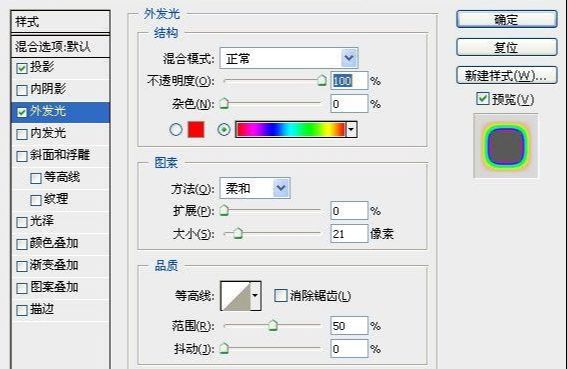
十二、合并线条2和线条2副本图层。

十三、在线条2副本上方新建一个图层,命名:颜色,用大一些的软件画笔挑一些比较亮的颜色在合适位置随机刷一些色块。
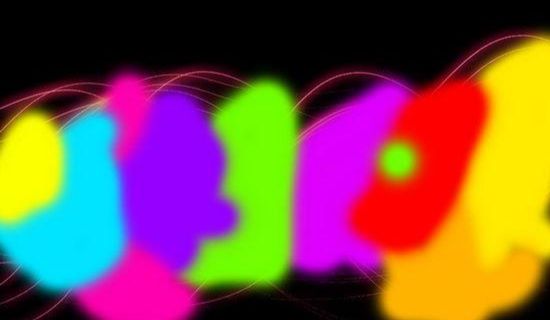
十四、执行滤镜——模糊——高斯模糊。
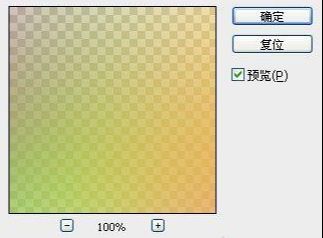
十五、设置图层混合模式为:颜色,适当调整透明度。

Photoshop打造炫丽流线型发光线相关文章:
无相关信息扫一扫手机观看!

最新更新的教程榜单
- photoshop做立体铁铬字03-08
- ps制作字体雪花效果03-08
- ps需要win10或者更高版本得以运行03-08
- adobe03-08
- ps怎么撤销的三种方法和ps撤销快捷键以及连03-08
- ps神经滤镜放哪里03-08
- Photoshopcs6和cc有什么差别,哪个好用,新手03-08
- ps怎么给文字加纹理03-08
- ps怎么修图基本步骤03-08
- adobephotoshop是什么意思03-08











