教程网首页 > 百科教程 > ps教程 》 Photoshop制作水晶球里的美女
Photoshop制作水晶球里的美女
效果图:

第一步:新建一个600×800像素的文件,点击【图层面板】下方的【创建新图层按钮】新建一层,系统自动将其命名为【图层1】。使用【椭圆选框工具】绘制一个正圆选区。
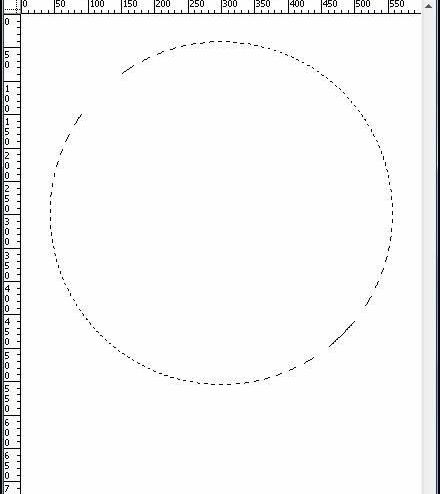
第二步:将前景色设置为【#A60000】,按【Alt】+【Del】键填充选区。
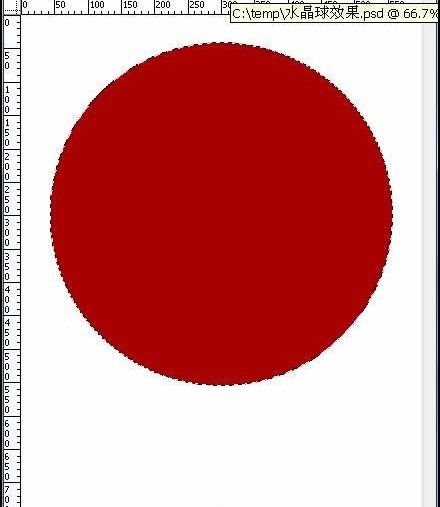
第三步:在【图层1】的缩略图上点击右键,在弹出的快捷菜单中选择【混合选项】,然后选择【内发光】。

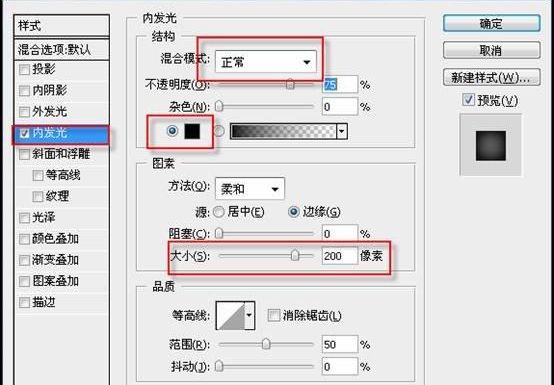
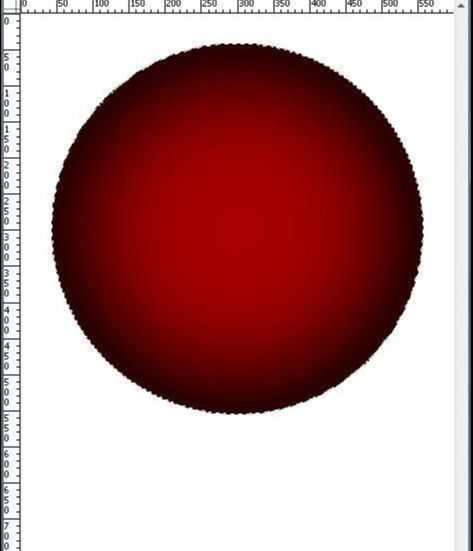
第四步:点击【图层面板】下方的【创建新图层按钮】新建一层,系统自动将其命名为【图层2】。将前景色设为白色,在【工具箱】中选择【渐变工具】,在【渐变编辑器】中选择【前景色到透明】的渐变方式,然后在椭圆选区中从上到下绘制渐变图形。
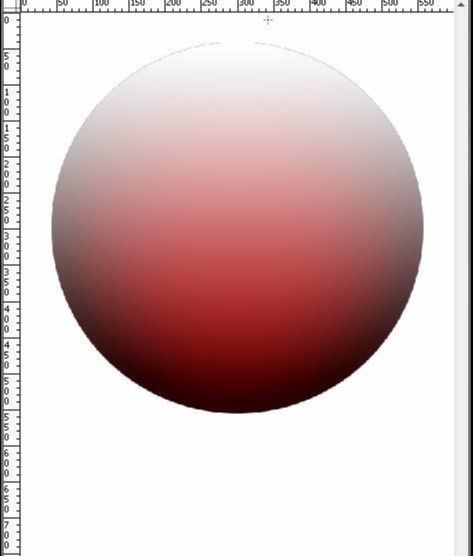
第五步:按【Ctrl】+【D】键取消选区,然后按【Ctrl】+【T】键将【图层2】适当缩小,并略向上移。
![]()
第六步:点击【图层面板】中【背景图层】前的【小眼睛】,隐藏背景图层。然后按【Ctrl】+【Shift】+ 【Alt】+【E】键,盖印图层得到【图层3】。
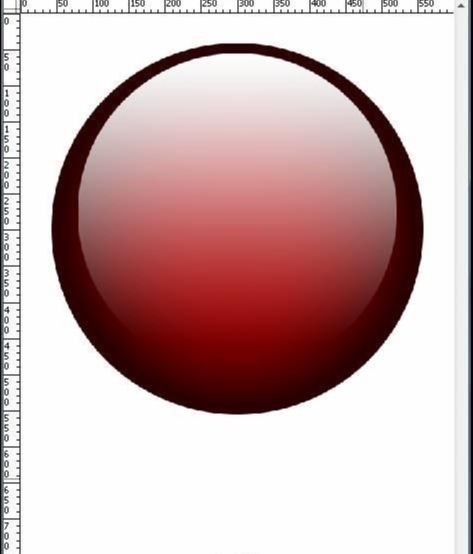
第七步:使用【椭圆选框工具】绘制选区,选中【图层3】的顶部,然后按【Ctrl】+【J】键,将选区内的图像复制到一个新的图层——【图层4】当中。
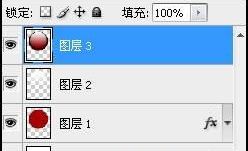
第八步:点击【图层面板】下方的【创建新图层按钮】新建一层,系统自动将其命名为【图层5】。使用【椭圆选框工具】建立选区。
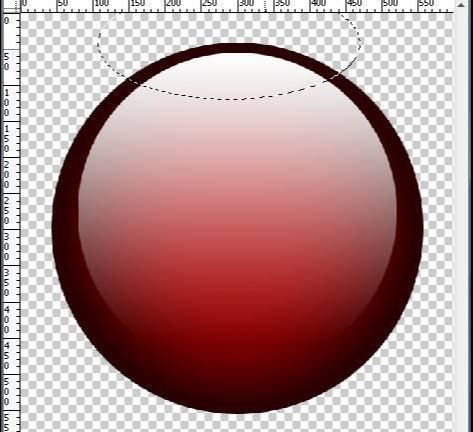
第九步:选择【渐变工具】,打开【渐变编辑器】选择渐变方式为【前景色到背景色】,设置前景色为白色,背景色为灰色,然后在椭圆选区中从左至右拖动鼠标绘制渐变效果。
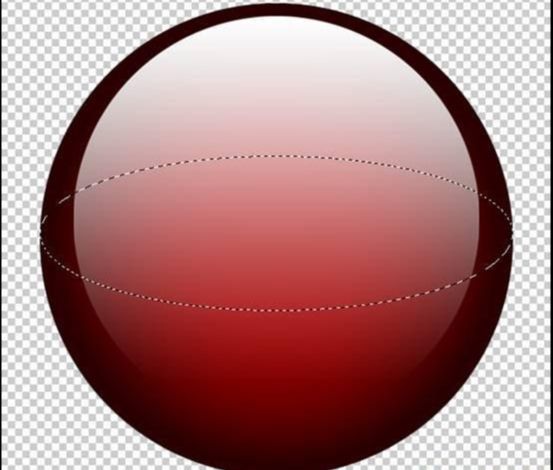
第十步:在菜单栏中点击【选择】 【变换选区】命令,将选区适当缩小。再次打开【渐变编辑器】,自定义渐变方式。在【渐变色带】的下方添加5个滑块,并将这5个滑块的颜色依次设置为灰、白、灰、白、灰,然后在椭圆选区中横向拖动鼠标绘制渐变效果。
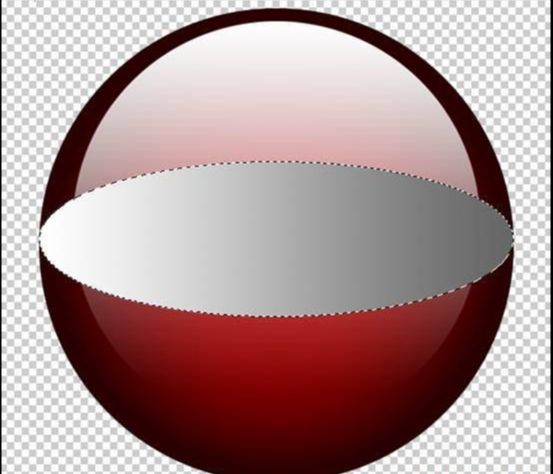
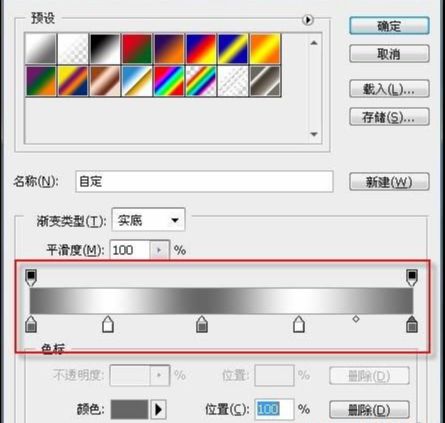
第十一步:在菜单栏中点击【选择】 【变换选区】命令,将选区适当缩小,并稍下下移动。确认前景色为白色,按【Alt】+【Del】键用前景色填充选区,【Ctrl】+【D】取消选区。
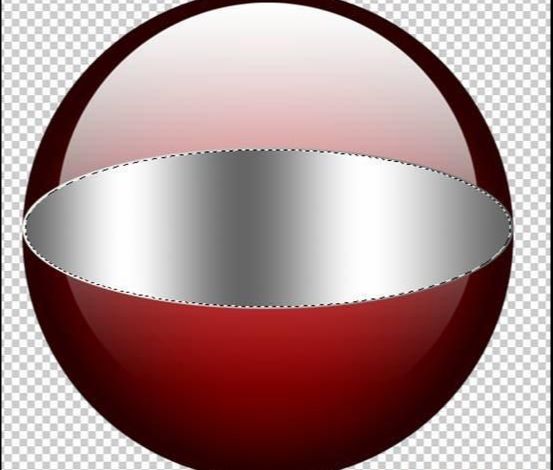
第十二步:在【图层面板】中选中【图层3】,使用【矩形选框工具】绘制选区,并按【AIT】键删除选区人图像,然后按【Ctrl】+【D】键取消选区。
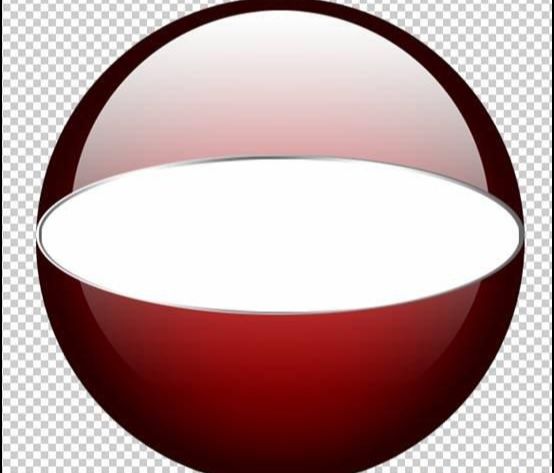
第十三步:在【图层面板】中选中【图层1】,将【填充】设置为0%。
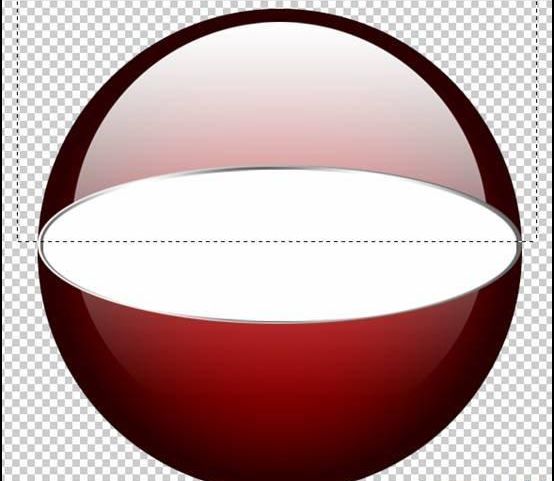

第十四步:在图层面板中恢复【背景图层】的可视性。打开一张美女图片,将人物扣出来,然后使用【移动工具】将其拖入【水晶球效果】文件的顶层,按【Ctrl】+【T】键调整其大小。
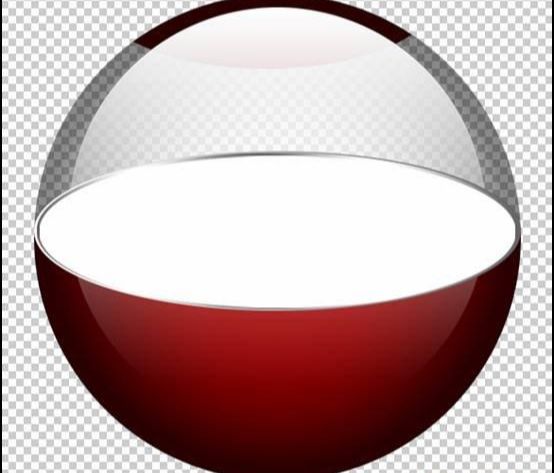
第十五步:点击【图层面板】下方的【创建新图层按钮】新建一层,系统自动将其命名为【图层7】。按住【Ctrl】不放,在【图层面板】中点击【图层6】的缩略图,载入选区。将前景色设置为灰色,按【Alt】+【Del】键填充选区。

第十六步:调整图层顺序,将【图层7】调到【图层6】下方,执行【滤镜】 【模糊】 【高斯模糊】命令,对【图层7】进行模糊,模糊半径取5像素。使用【移动工具】将【图层7】向左、向下移动适当距离。

第十七步:按住【Ctrl】不放,在【图层面板】中点击【图层5】的缩略图,载入选区。按【Ctrl】+【Shift】+【I】反选,按【Delete】键删除【图层7】中多余的部分,并将【图层7】的不透明度设置为50%。

第十八步:为图像换一个背景,添加上喜欢的文字。

Photoshop制作水晶球里的美女相关文章:
无相关信息扫一扫手机观看!

最新更新的教程榜单
- photoshop做立体铁铬字03-08
- ps制作字体雪花效果03-08
- ps需要win10或者更高版本得以运行03-08
- adobe03-08
- ps怎么撤销的三种方法和ps撤销快捷键以及连03-08
- ps神经滤镜放哪里03-08
- Photoshopcs6和cc有什么差别,哪个好用,新手03-08
- ps怎么给文字加纹理03-08
- ps怎么修图基本步骤03-08
- adobephotoshop是什么意思03-08











