教程网首页 > 百科教程 > ps教程 》 photoshop制作一张端午节贺卡
photoshop制作一张端午节贺卡
效果图:

用渐变工具先设好颜色,然后新建一层用其填充。

把荷花素材拉进来,复制多两层,按构想好的思路拖放。

然后把另一个素材拉进来,并用套索工具把水的地方扣出来。

然后按CTRL+J复制出来,然后再复制多几层,直到可以把需要铺水的地方盖好,然后把水的几个图层并合,再用修补工具让水面看上去自然些。

点击龙船那层,添加蒙版工具,然后用画笔工具结合透明度画出想要的效果。

新建一层,在船与水之前的地方用画笔涂抹,画笔挑选软一点的,再把透明度调低一点。

然后把棕子素材拉进来,可以复制一层,结合自由变换工具调整大小。

然后加上文字。

把棕子结素材拉进来放在适当的地方。

接把前面所有层合并,在下面添加一层白色的图层,然后把这个图层的画布适当扩大,然后给它描一个相素的黑边。

点击回到合并的图层那里,设下它的投影图层样式。
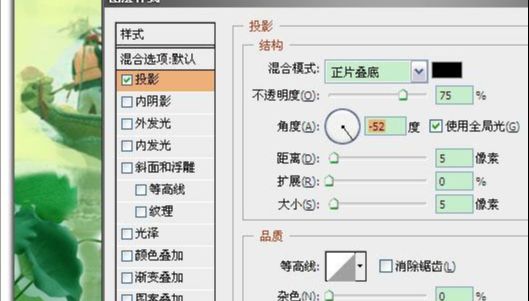

photoshop制作一张端午节贺卡相关文章:
无相关信息扫一扫手机观看!

最新更新的教程榜单
- photoshop做立体铁铬字03-08
- ps制作字体雪花效果03-08
- ps需要win10或者更高版本得以运行03-08
- adobe03-08
- ps怎么撤销的三种方法和ps撤销快捷键以及连03-08
- ps神经滤镜放哪里03-08
- Photoshopcs6和cc有什么差别,哪个好用,新手03-08
- ps怎么给文字加纹理03-08
- ps怎么修图基本步骤03-08
- adobephotoshop是什么意思03-08











