教程网首页 > 百科教程 > ps教程 》 PS制作有趣的艺术风景字效
PS制作有趣的艺术风景字效
效果图

第1步:
打开PS创建一个偏正方形一点的画布,画布大小根据照片的清晰度和照片尺寸去定就好了。
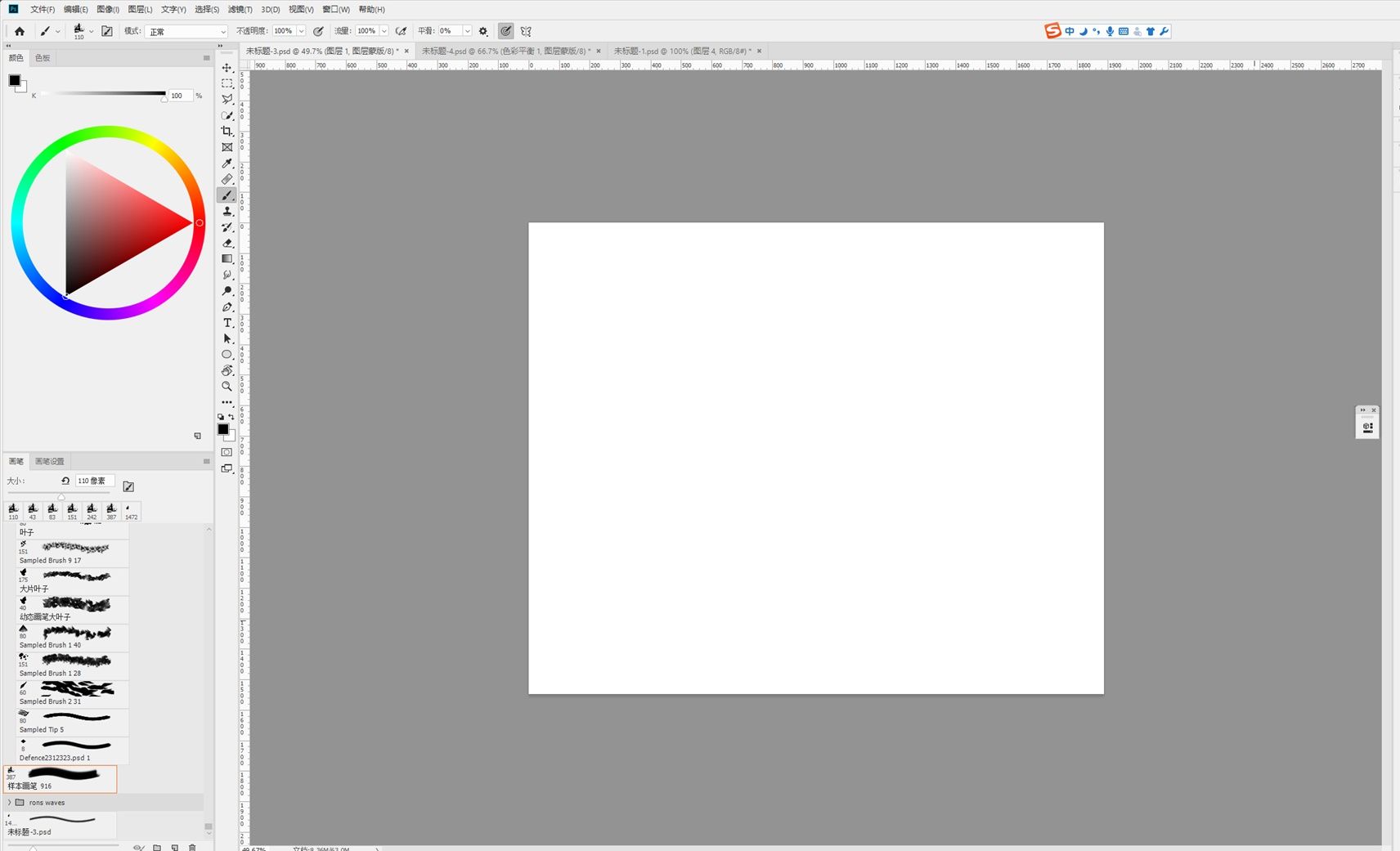
第2步:
给背景填充一个灰灰的颜色,这个颜色低保和,不要太暗即可,后期会根据画面需求对背景色做出一些调整。
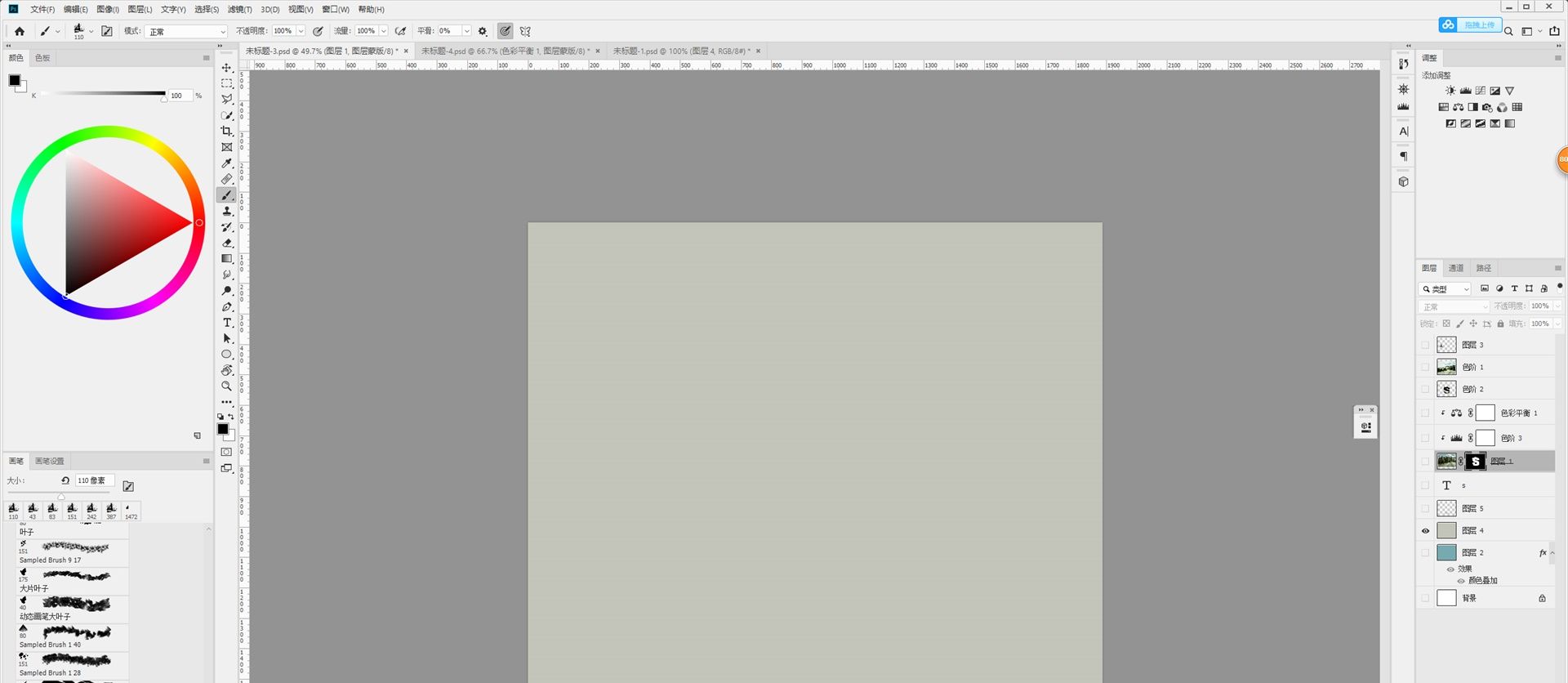
第3步:
接着直接在画布上用文字工具创建一个创建一个等线的字符。
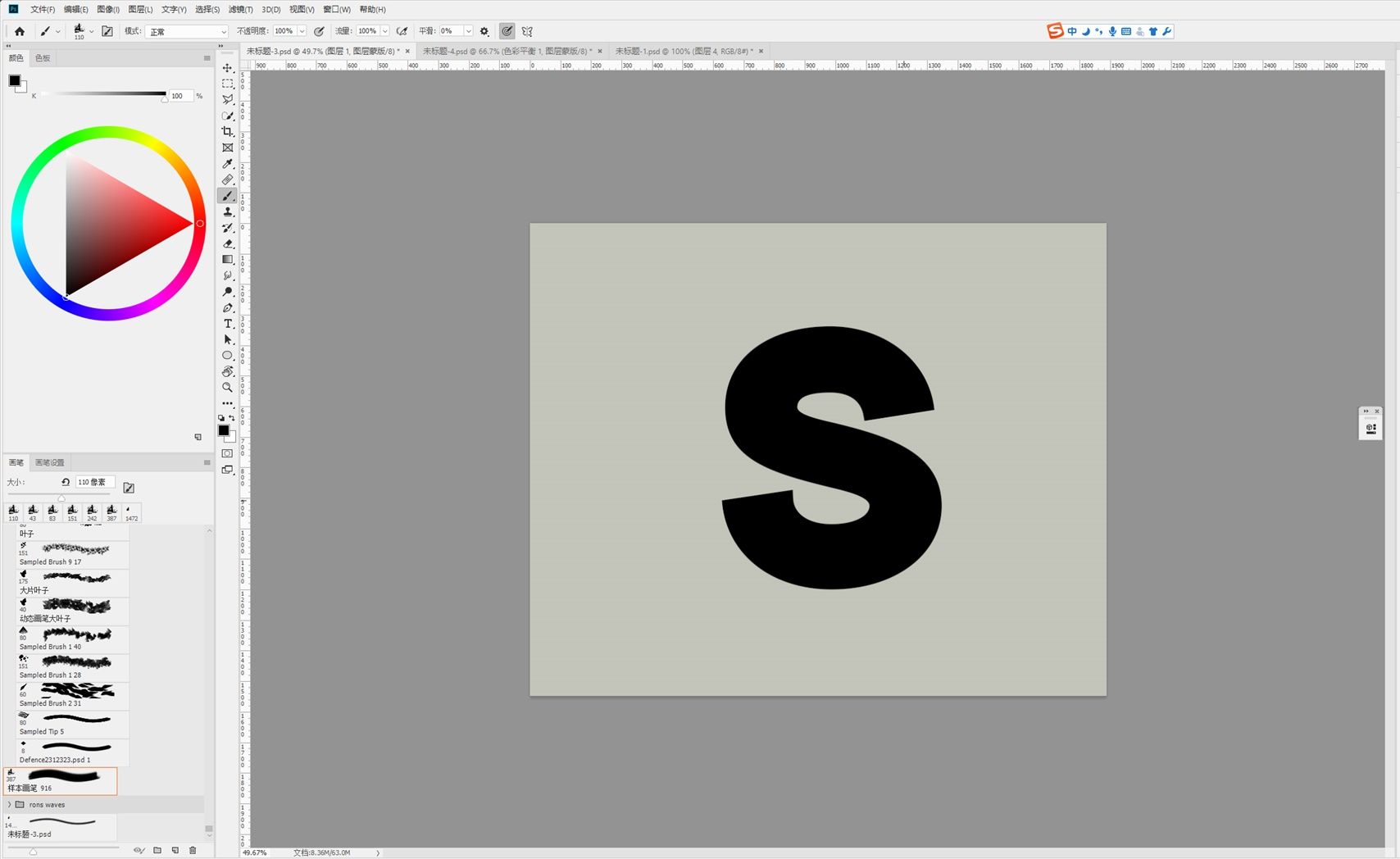
第4步:
把平常拍摄的照片放到画布中,并调整不透明度,找到一个合适的位置,可以借助照片中的一些线条,通过在画面中出现一些连续的线条然后用文字的结构将线条打断。
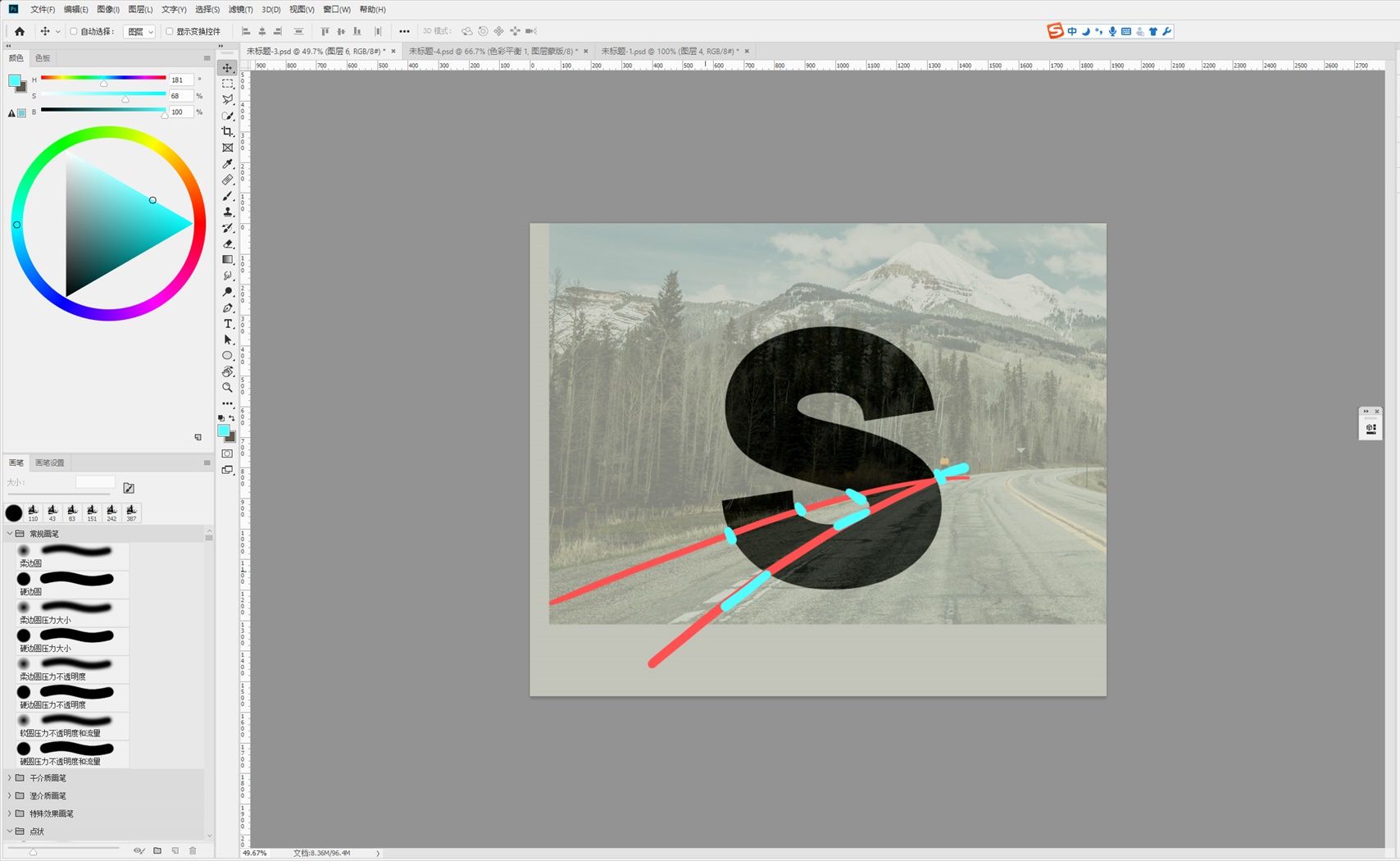
第5步:
找好位置后按住Ctrl键点击文字缩略图,然后出现文字的选取,接着选择照片给照片创建蒙版。
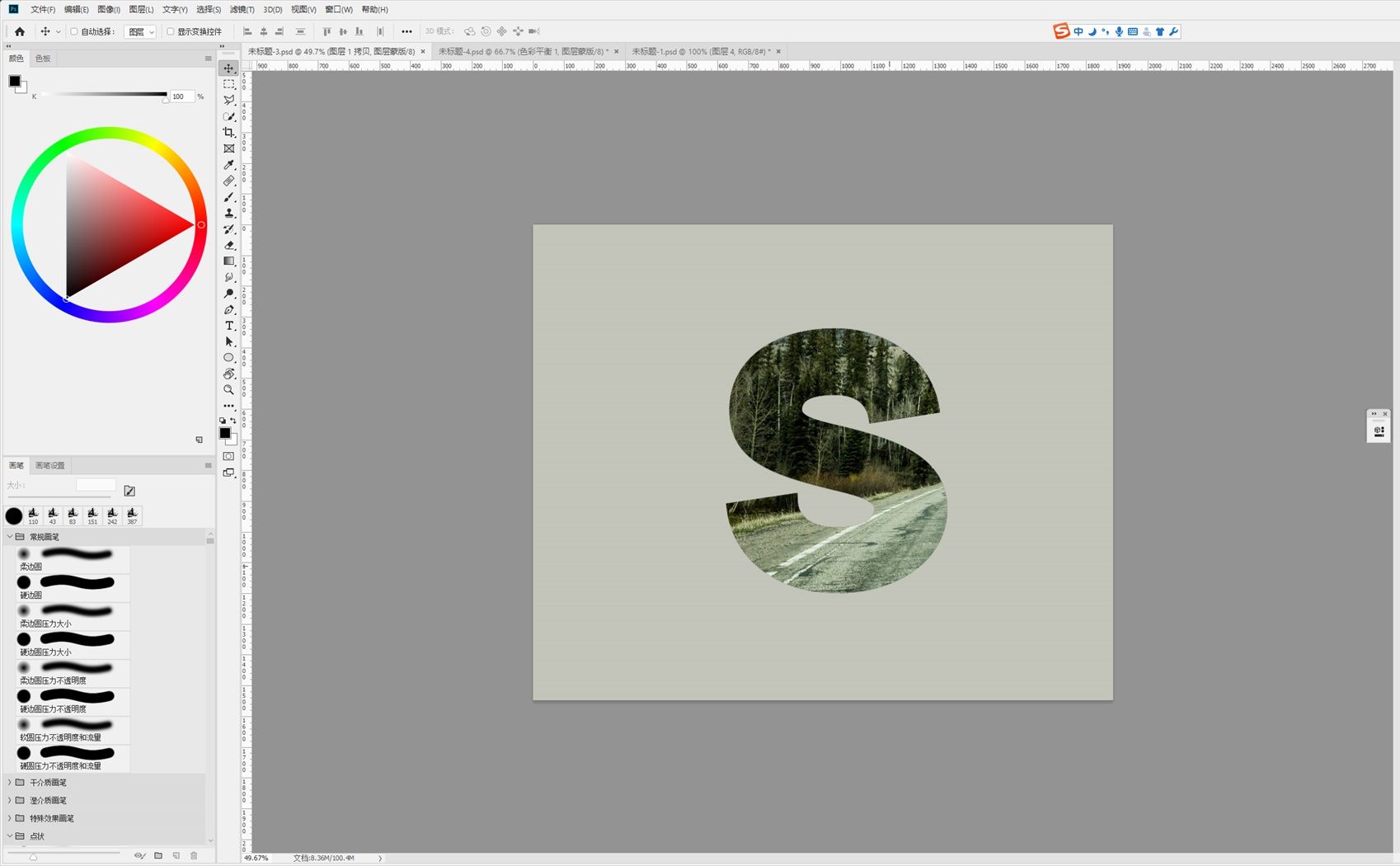
第6步:
复制一层文字图案的图片,然后取消它的蒙版,然后通过调整色阶来增加图片的对比度,让画面中的树木显得更加明显,接着选择-色彩范围选中图片中的树木部分然后创建蒙版。
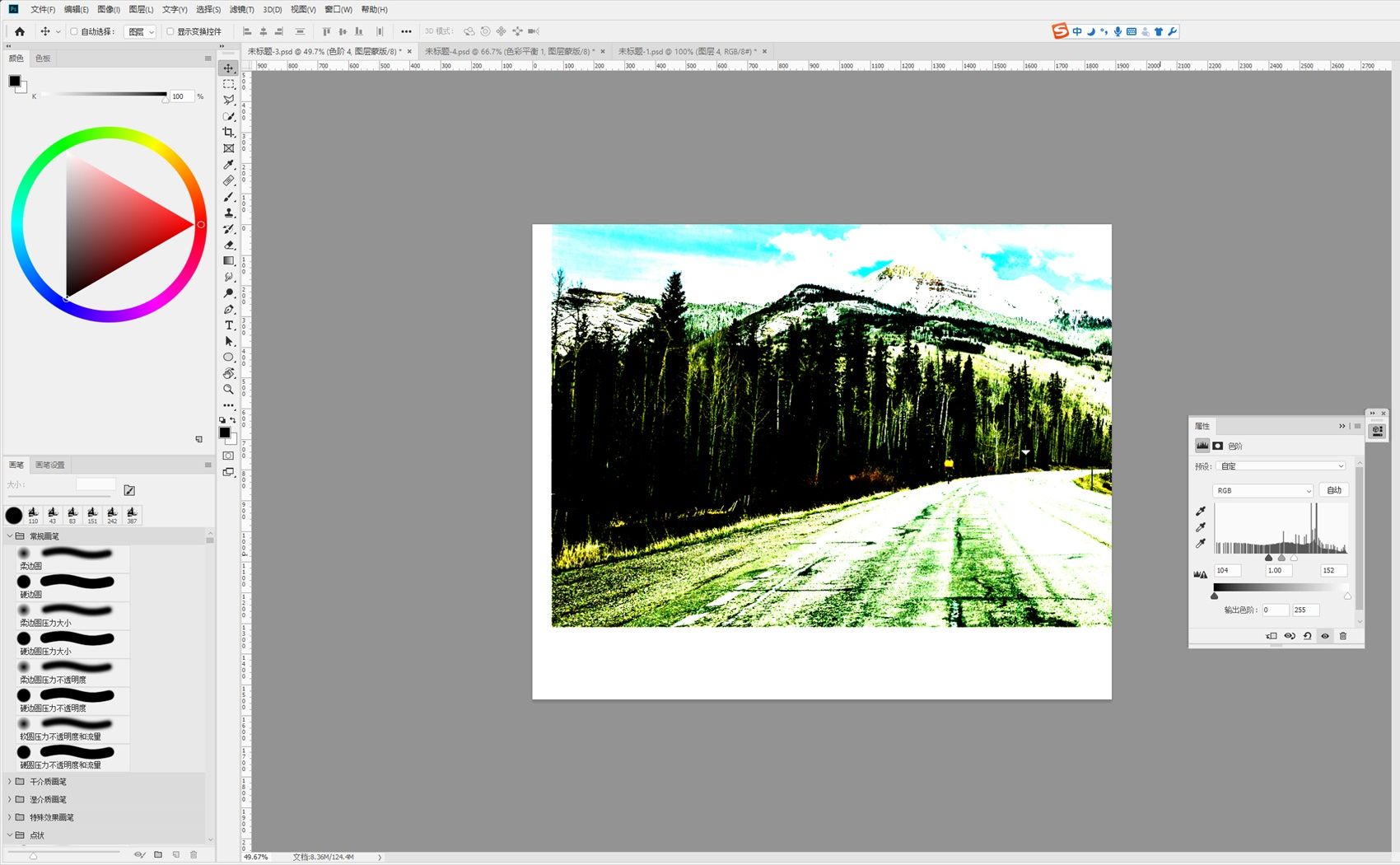
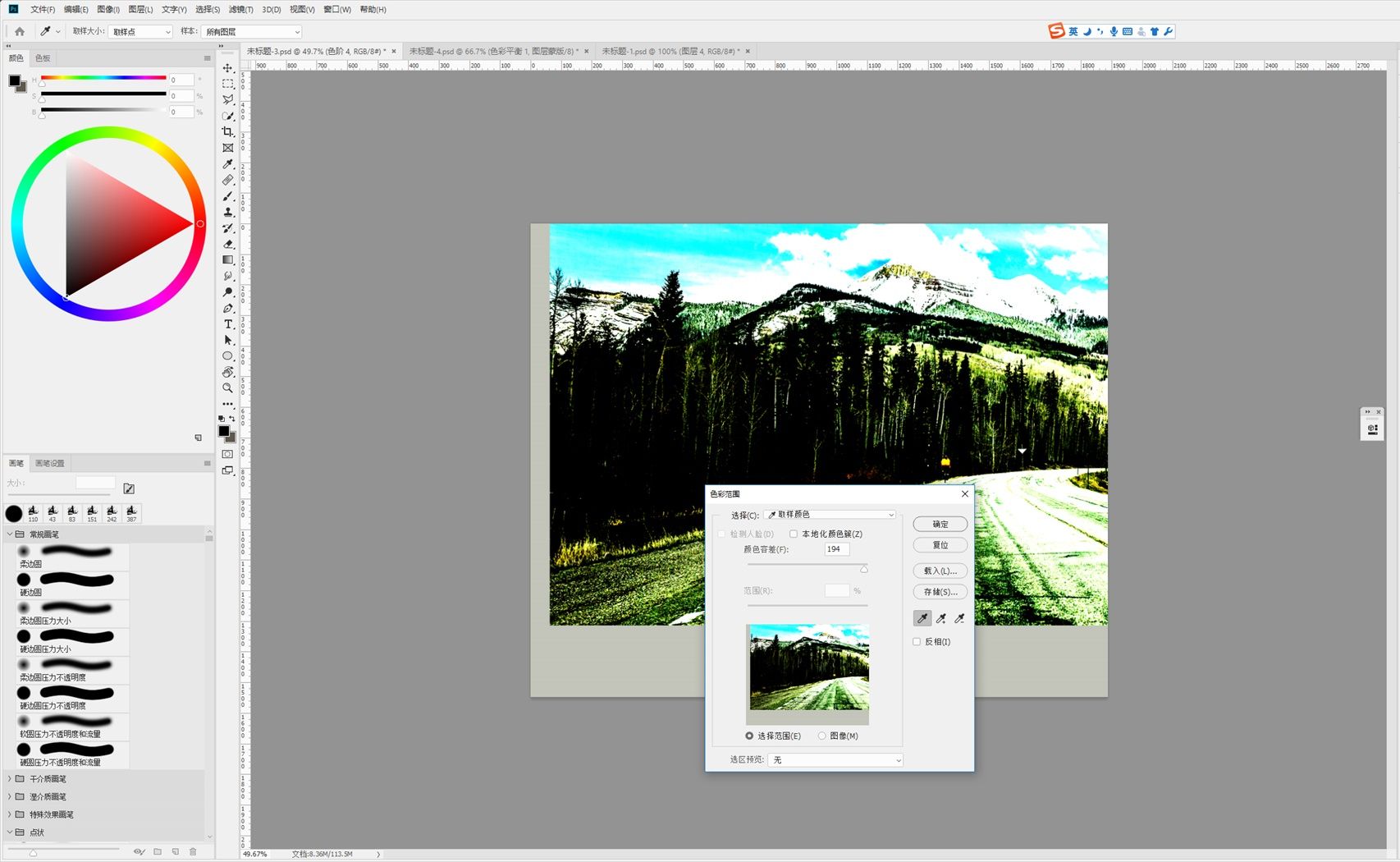
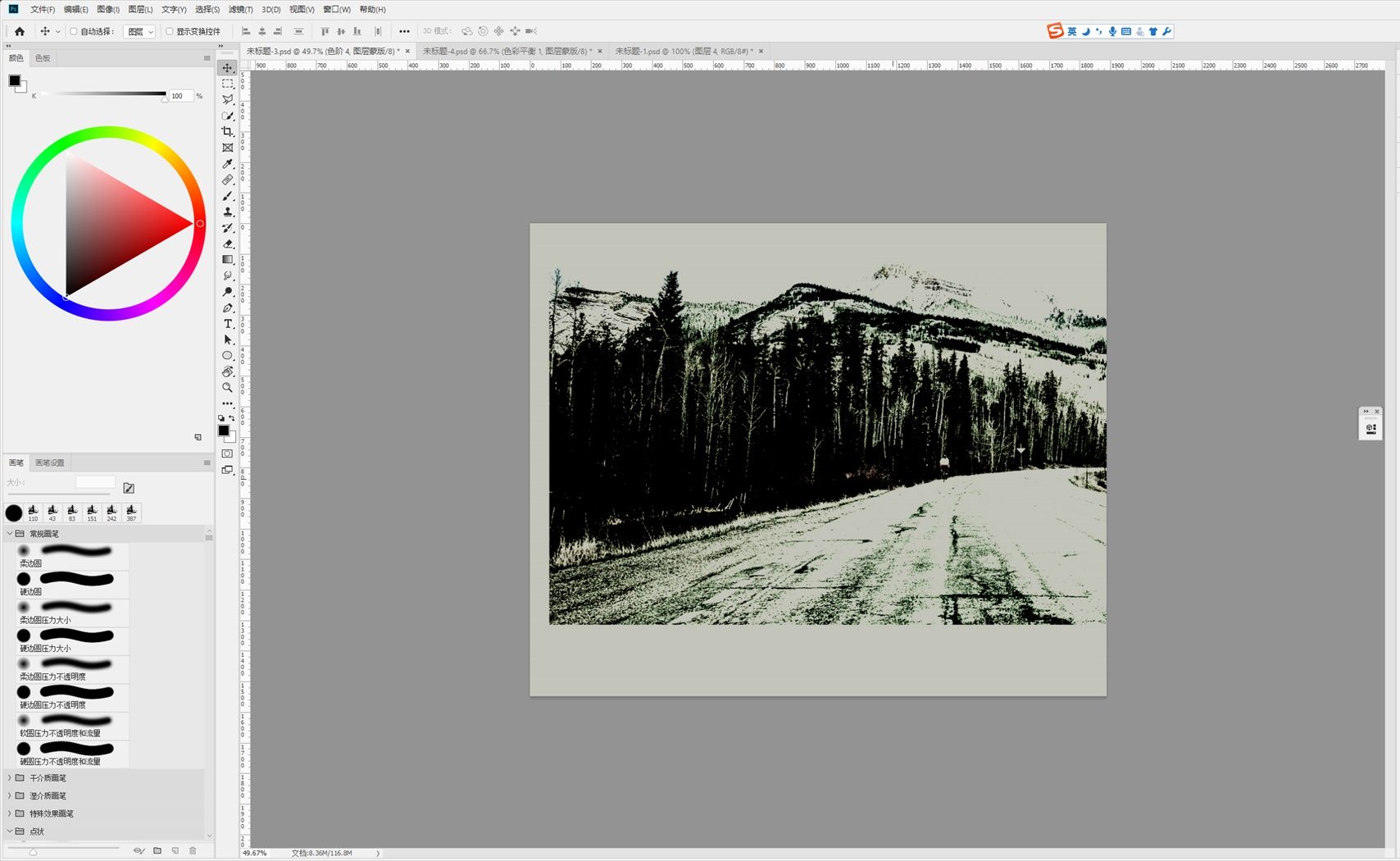
第7步:
给树木图层创建选区,然后使用黑色画笔加深树木图层树木部分,直到有了一个合适的树木的剪影然后使用橡皮工具擦除多余的部分只保留一团树木的剪影,然后在编辑栏里面创建自定义画笔。
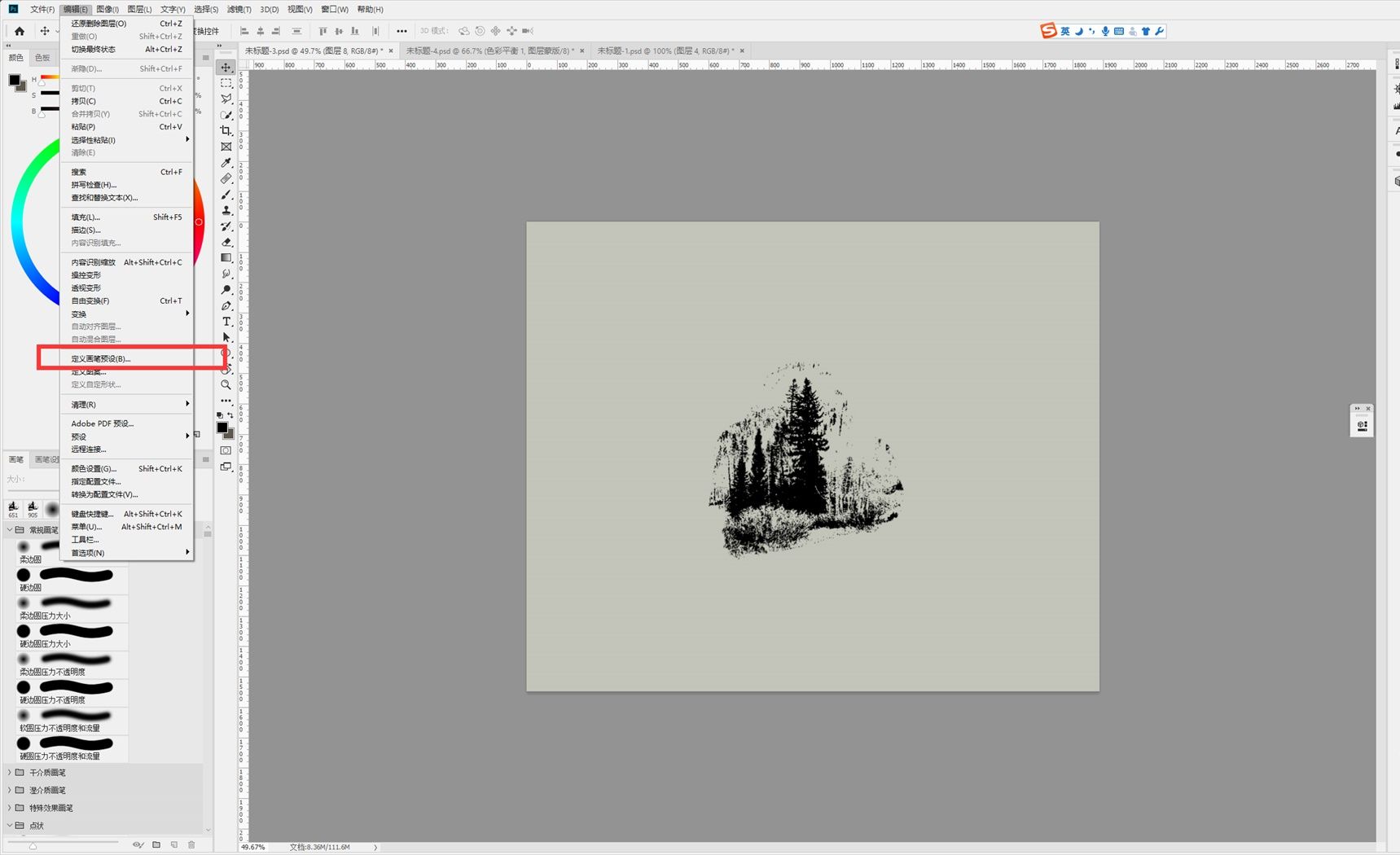
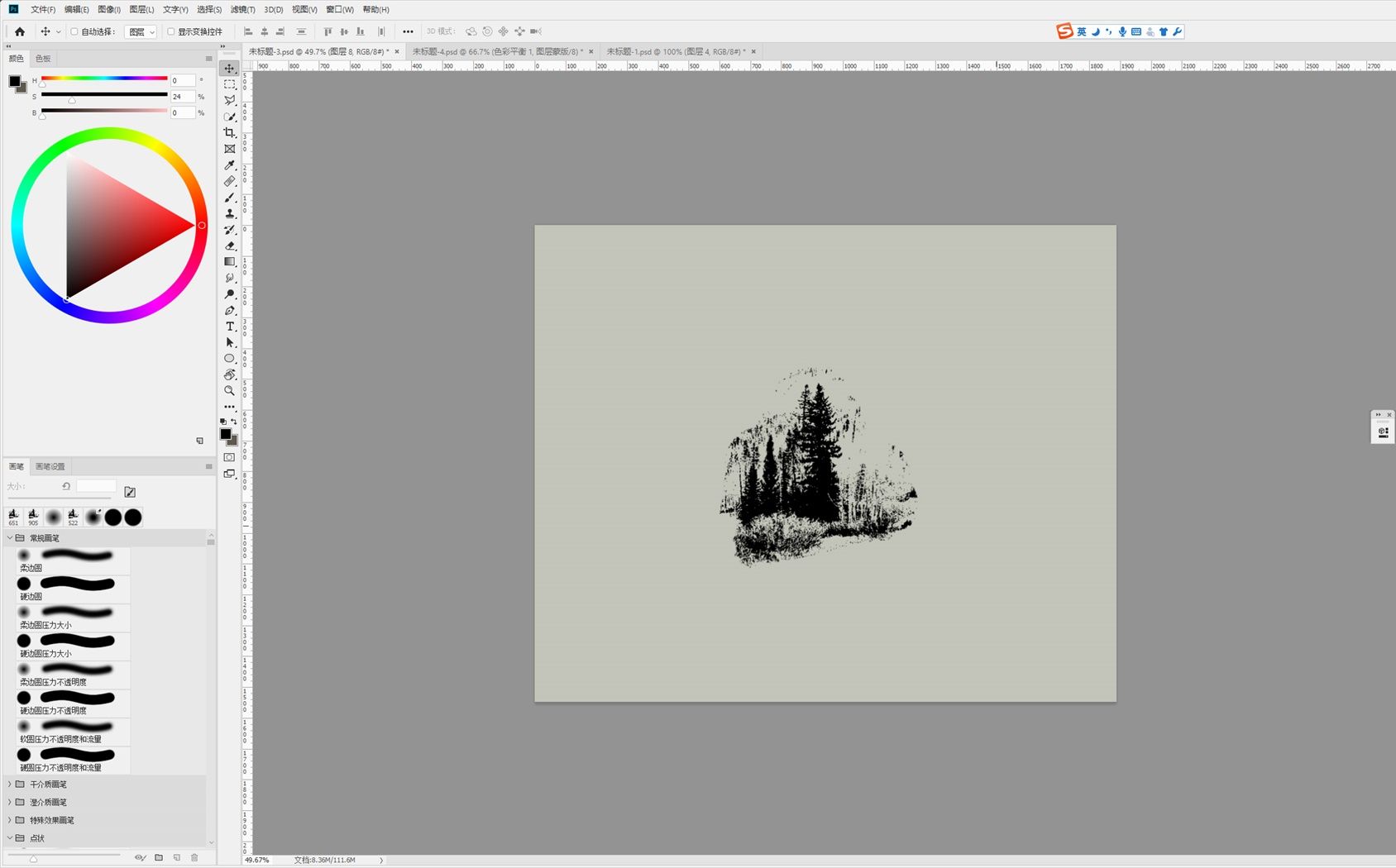
第8步:
使用树木画笔在前面的文字图片上面进行擦拭擦出一些零散的树木的枝头。
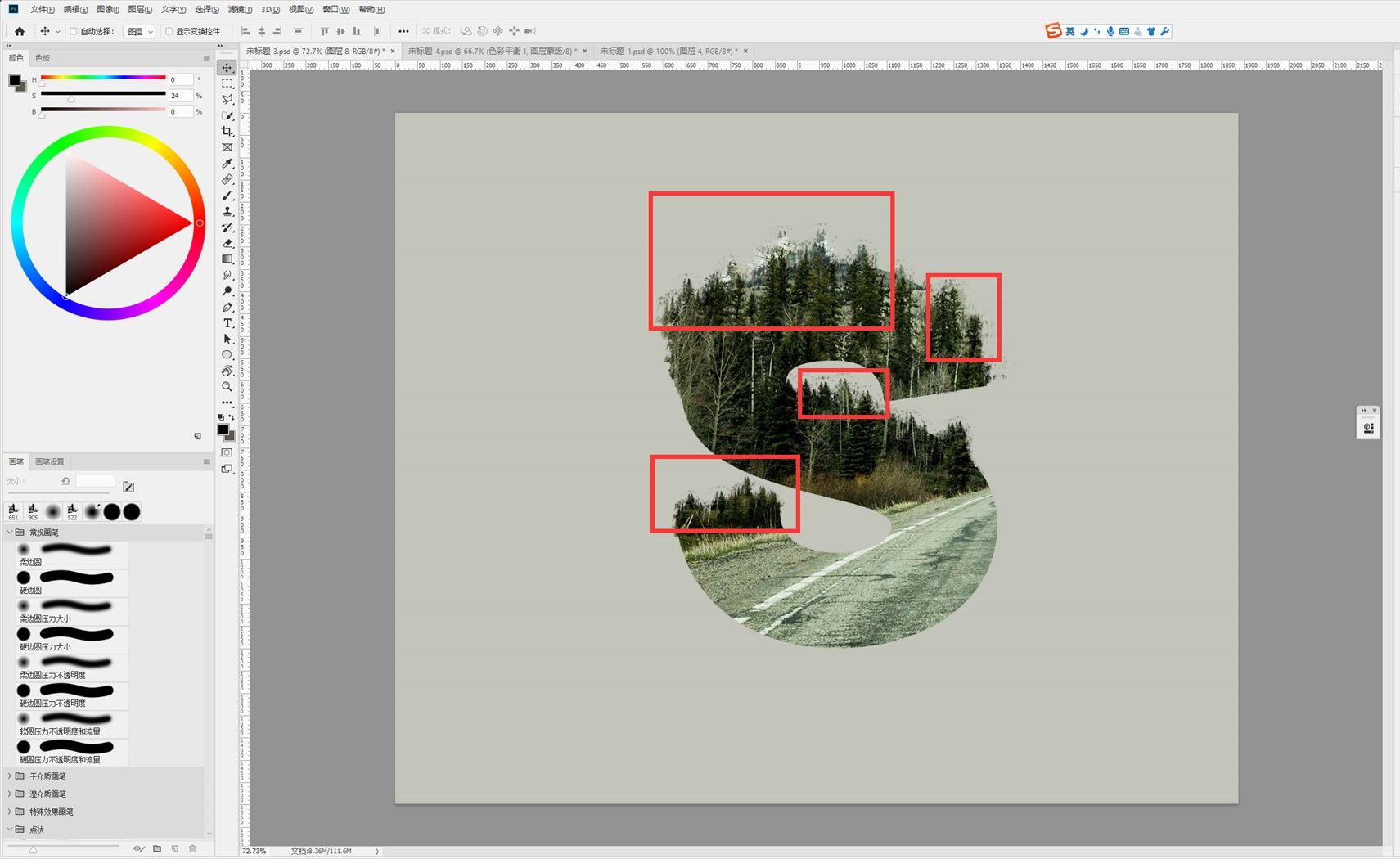
第9步:
给文字图片创建一个色阶调整图层然后调整色阶对比度,使用色彩范围,选中画面中一些树木的部分,在蒙版上使用黑色画笔擦出这些树木。
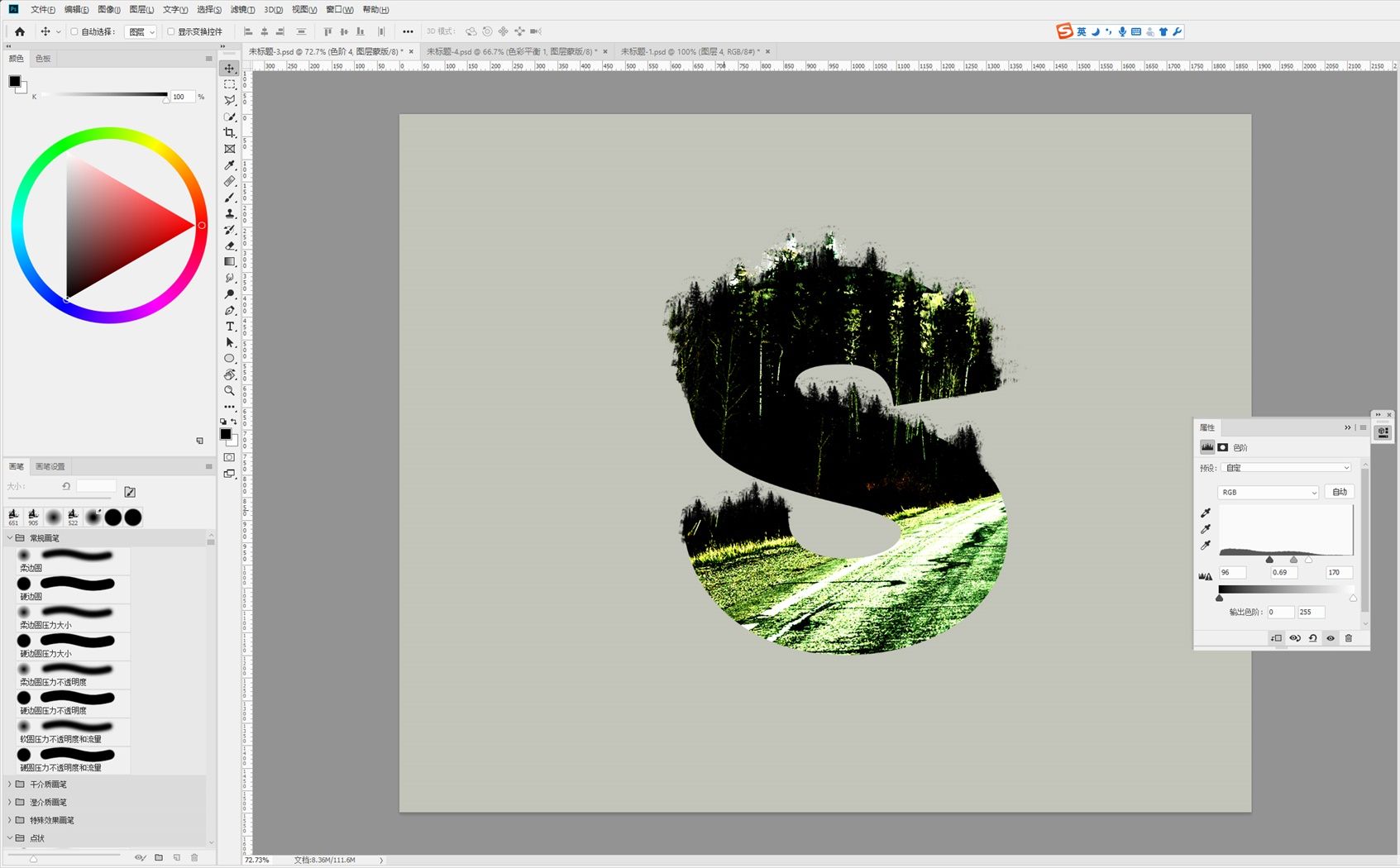
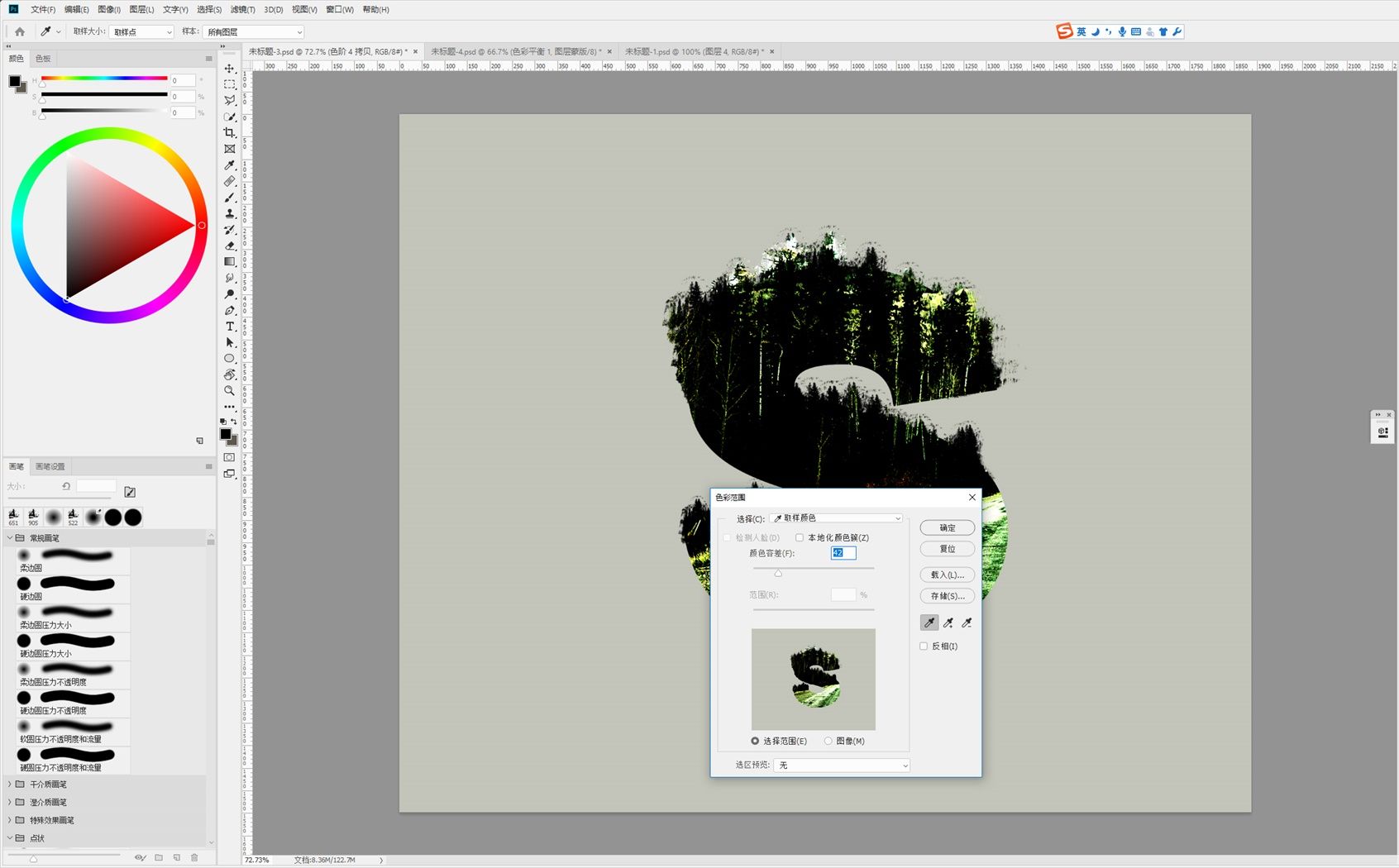
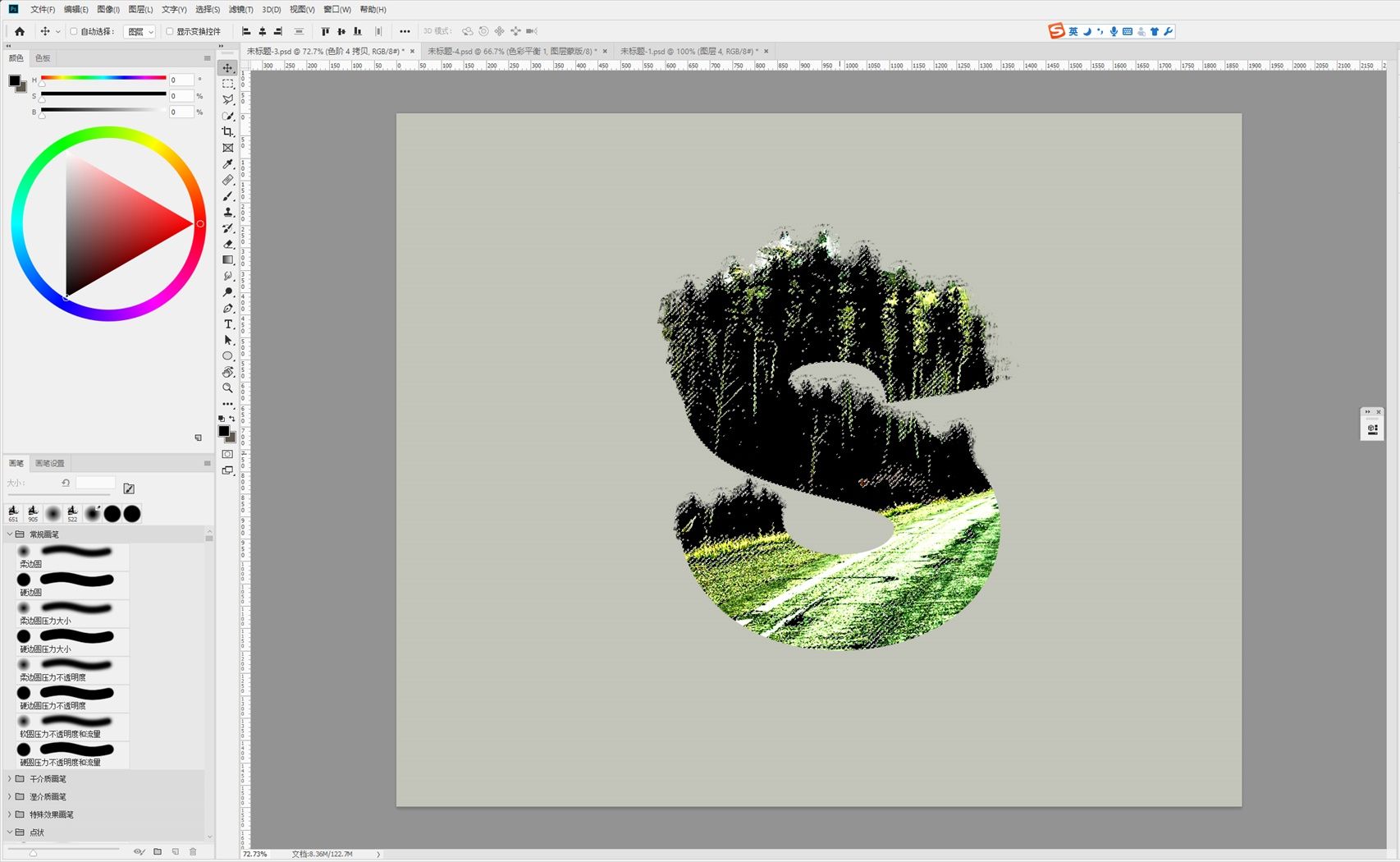
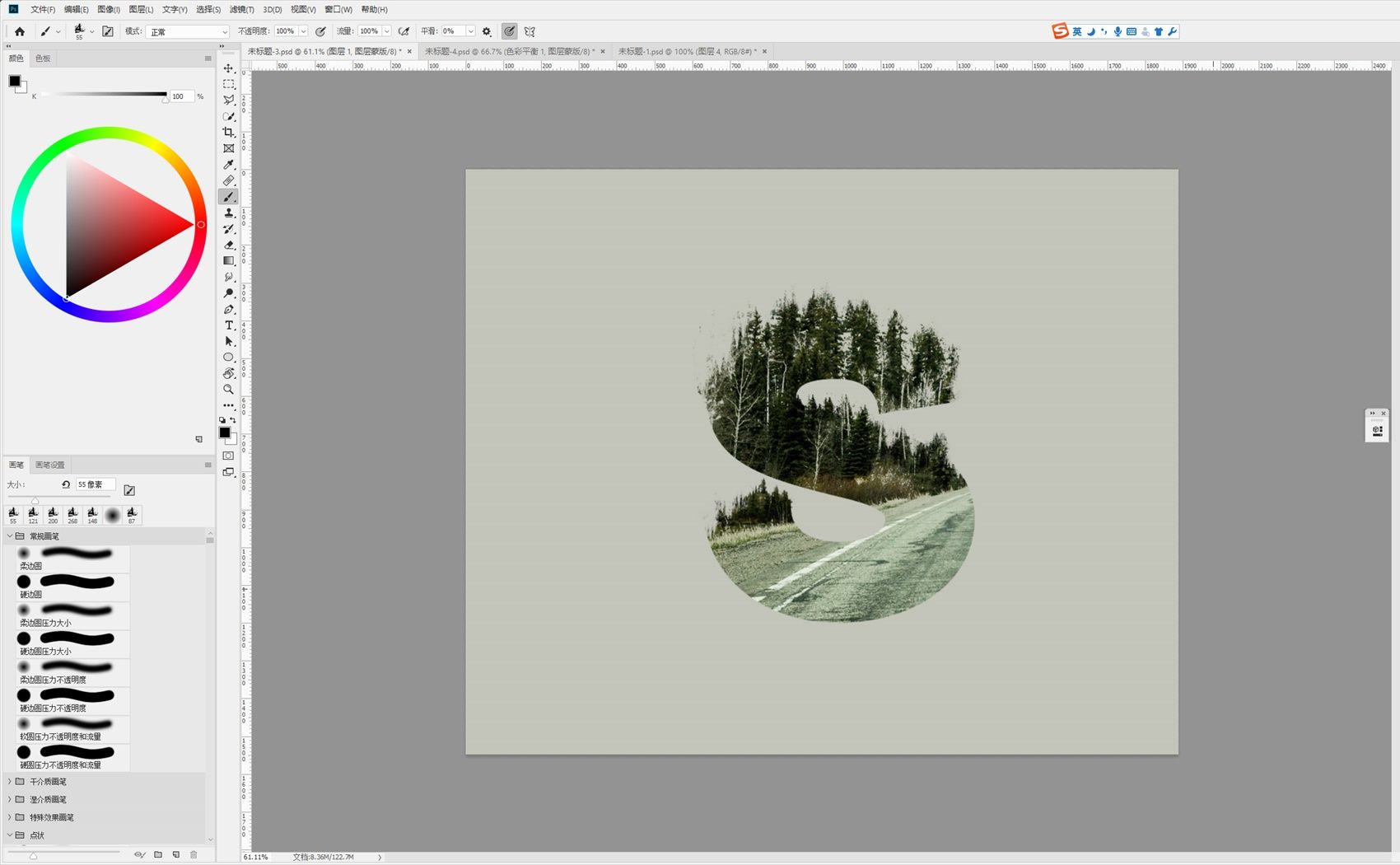
第10步:
创建投影并给文字图片进行一些简单的调色让画面效果更强烈,最后取画面中的一些中间色作为风景艺术字的背景。
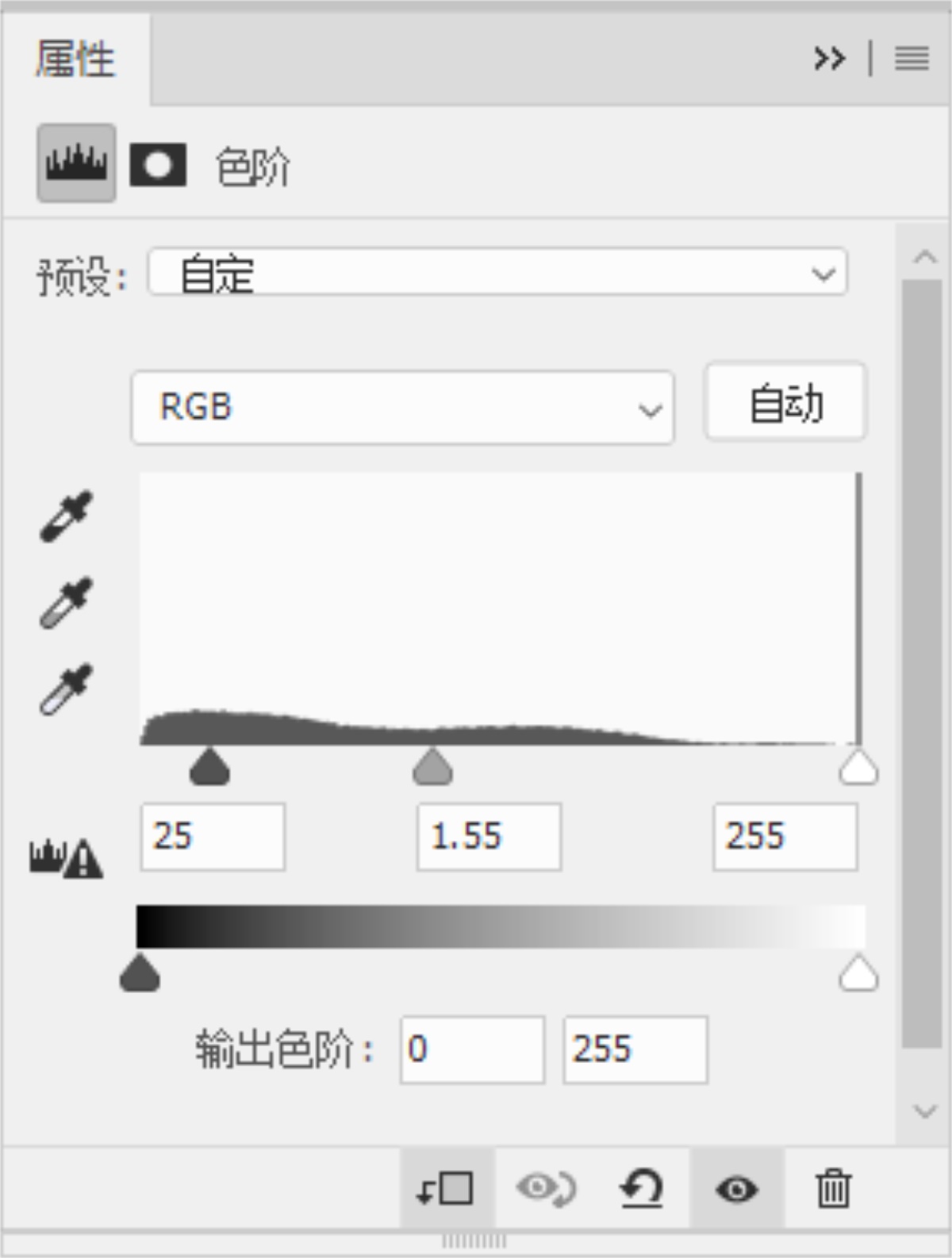
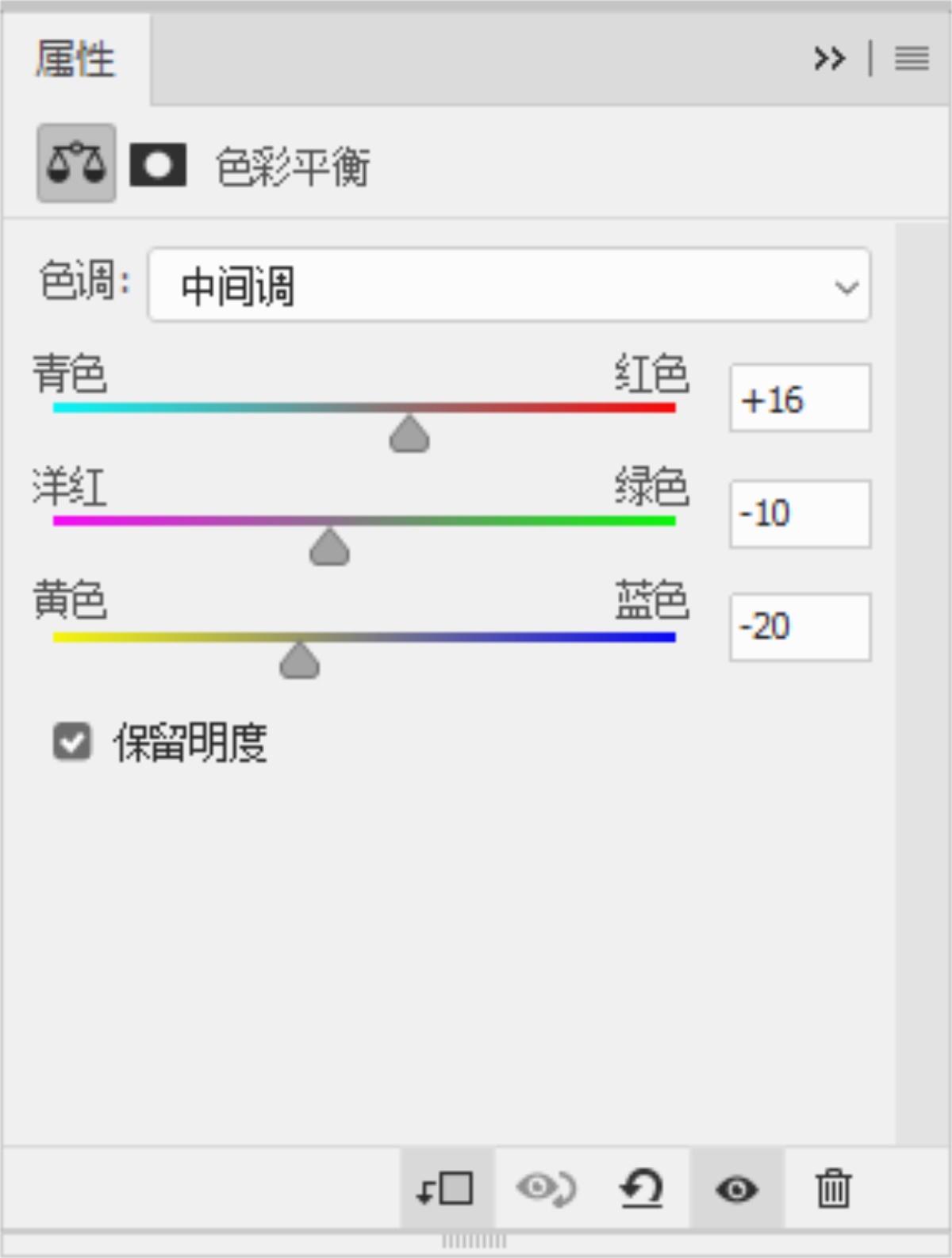
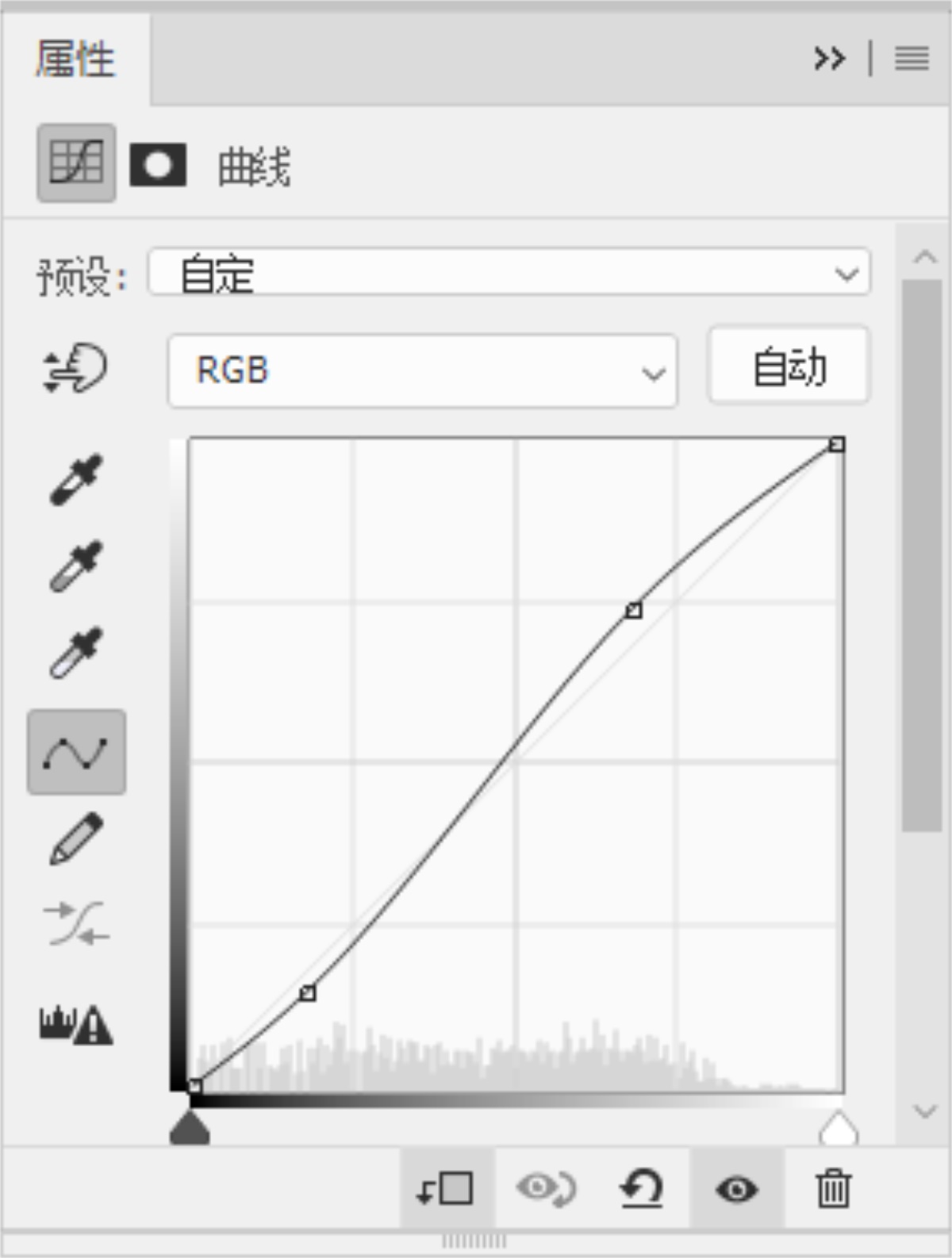
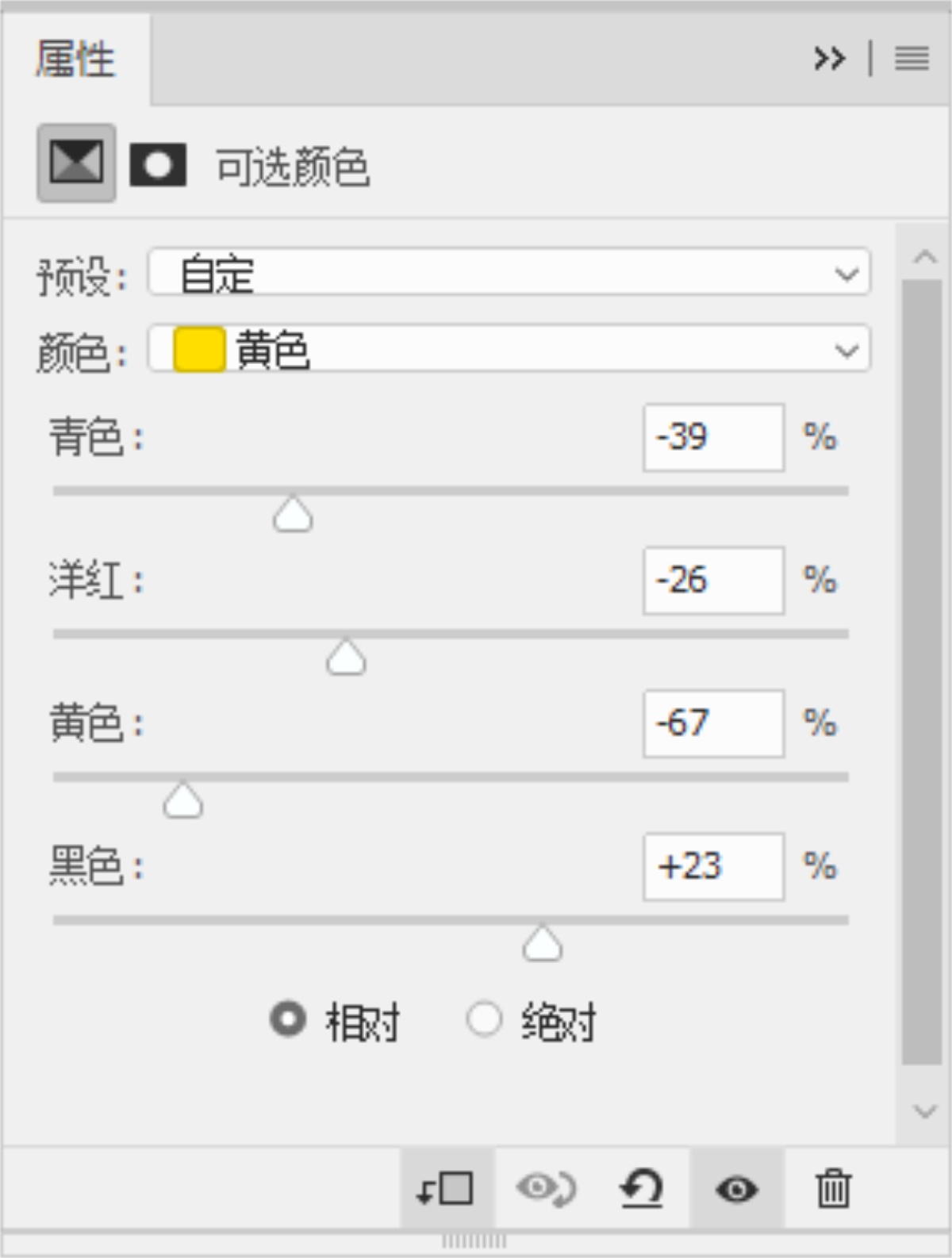

PS制作有趣的艺术风景字效相关文章:
无相关信息扫一扫手机观看!

最新更新的教程榜单
- photoshop做立体铁铬字03-08
- ps制作字体雪花效果03-08
- ps需要win10或者更高版本得以运行03-08
- adobe03-08
- ps怎么撤销的三种方法和ps撤销快捷键以及连03-08
- ps神经滤镜放哪里03-08
- Photoshopcs6和cc有什么差别,哪个好用,新手03-08
- ps怎么给文字加纹理03-08
- ps怎么修图基本步骤03-08
- adobephotoshop是什么意思03-08











