教程网首页 > 百科教程 > ps教程 》 ps怎么换柠檬和背景颜色
ps怎么换柠檬和背景颜色
效果图
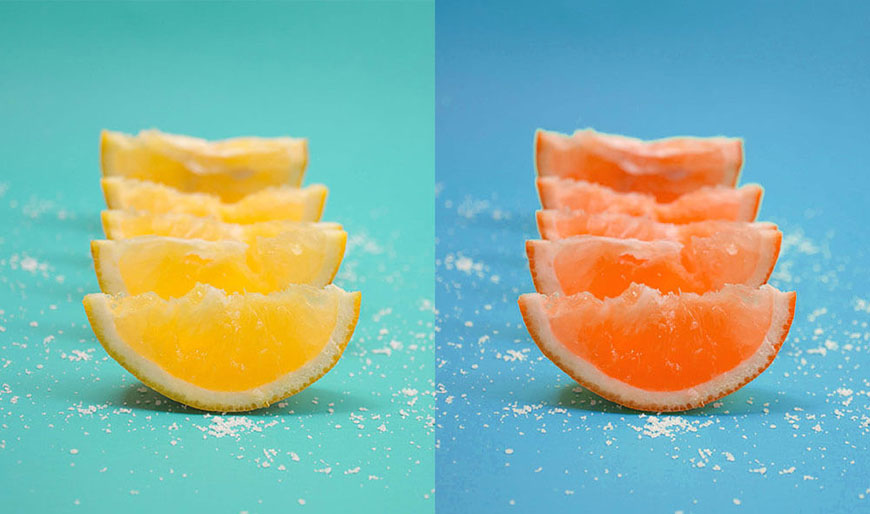
打开原图。

根据主菜单「图层」>「新建图层」,在照片层上面新建图层。选择新建的图层,主菜单选择「色彩范围」>「取样颜色」。在显示的属性面板上, 用「吸管工具」选取背景中的一部分,尽量只选择背景,然后试着左右滑动调整「颜色容差」。
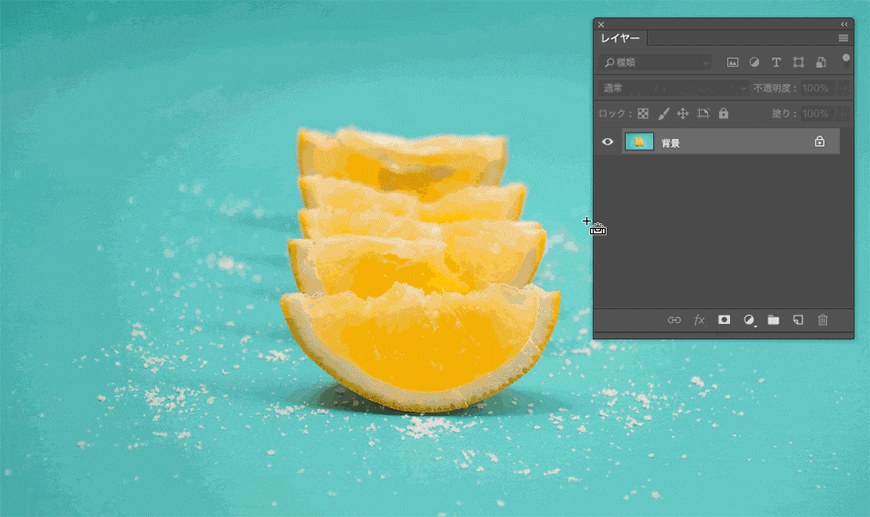
灵活的运用「选区预览」、选择后会使得范围确认变得更简单。在这里,适合选择「灰度」、白色部分在选择范围内,黑色部分则不在范围内。对应不同用途切换使用「黑色杂边」「白色杂边」「快速蒙版」、会得到更好的效果。
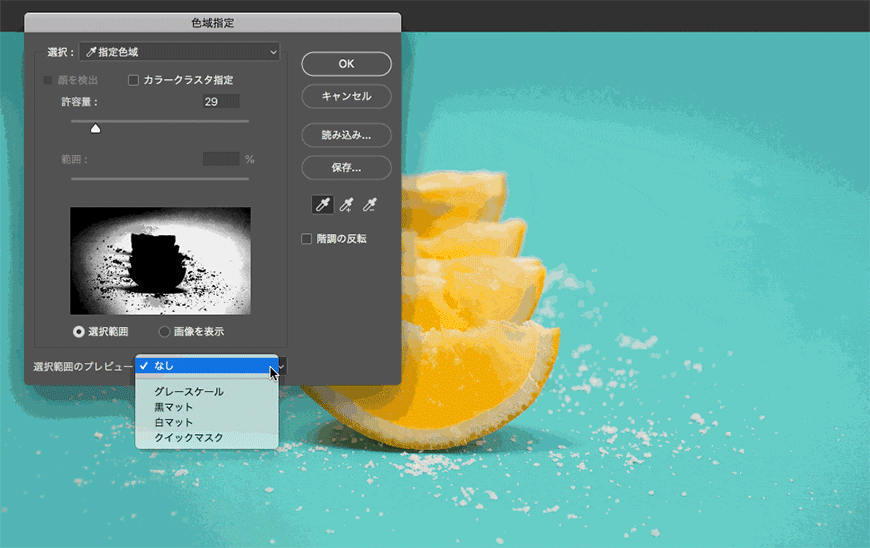
再次确认照片、柠檬的影子部分没有很好的被选中。这样,想要调整范围的话、需选择带有 +/-符号的吸管来增加或减少选择范围。再次调整「颜色容差」,只有背景会变得白起来。
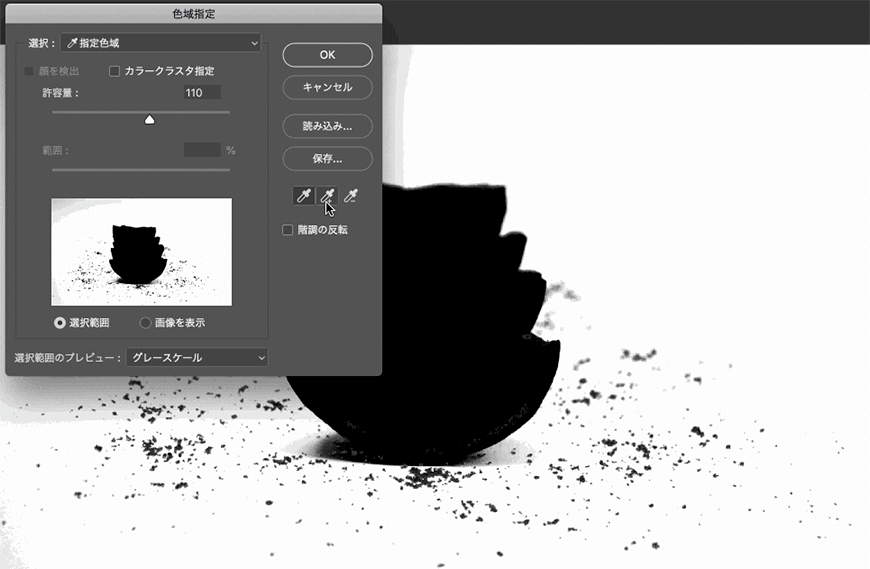
选择完成后,仔细确认被选中的范围。接下来选择范围被选中状态下,选择主菜单中「图层」>「新建调整图层」>「色相/饱和度」。这样的话,只有被选中的背景会自动添加一个图层遮罩。
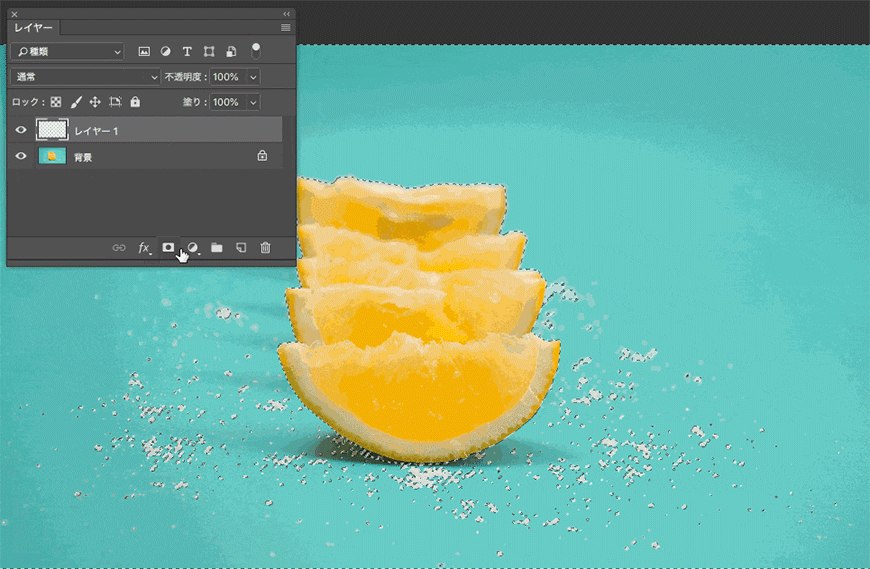
然后在「属性」面板中调整「色相」「饱和度」「明度」,来达到更换不同颜色的目的。
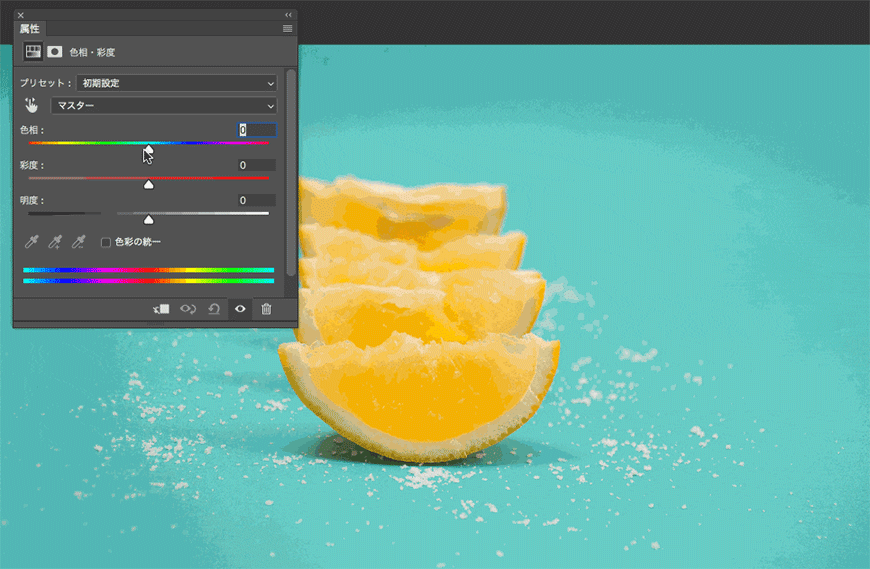
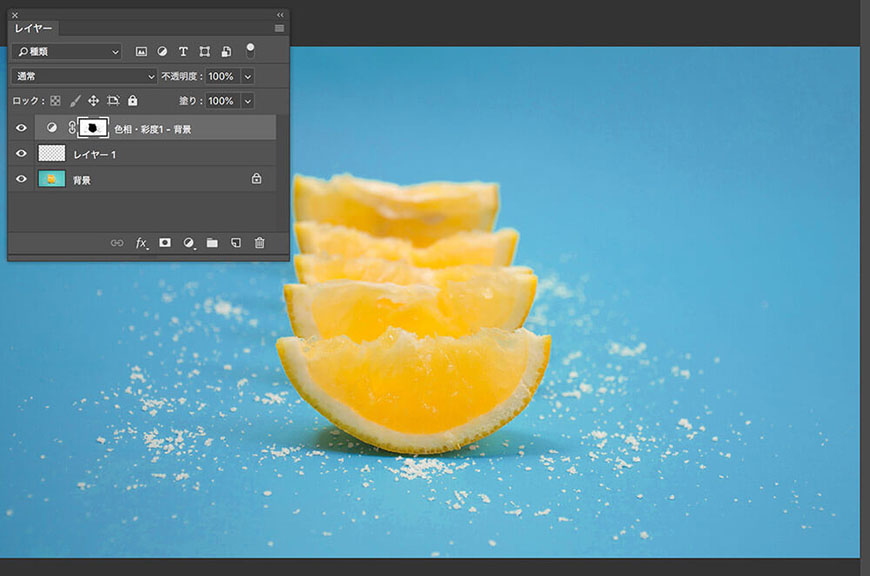
新建一个空白图层并选择,在主菜单选择「色彩范围」>「取样颜色」。为了只选中柠檬的部分,可以使用带有+号的吸管和「颜色容差」来进行调整。
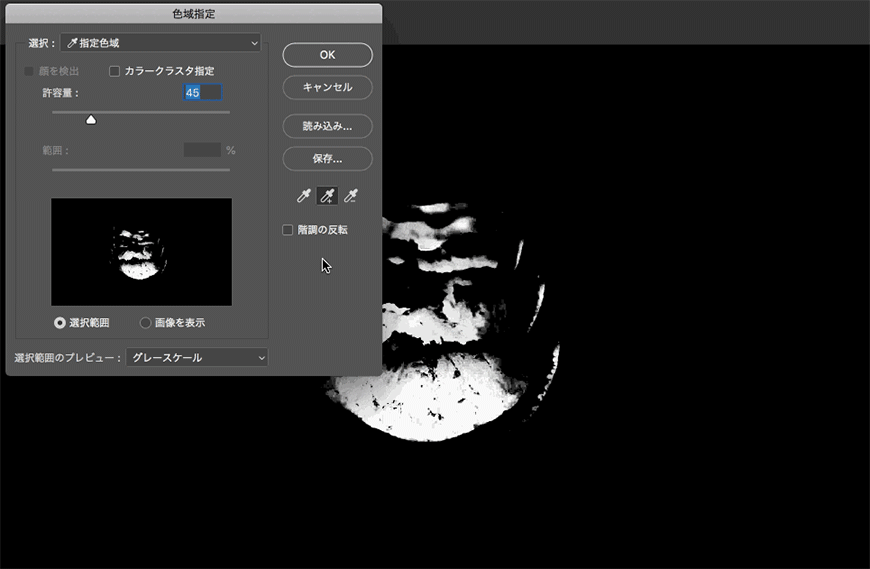
确定了选择范围后,保留了选择范围,新建调整图层选择「色相/ 饱和度」。
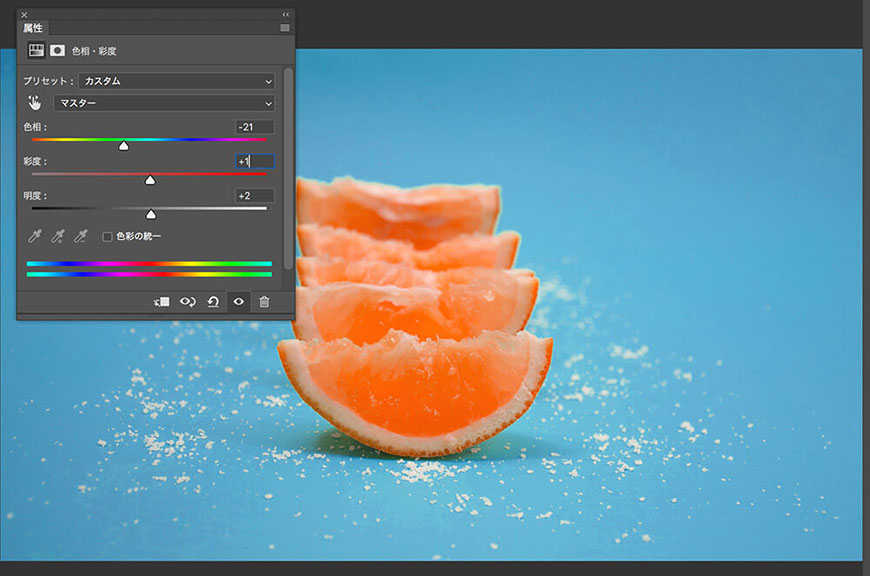
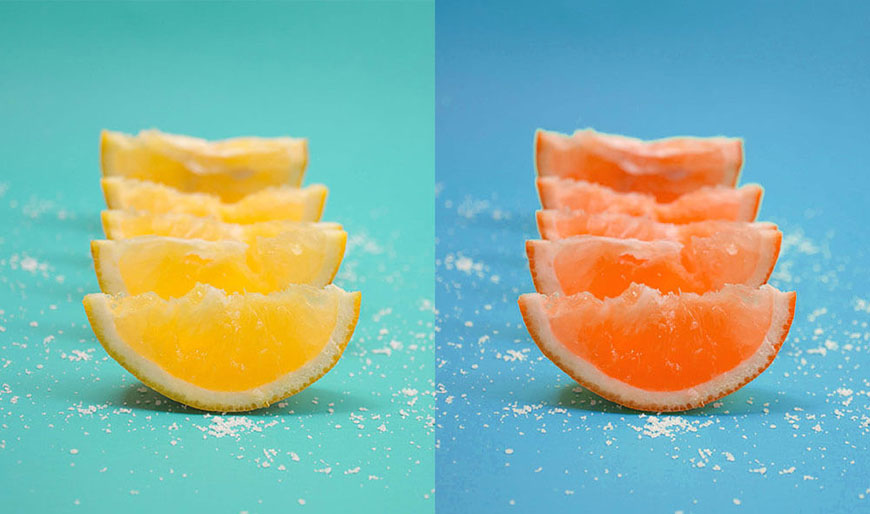
ps怎么换柠檬和背景颜色相关文章:
无相关信息扫一扫手机观看!

最新更新的教程榜单
- photoshop做立体铁铬字03-08
- ps制作字体雪花效果03-08
- ps需要win10或者更高版本得以运行03-08
- adobe03-08
- ps怎么撤销的三种方法和ps撤销快捷键以及连03-08
- ps神经滤镜放哪里03-08
- Photoshopcs6和cc有什么差别,哪个好用,新手03-08
- ps怎么给文字加纹理03-08
- ps怎么修图基本步骤03-08
- adobephotoshop是什么意思03-08











