教程网首页 > 百科教程 > ps教程 》 photoshop制作星空幻想图
photoshop制作星空幻想图
效果图:
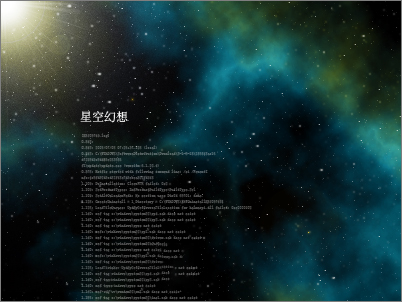
1、新建图像,填充黑色背景,然后使用 【滤镜_杂色_添加杂色】。

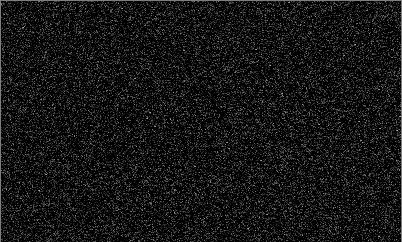
2 、使用【图像_调整_亮度对比度】对图像进行调整。
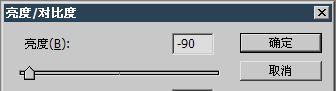
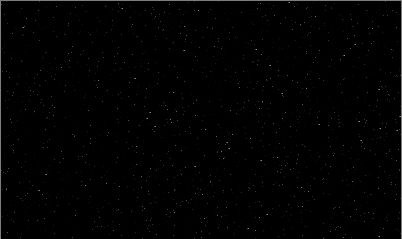
3、新建图层,填充黑色或白色,然后使用【滤镜_渲染_ 分层云彩】,并按〖CTRL_F〗重复一两 次,再将其混合模式改为滤色。接着使用 【图层_图层样式_混合选项】进行调整。

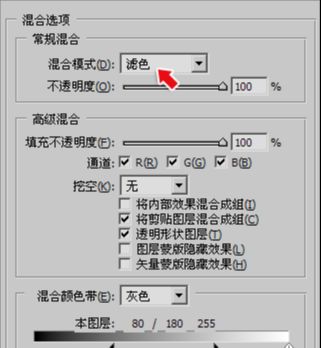
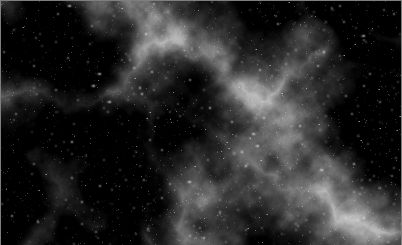
4 、使用【色彩平衡】〖CTRL_B〗对灰度图像着色。
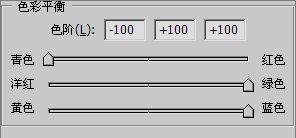
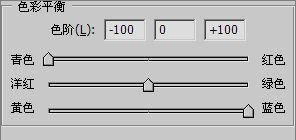
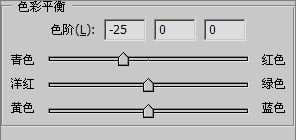
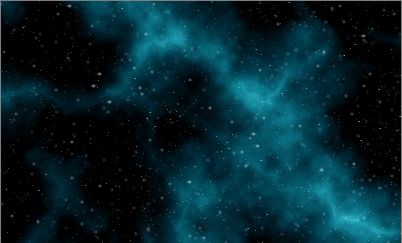
5、新建 一个图层,调整为另外的色彩及将混合模式改为色相,将两个云彩图层一起选择,〖CTRL_T〗启动自由变换,根据需要 将部分区域放大到全图尺寸。
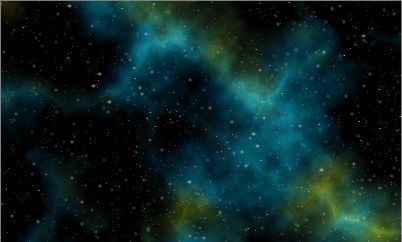


6、用曲线调整层来改变星 光的 亮度。



7、对背景图层使用【滤镜_渲染_镜头光晕】, 可在适当位置添加文字。
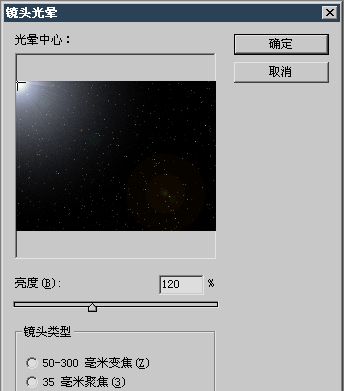

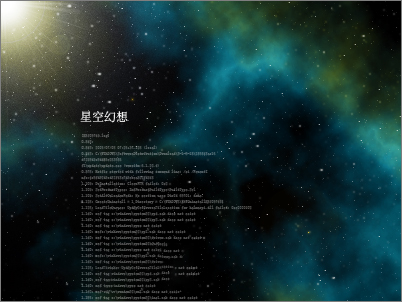
photoshop制作星空幻想图相关文章:
无相关信息扫一扫手机观看!

最新更新的教程榜单
- photoshop做立体铁铬字03-08
- ps制作字体雪花效果03-08
- ps需要win10或者更高版本得以运行03-08
- adobe03-08
- ps怎么撤销的三种方法和ps撤销快捷键以及连03-08
- ps神经滤镜放哪里03-08
- Photoshopcs6和cc有什么差别,哪个好用,新手03-08
- ps怎么给文字加纹理03-08
- ps怎么修图基本步骤03-08
- adobephotoshop是什么意思03-08











