教程网首页 > 百科教程 > ps教程 》 Photoshop路径工具和图层样式制作质感项链
Photoshop路径工具和图层样式制作质感项链
效果图
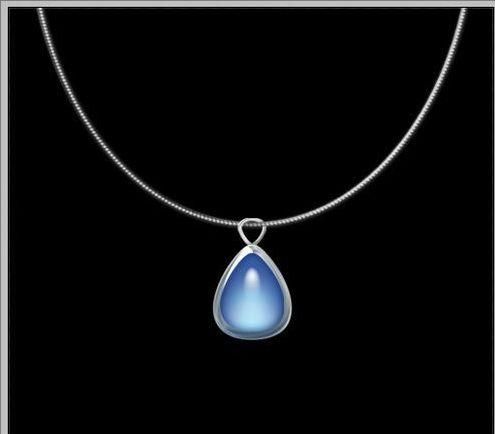
1、新建一个500*500像素的文件,将背景填充为黑色。
2、用椭圆路径工具画出一个椭圆。
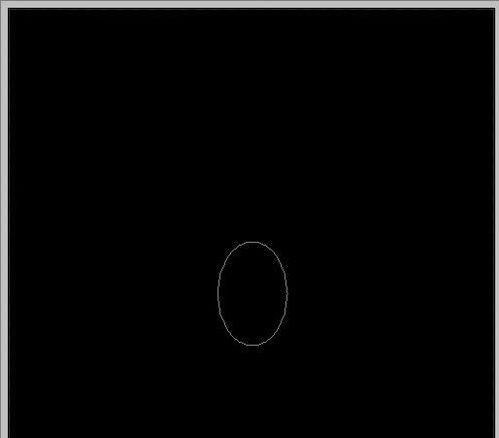
3、用直接选择工具将椭圆调整形状。
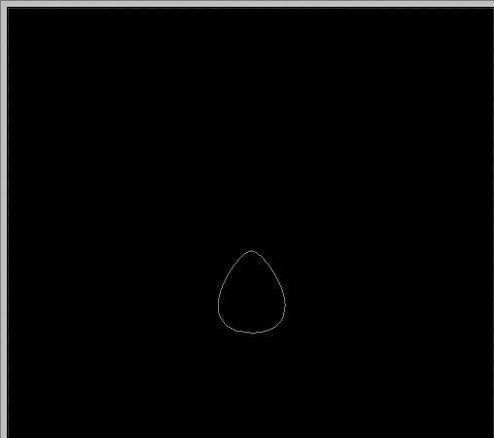
4、新建一个图层,命名为宝石。Ctrl+Enter转路径为选区后填充任意颜色(这里为白色),Ctrl+D取消选择。
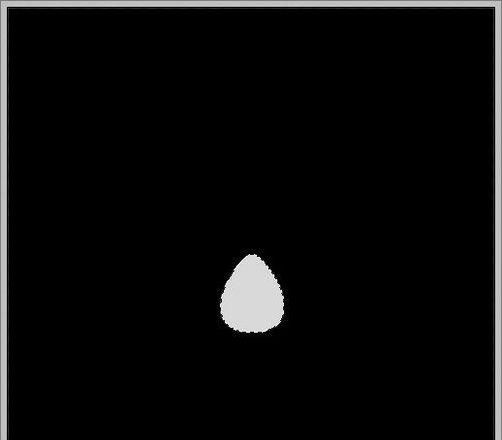
5、打开样式面板,在样式菜单中选择“Web样式”。
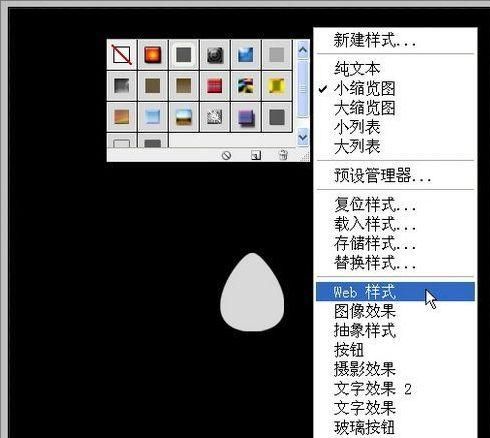
6、选择其中“带投影的蓝色凝胶”样式。
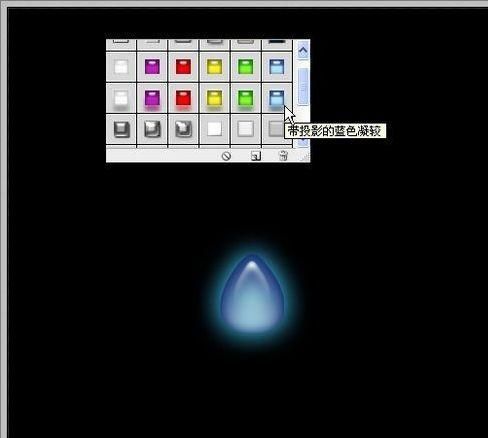
7、调整一下参数。在图层面板双击宝石图层调出样式,将内阴影数值更改。
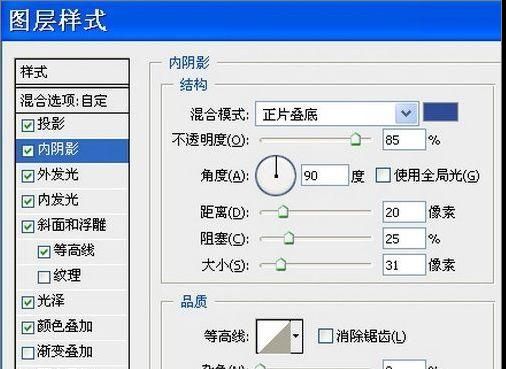
8、将外发光数值更改。
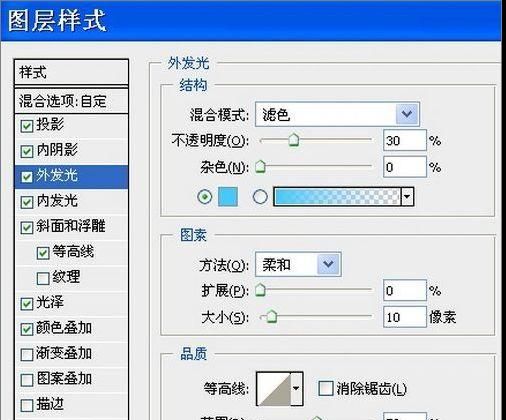
9、将斜面和浮雕数值更改。
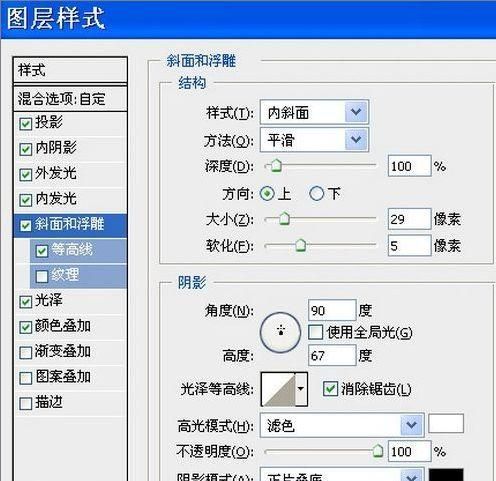
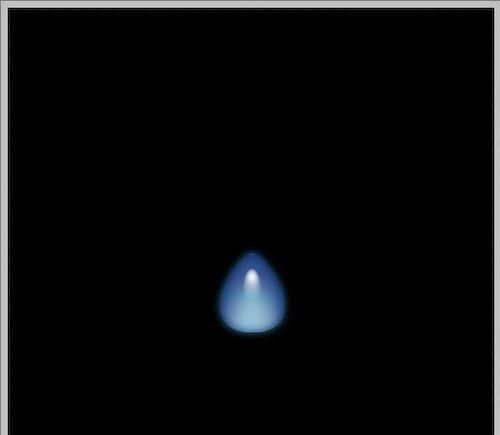
10、打开路径面板,调出刚才画好的路径,Ctrl+T将路径拉大一些。
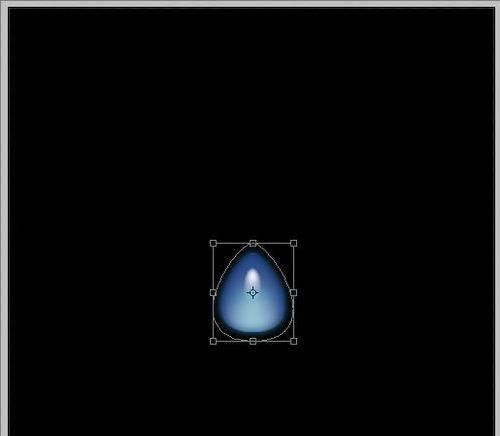
11、新建一个图层,命名为“银边”,Ctrl+Enter转路径为选区后填充白色,Ctrl+D取消选择。
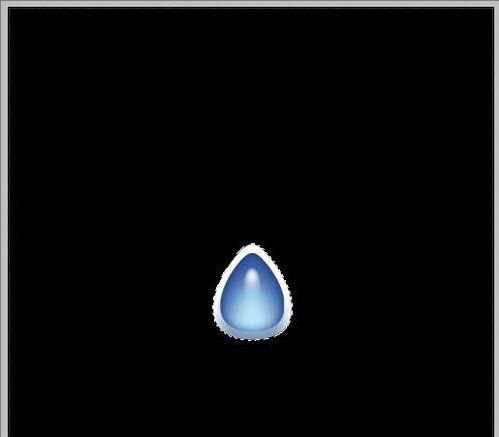
12、在样式面板中选择“水银”样式。
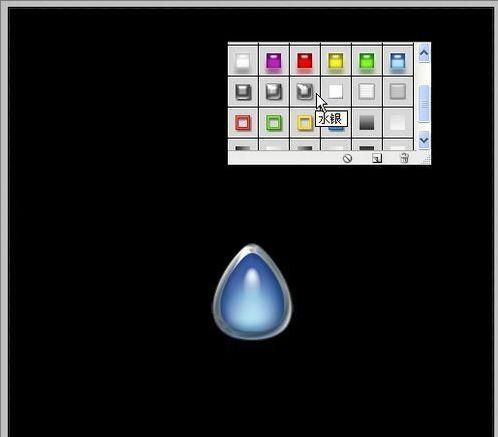
13、在图层面板双击“银边”图层调出样式,将“描边”前的勾去掉,在“斜面和浮雕”一项中将“阴影模式”后的颜色改为R:130 G: 130 B: 130。
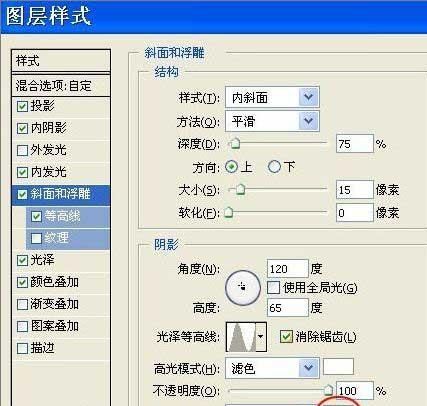
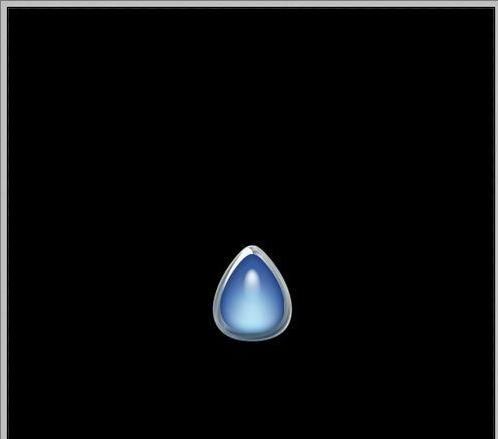
14、新建一个图层,命名为“挂链”,用椭圆路径工具画出一个大椭圆。
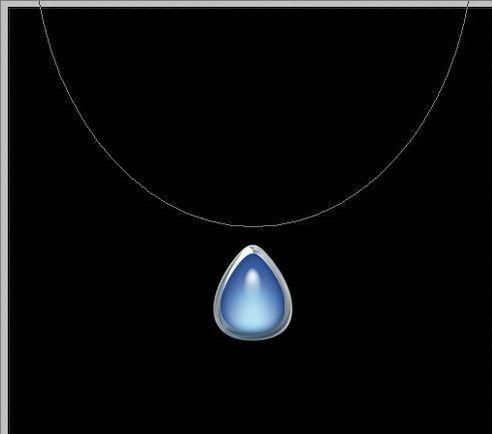
15、选择画笔工具,按F5调出画笔设置面板,勾选“形状动态”和“平滑”,将“间距”设为116%。
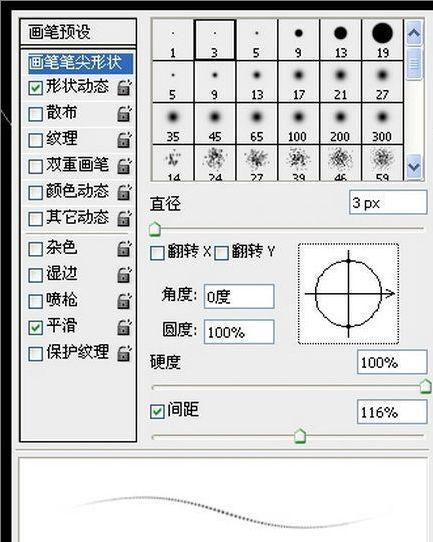
16、打开路径面板,右键单击椭圆路径,选择“描边路径”,用设定好的笔触对路径进行描边。

17、用样式调出挂链的光泽和立体感。
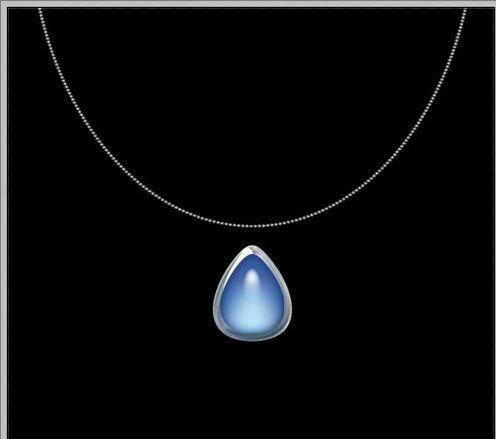
18、在图层面板双击“挂链”层调出样式,勾选“外发光”。

19、勾选“斜面和浮雕”,完成挂链。
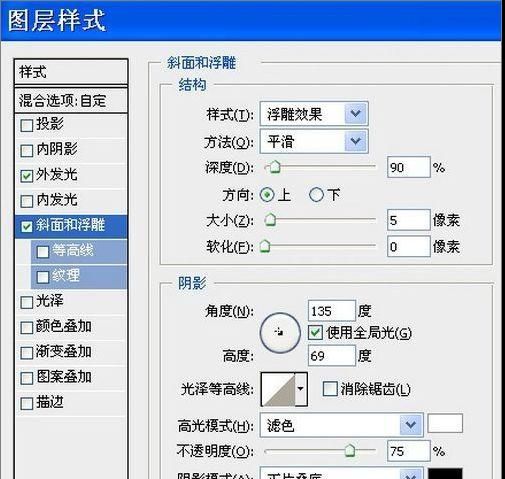
20、在宝石和挂链之间加一个吊扣。在路径面板调出前面画的宝石路径,Ctrl+T调整到如下大小和位置。

21、新建一个图层,命名为“吊扣”,Ctrl+Enter转路径为选区,选择菜单/编辑/描边4个像素。
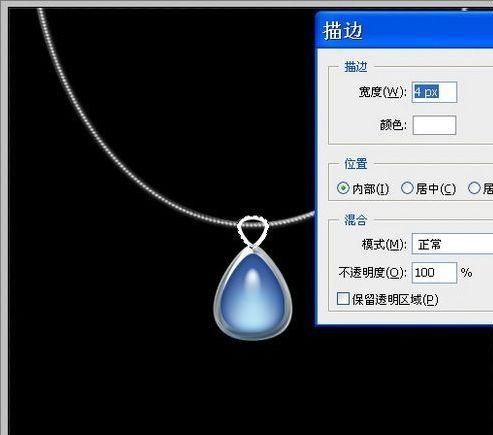
22、在图层面板右键单击“银边”层选择 “拷贝图层样式”,然后右键单击“吊扣”层选择“粘贴图层样式”,这样“挂钩”也有了白银效果。

23、用橡皮擦工具擦掉挂链与吊扣重叠的一边,形成挂链穿过吊扣的效果。

24、将各个部分调整到合适位置。
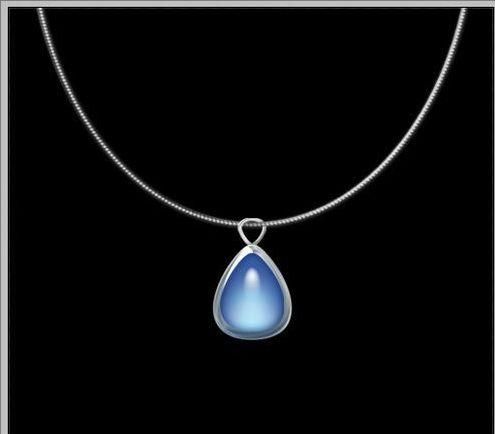
Photoshop路径工具和图层样式制作质感项链相关文章:
无相关信息扫一扫手机观看!

最新更新的教程榜单
- photoshop做立体铁铬字03-08
- ps制作字体雪花效果03-08
- ps需要win10或者更高版本得以运行03-08
- adobe03-08
- ps怎么撤销的三种方法和ps撤销快捷键以及连03-08
- ps神经滤镜放哪里03-08
- Photoshopcs6和cc有什么差别,哪个好用,新手03-08
- ps怎么给文字加纹理03-08
- ps怎么修图基本步骤03-08
- adobephotoshop是什么意思03-08











