教程网首页 > 百科教程 > ps教程 》 photoshop制作通透的雨花石教程
photoshop制作通透的雨花石教程
效果图

1、新建一个白色背景文件,新建一个图层。

2、选择渐变工具。
![]()
填充径向渐变,颜色设置。
![]()


3、在画布上拉出渐变。

4、选择滤镜—渲染—云彩。

5、再新建一个图层。

6、选择椭圆工具。
![]()
在新建的图层上画一个椭圆,并填充灰色。

7、双击椭圆图层,设置图层属性。


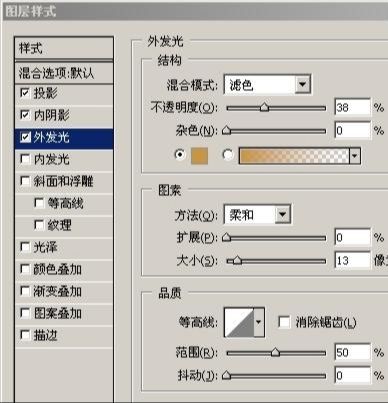

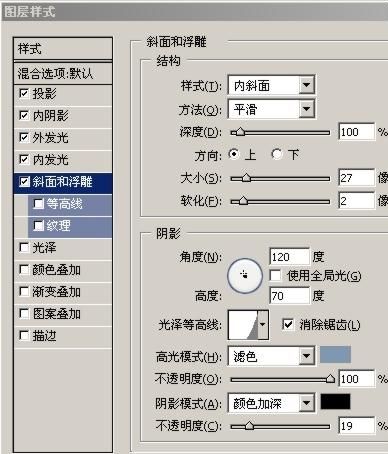
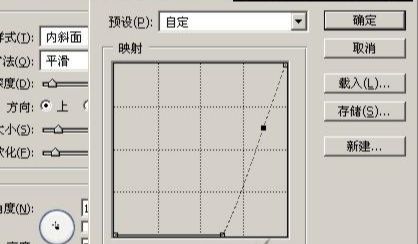
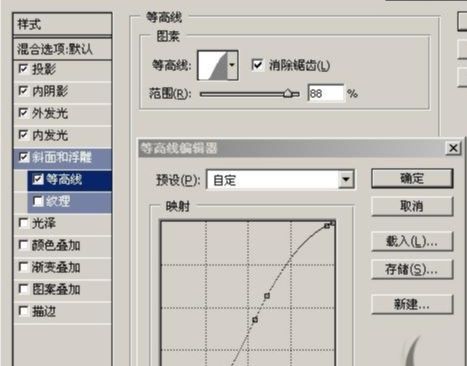
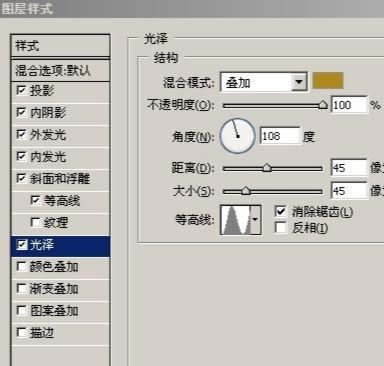

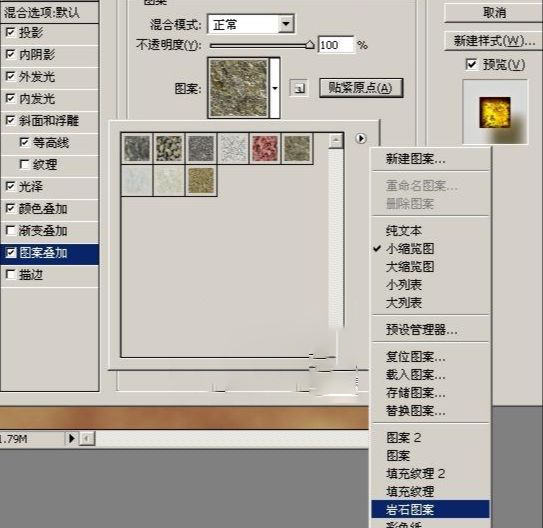
8、打开一副蝴蝶,双击背景层将其变成图层0,用索套工具将蝴蝶选出,反选,Del删除背景,Ctrl+D取消选区,把图层0的不透明度调到87%,填充调到90%。


9、把蝴蝶拖到椭圆图层上,将椭圆层Ctrl+J复制一层,放于蝴蝶层之上,设置不透明度32%和填充50%,调整安放位置。
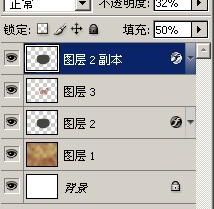


photoshop制作通透的雨花石教程相关文章:
无相关信息扫一扫手机观看!

最新更新的教程榜单
- photoshop做立体铁铬字03-08
- ps制作字体雪花效果03-08
- ps需要win10或者更高版本得以运行03-08
- adobe03-08
- ps怎么撤销的三种方法和ps撤销快捷键以及连03-08
- ps神经滤镜放哪里03-08
- Photoshopcs6和cc有什么差别,哪个好用,新手03-08
- ps怎么给文字加纹理03-08
- ps怎么修图基本步骤03-08
- adobephotoshop是什么意思03-08











