教程网首页 > 百科教程 > ps教程 》 photoshop制作一把扇子
photoshop制作一把扇子
效果图

1、新建一个600 * 400像素的文件,背景填充为白色,新建一个图层按Alt + Ctrl + ’调出往格线,然后选择钢笔工具勾出路径。
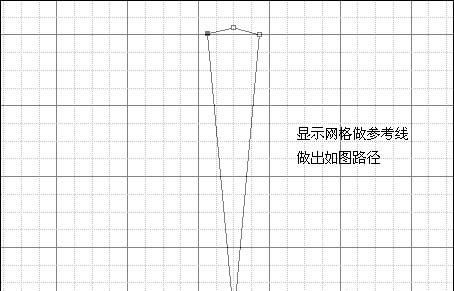
2、按Ctrl + Enter把路径转为选区,填充为40%灰,再新建一个图层,在下端点一个小黑点,这是参考点。
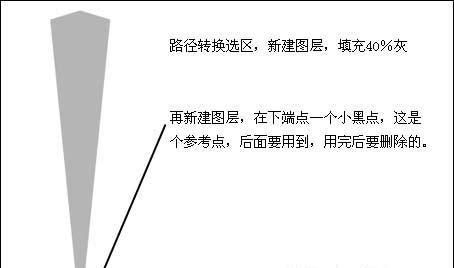
3、通过选区的方法作出效果。
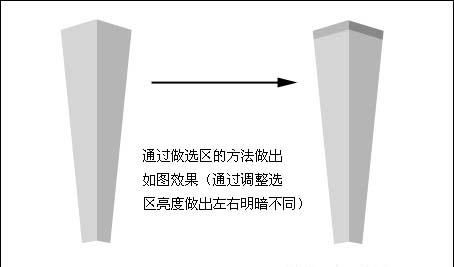
4、按Ctrl + J把作好的单页复制一份,按Ctrl + T变形把中心点移到参考点上,旋转。

5、然后按Ctrl + Shift + Alt + T复制,然后把制作好的扇页合并,按Ctrl + B调成黄色。
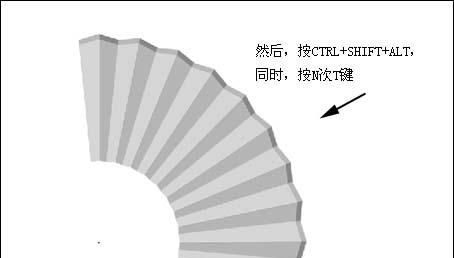
6、新建一个图层,用矩形选框工具绘制一个长方形选区,前景设置为红色,背景设置为深红色,先填充红色,不要取消选区,执行菜单:滤镜 > 渲染 > 纤维,得到木纹效果。

7、把做好的木纹矩形适当的变形,然后用钢笔工具勾出扇子边缘页子效果,把多余部分删除。

8、复制一个防到左边,选择菜单:编辑 > 变换 > 水平翻转,确定后把图层移到扇子的下面。

9、然后再把中间的比较小的部分制作出来,复制效果。
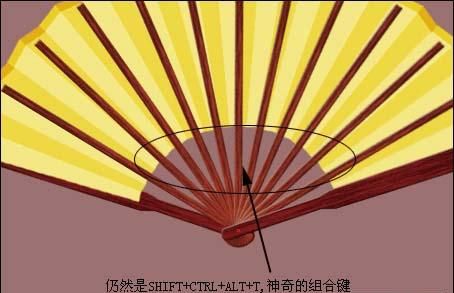
10、摆好顺序。

11、打开一张素材图,拖进来,把图层混合模式改为“正片叠底”,并把多余的部分删除,再加点背景效果。


photoshop制作一把扇子相关文章:
无相关信息扫一扫手机观看!

最新更新的教程榜单
- photoshop做立体铁铬字03-08
- ps制作字体雪花效果03-08
- ps需要win10或者更高版本得以运行03-08
- adobe03-08
- ps怎么撤销的三种方法和ps撤销快捷键以及连03-08
- ps神经滤镜放哪里03-08
- Photoshopcs6和cc有什么差别,哪个好用,新手03-08
- ps怎么给文字加纹理03-08
- ps怎么修图基本步骤03-08
- adobephotoshop是什么意思03-08











