教程网首页 > 百科教程 > ps教程 》 Photoshop打造2008年新年节日喜庆海报
Photoshop打造2008年新年节日喜庆海报
效果图

1、执行文件新建命令,打开新建对话框,新建宽度为10厘米,高度为5厘米,分辨率为350像素的白色文件。
2、选择工具箱中的“横排文字工具”,在字符面板中设置参数,输入文字,调整位置。

3、打开菜单栏中的“窗口”“颜色”“色板”,为前景色选择不同的颜色,单击工具箱中的“油漆桶工具”,对文字的每一个字母进行填充。


4、选择背景层,设置前景色为橘黄色,按Alt Delete键进行填充。

5、执行菜单栏中的“文件”“打开”命令,打开一幅背景素材。

6、单击工具箱中的“移动工具”,将图片拖至文件中,生成图层1。执行菜单栏中的“编辑”“自由变换”命令,对图像进行适当的缩小处理。

7、在图层1上方新建图层2,按下Ctrl键单击文字图层的图层缩览图,载入选区。执行菜单栏中的“编辑”“描边”命令,并在弹出的对话框中设置“宽度”为20,颜色为白色。


8、双击图层2,在弹出的图层样式对话框中勾选“投影”样式。


9、双击文字图层,在弹出的图层样式对话框中勾选“内发光”复选框,在面板中设置各项参数。
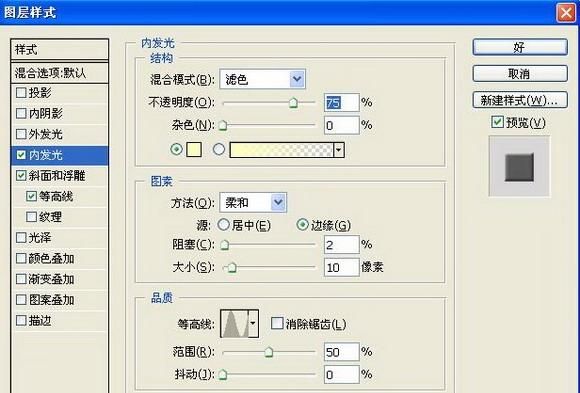
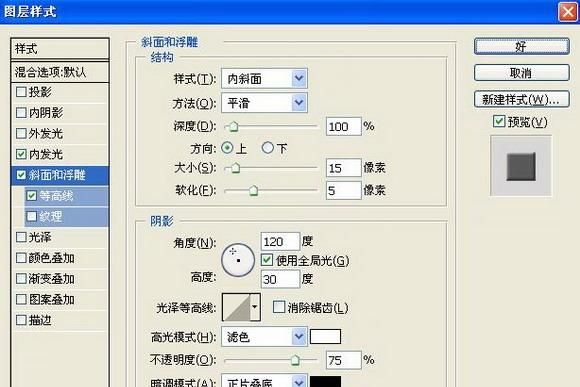
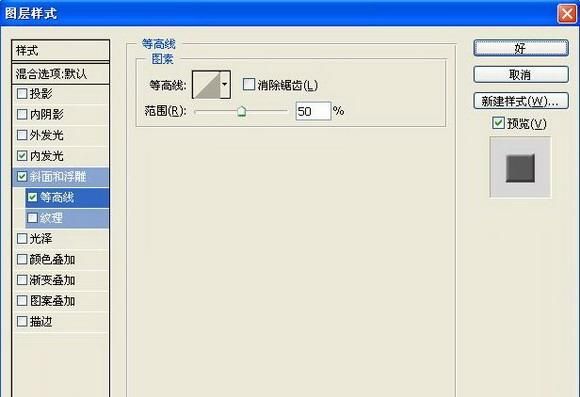

10、选择图层1,执行菜单栏中的“滤镜”“艺术效果”“绘画涂抹”命令,在弹出的对话框中设置参数。
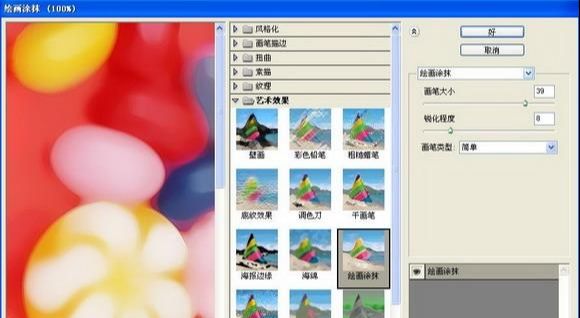

11、选择图层1,单击图层面板下方的“添加矢量蒙版”按钮,为图层1添加蒙版。
12、选择工具箱中的“渐变工具”在图层1的顶边从下往上进行绘制。

Photoshop打造2008年新年节日喜庆海报相关文章:
无相关信息扫一扫手机观看!

最新更新的教程榜单
- photoshop做立体铁铬字03-08
- ps制作字体雪花效果03-08
- ps需要win10或者更高版本得以运行03-08
- adobe03-08
- ps怎么撤销的三种方法和ps撤销快捷键以及连03-08
- ps神经滤镜放哪里03-08
- Photoshopcs6和cc有什么差别,哪个好用,新手03-08
- ps怎么给文字加纹理03-08
- ps怎么修图基本步骤03-08
- adobephotoshop是什么意思03-08











