教程网首页 > 百科教程 > ps教程 》 PS还原C4D拟物图标
PS还原C4D拟物图标
效果图
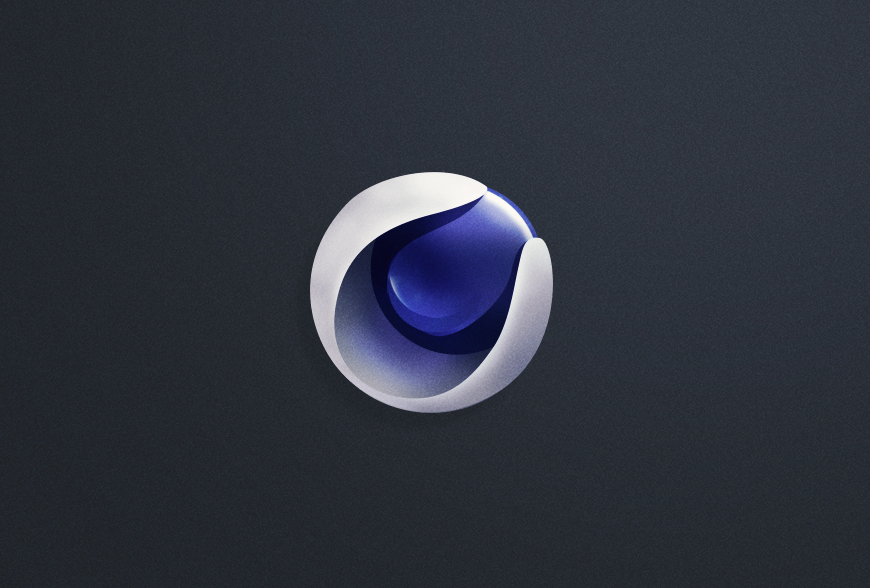
第一步
新建 1000 x 1000 的画布,然后用矩形工具做出深灰色背景,色值为:313131。
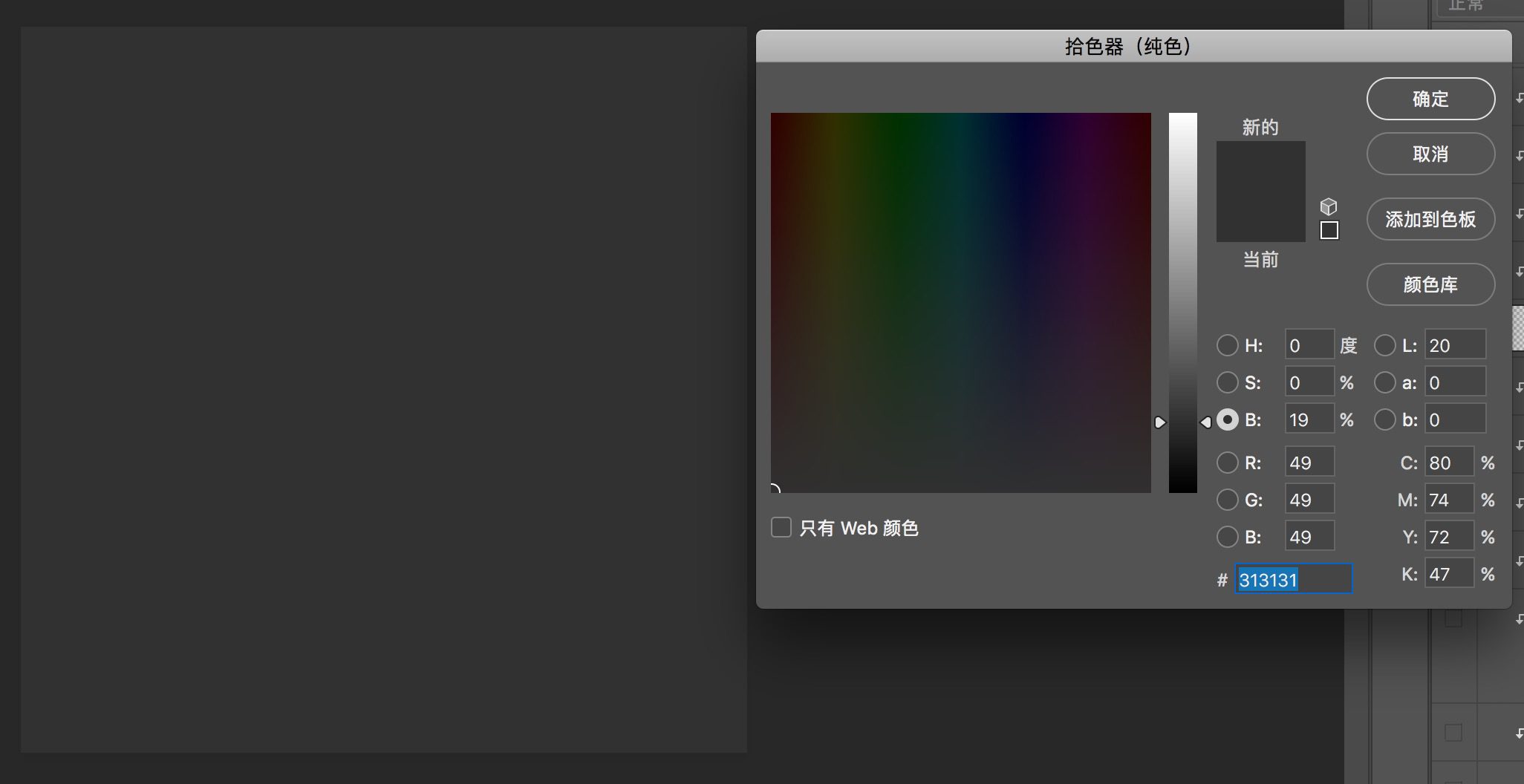
第二步
用椭圆工具画出圆 A , 再画圆 B , 将圆 B 放在圆 A 的右上角,然后用钢笔工具勾勒出图形 C 。
圆 A:7d7d7d
圆 B:141f64
形状 C:ffffff
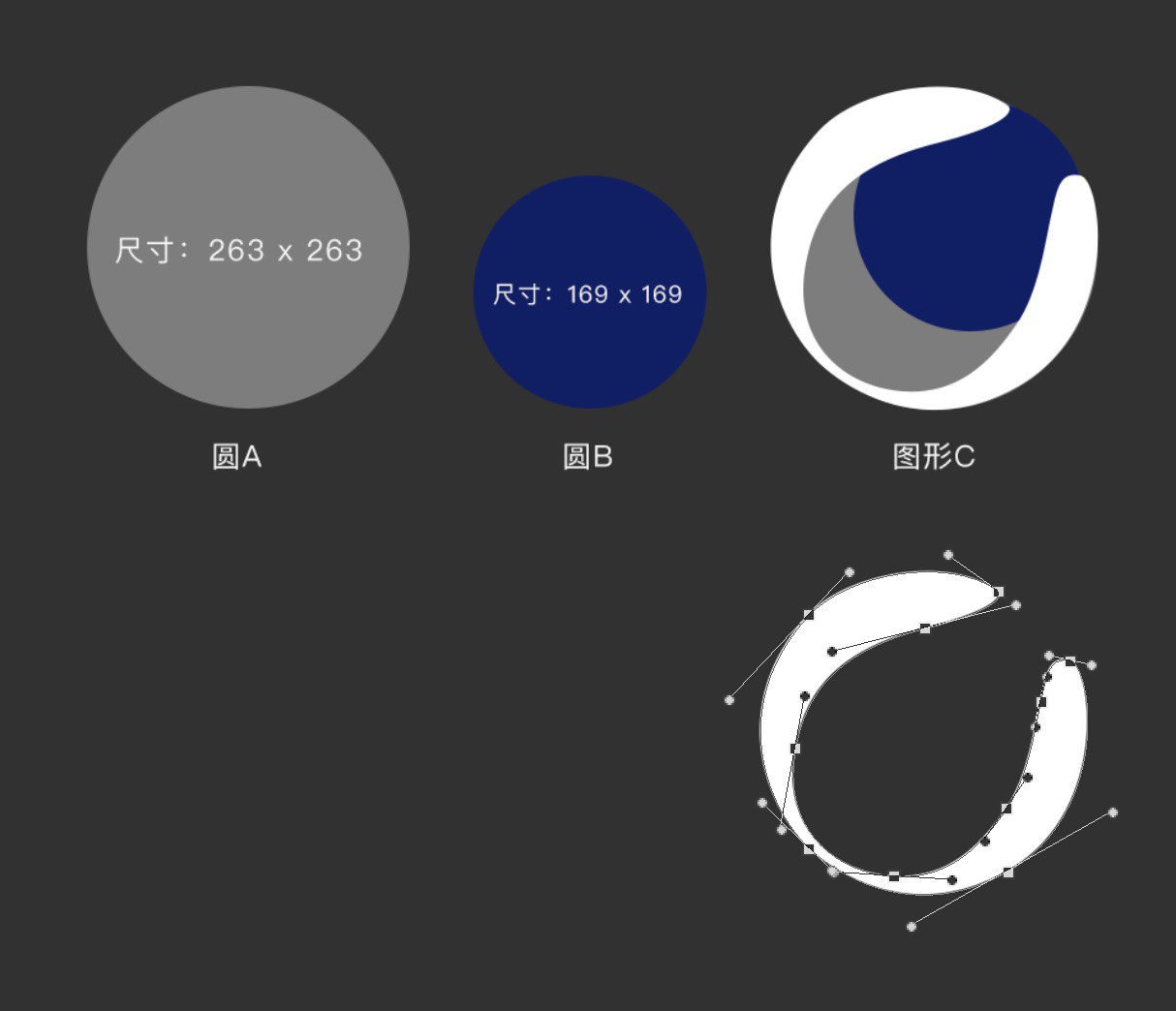
第三步
细节的塑造用柔边画笔+剪切蒙版去调整。
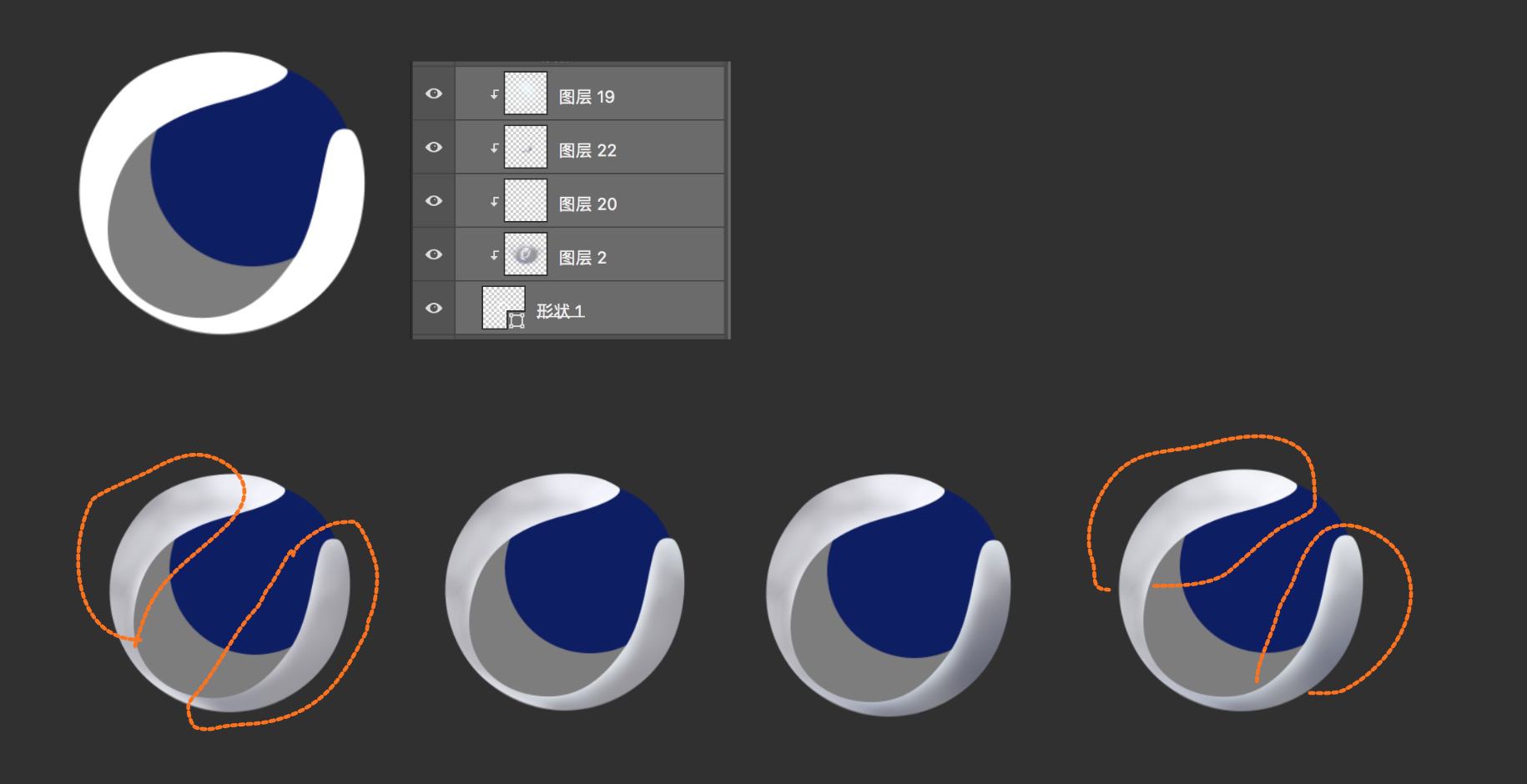
先从图形 C 的塑造开始:
根据原图标,光源明显是在右上方,所以整个图形 C 的上方更亮,下方更暗,边缘上有明显的高光。
新建图层,在图层间按 Alt 变成剪切蒙版,接着用不透明度 20% 的深灰色柔边画笔,画笔大小为图形的 2/3 , 随便涂两笔。
如果太暗了,可以试试调整图层的透明度,直到几笔下去图形暗部的比较自然不突兀。
接着通过同样手法,用白色刷出亮部,可以试试调整图层模式让颜色过渡更自然。
高光部分直接用又硬又细的画笔在边缘去涂,期间通过不透明度,图层模式让高光更自然。
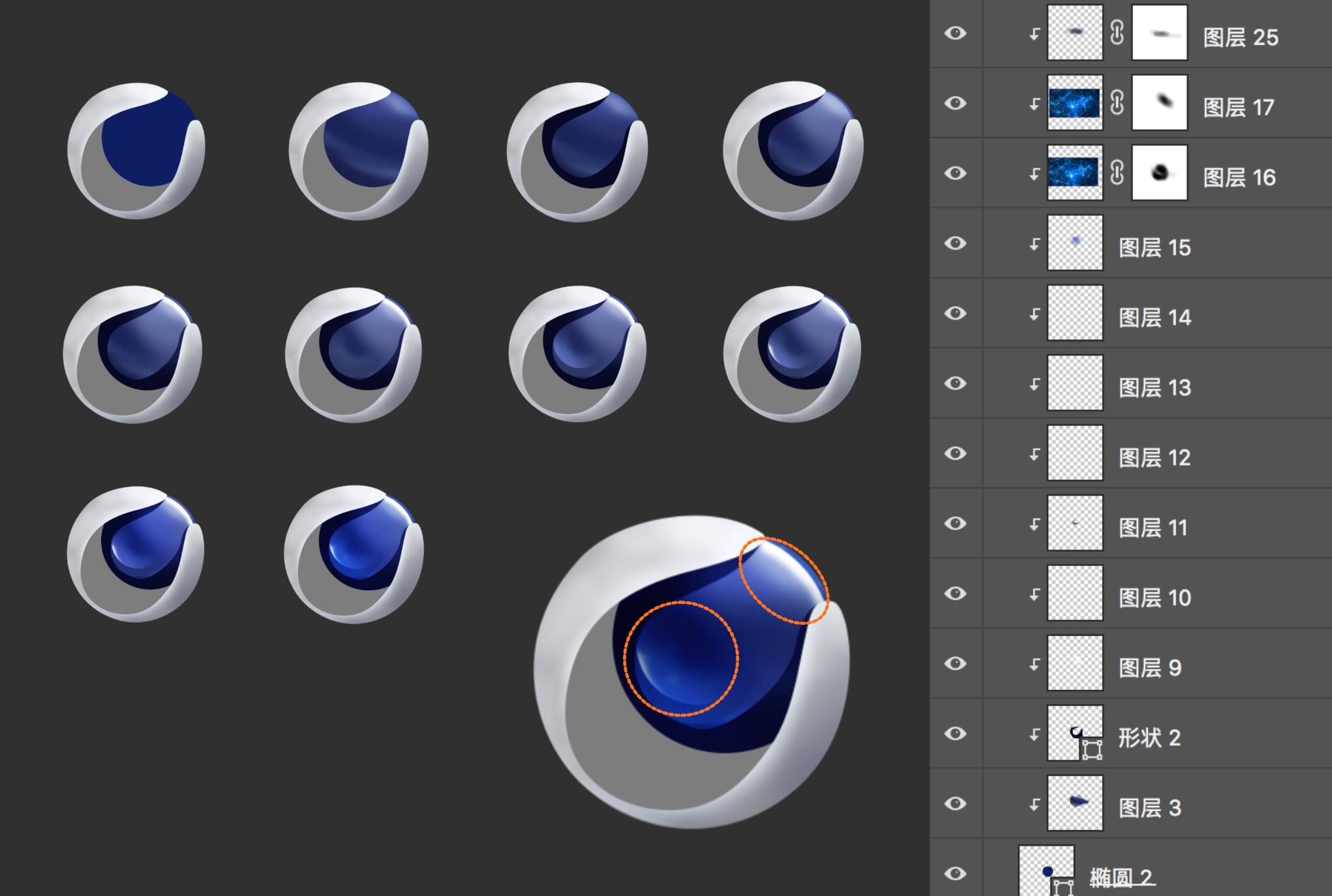
接着塑造圆 B:
先用钢笔工具用非常深的暗蓝色勾勒出暗部,通过剪切蒙版让暗部贴合圆 B。
用之前说的手法,先压暗,再画出亮部,做出球体该有立体感。
用圆形选区选出高光的位置,然后用柔边白色画笔画出高光。
球体左下部分的亮光也是用同样方法制作,最后在中间加一笔压暗即可。
任意找一张星空山脉素材,叠加到圆 B 上,丰富细节。
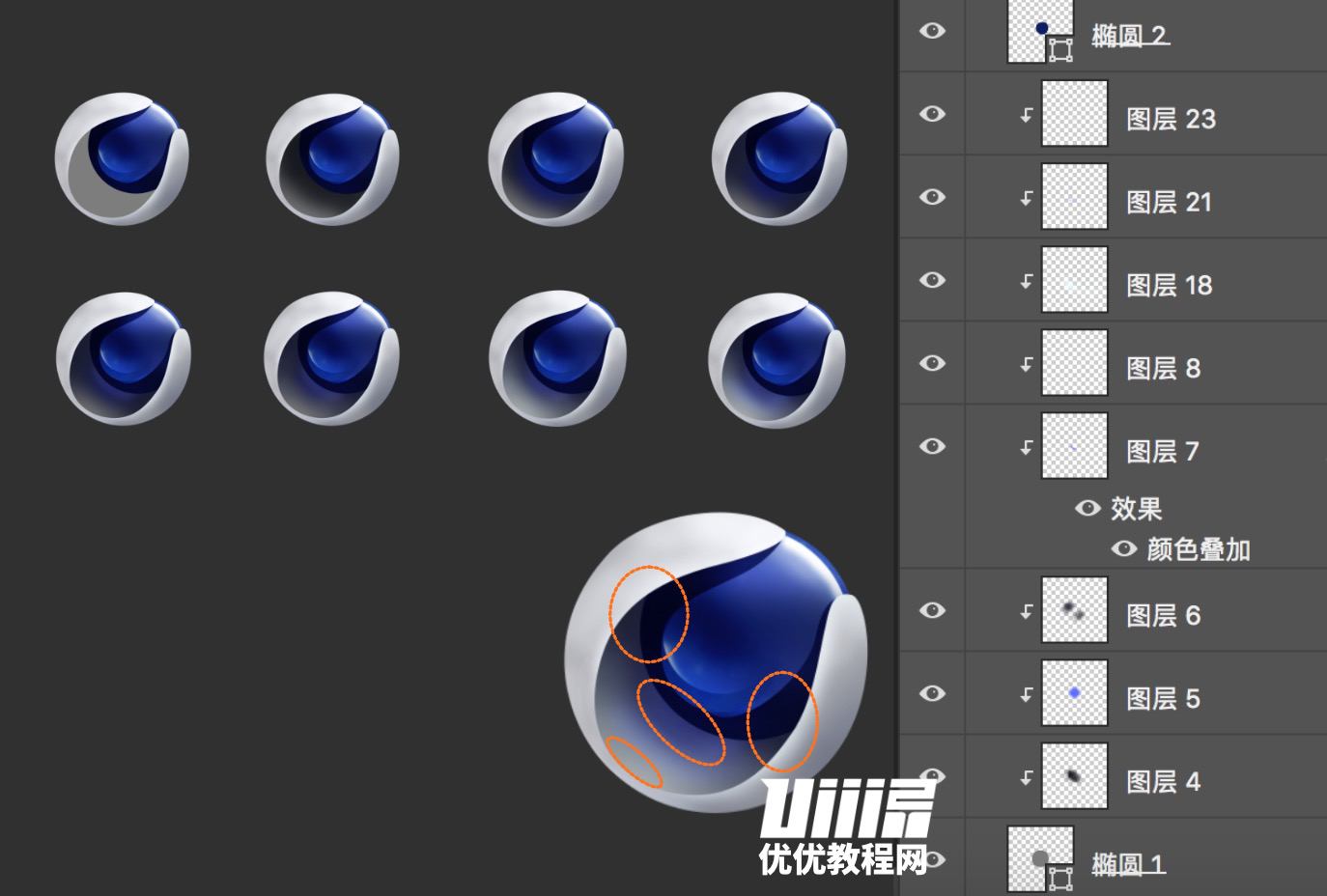
最后塑造圆 A:
圆 A 是整体的暗部,光从上方过来,离上方越远阴影越弱,同时因为球体的折射和反射,在小范围形成了一块反光。
整体压暗,中间提亮,然后想办法让阴影过渡自然。
最后通过柔边画笔画出反光。
到这一步,各自的细节算是处理完了。接下来是整体的处理。
第四步
将除了背景以外的图层编组,然后双击组图层,加上投影。
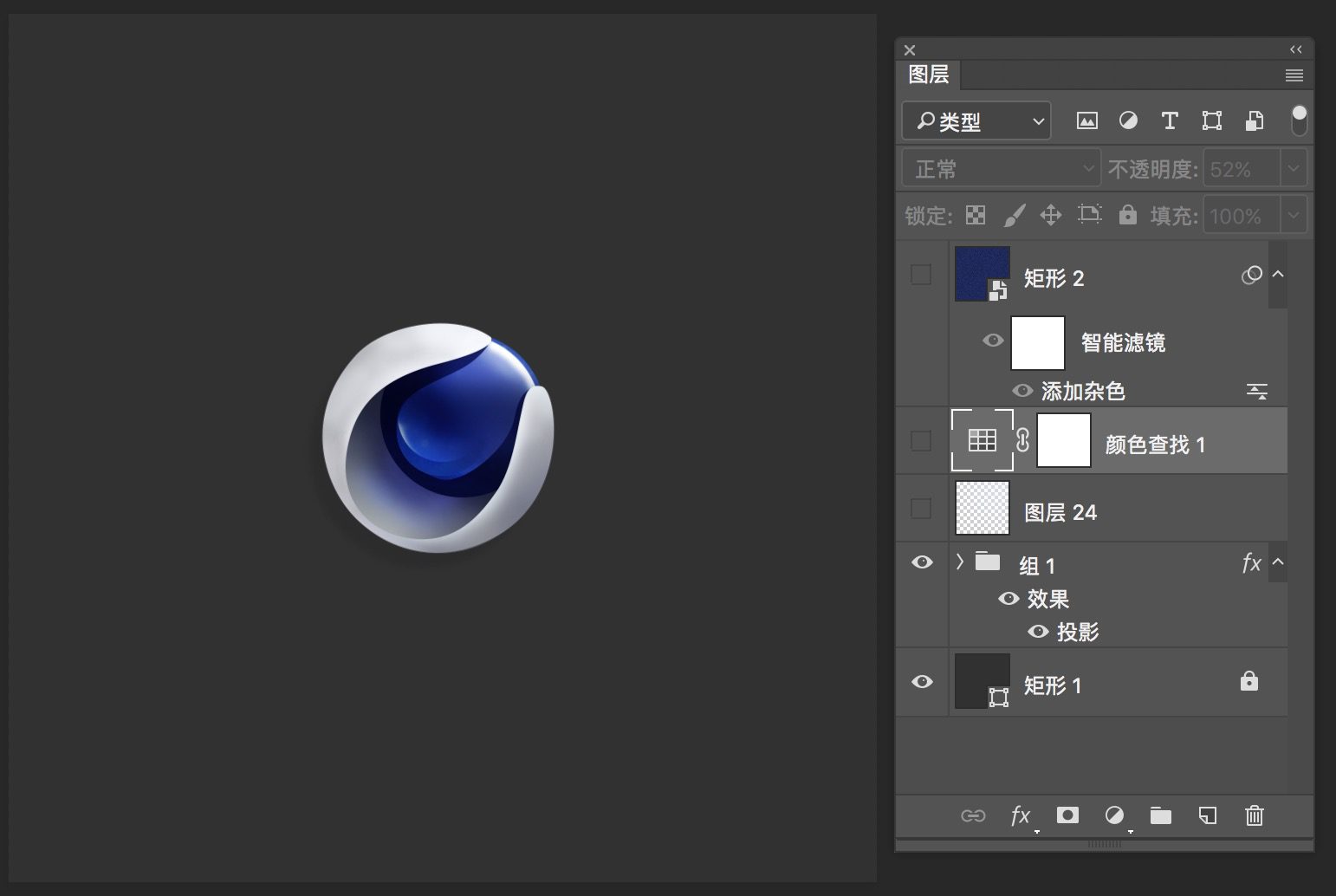
接着新建图层,用半个画布大的白色柔性画笔在右上角点一下,做出光源,记得不能太亮。
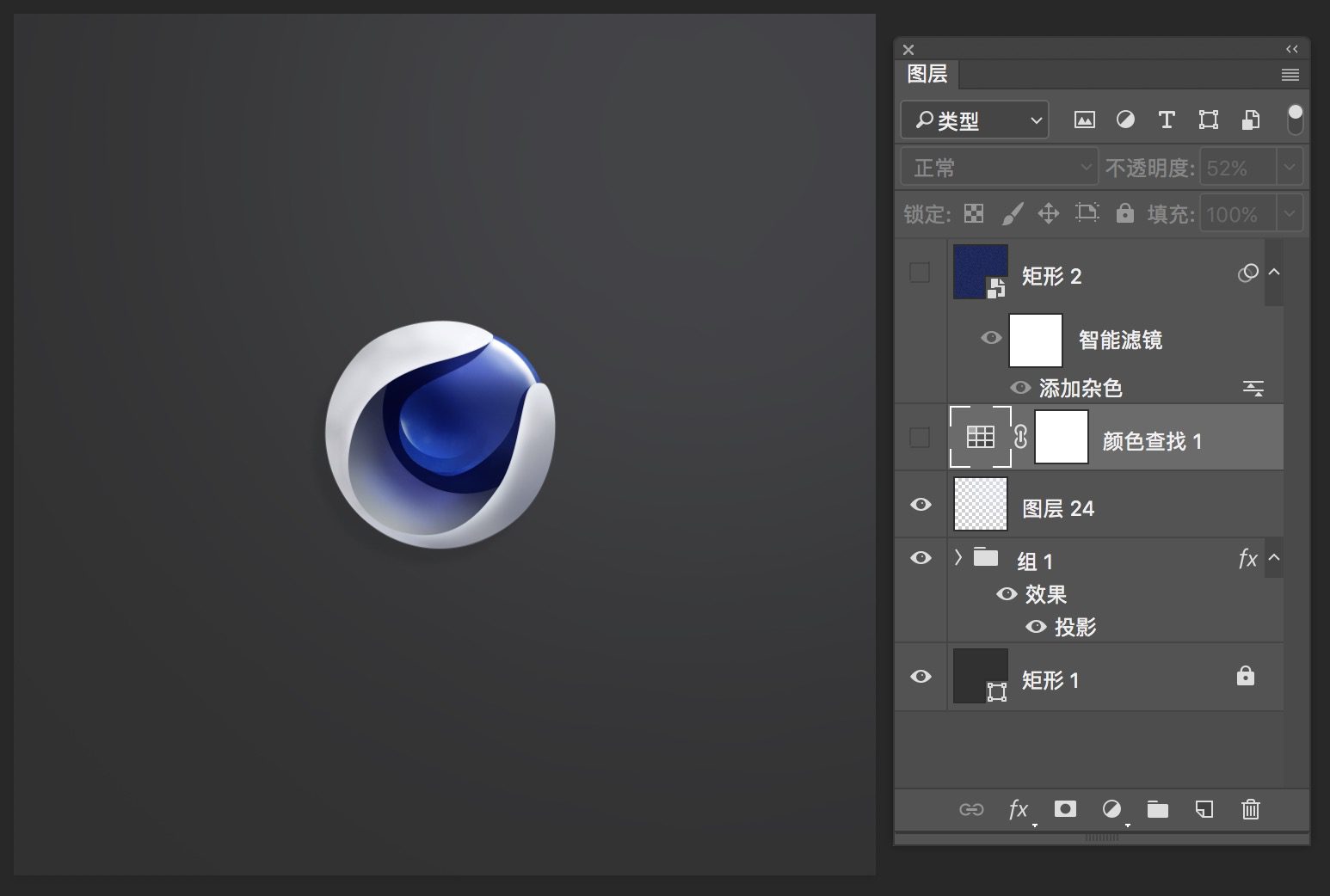
使用颜色查找效果中的 3D Lut 统一整体色调。
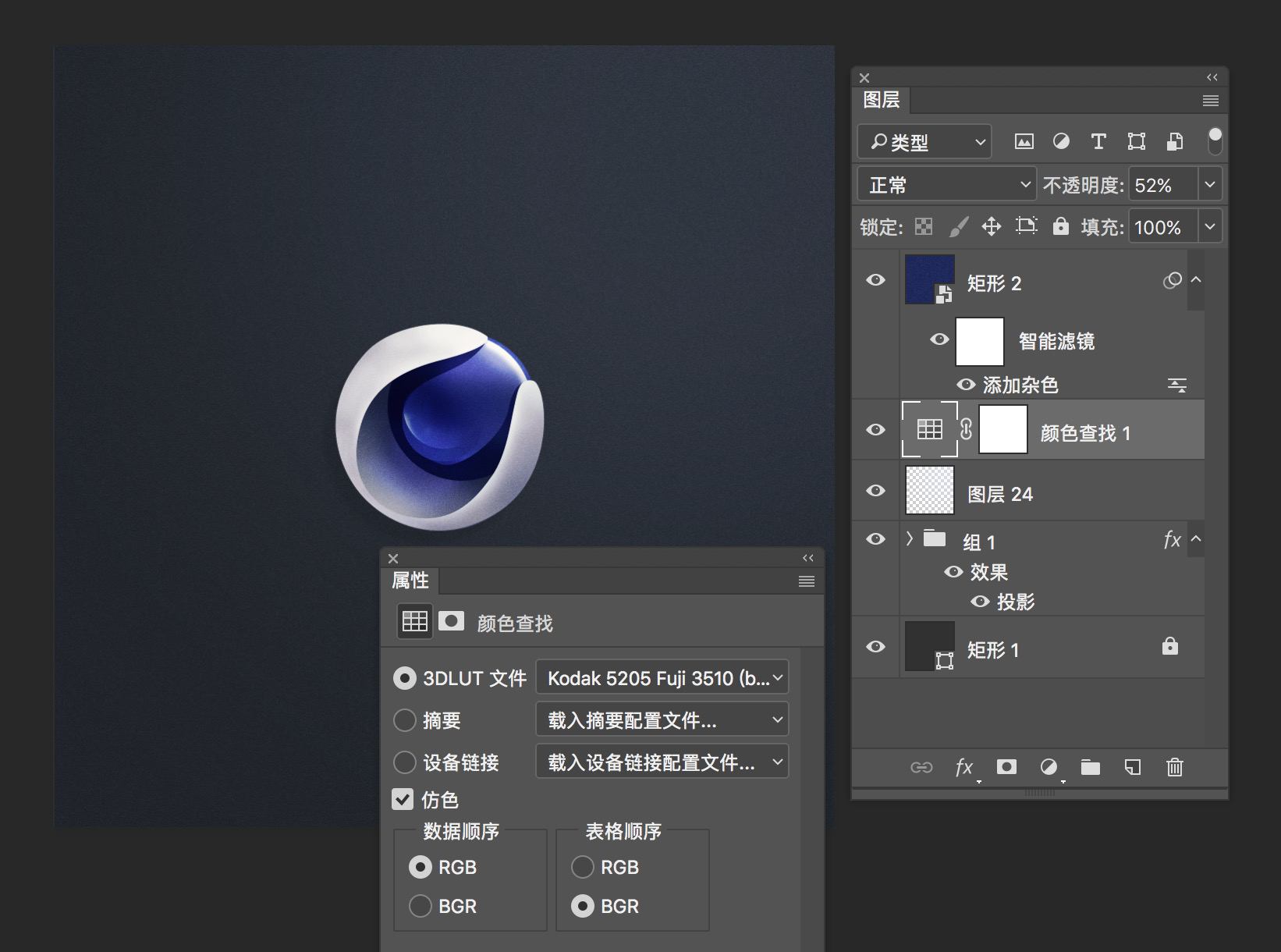
最后新建一个画布大小的矩形,颜色吸取圆 B 的暗部,添加杂色转化为智能滤镜,然后调整图层模式叠加。
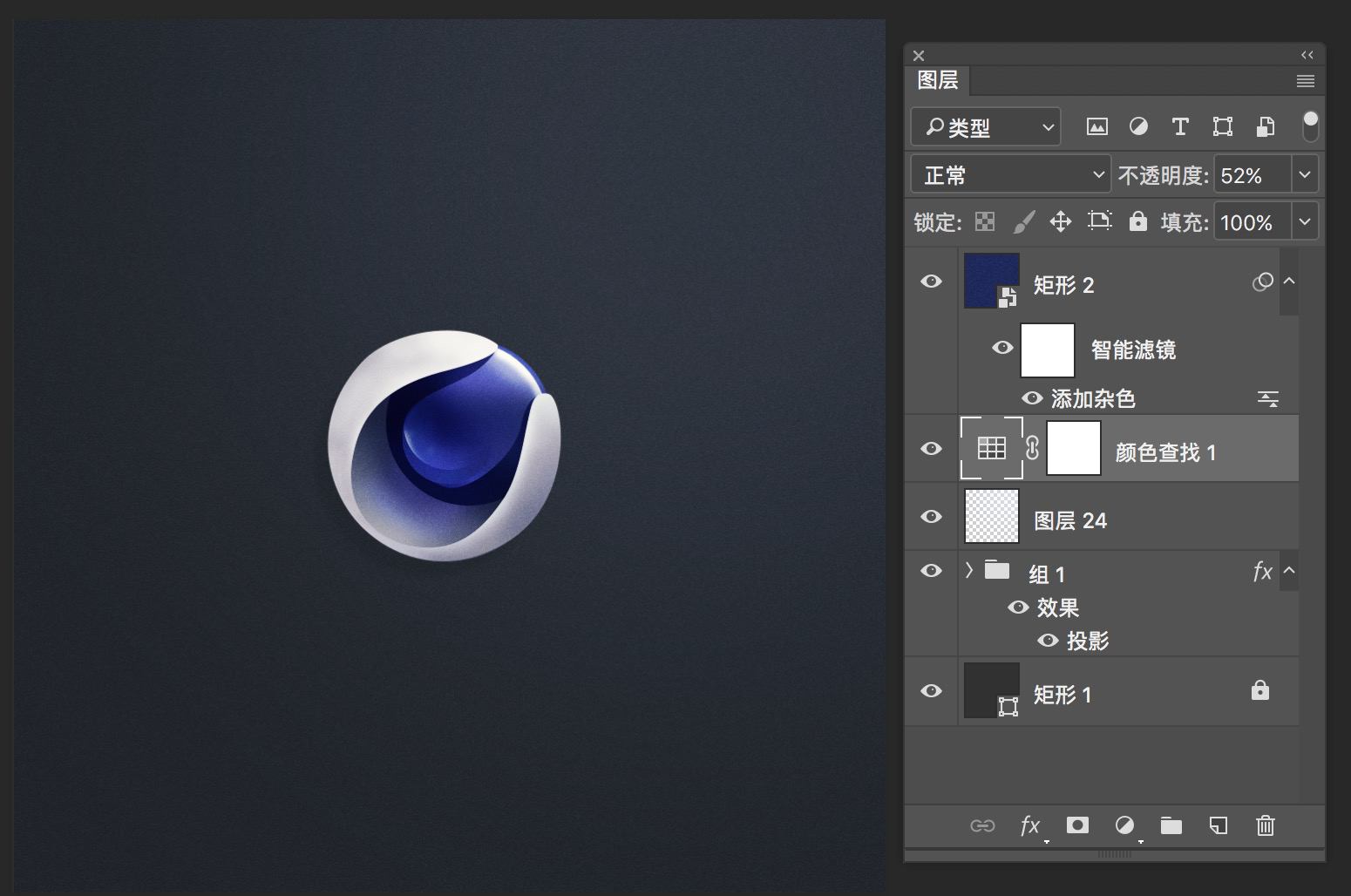
PS还原C4D拟物图标相关文章:
无相关信息扫一扫手机观看!

最新更新的教程榜单
- photoshop做立体铁铬字03-08
- ps制作字体雪花效果03-08
- ps需要win10或者更高版本得以运行03-08
- adobe03-08
- ps怎么撤销的三种方法和ps撤销快捷键以及连03-08
- ps神经滤镜放哪里03-08
- Photoshopcs6和cc有什么差别,哪个好用,新手03-08
- ps怎么给文字加纹理03-08
- ps怎么修图基本步骤03-08
- adobephotoshop是什么意思03-08











