教程网首页 > 百科教程 > ps教程 》 PS+AI制作线条艺术效果
PS+AI制作线条艺术效果
效果图
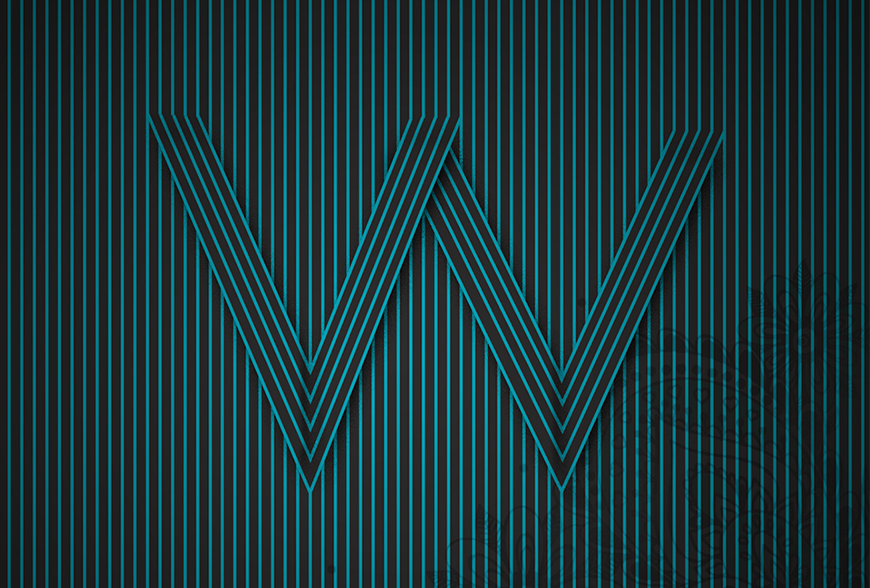
一、制作线条背景
打开AI软件,新建一个文档,文档大小设置为 1400*1900px 。
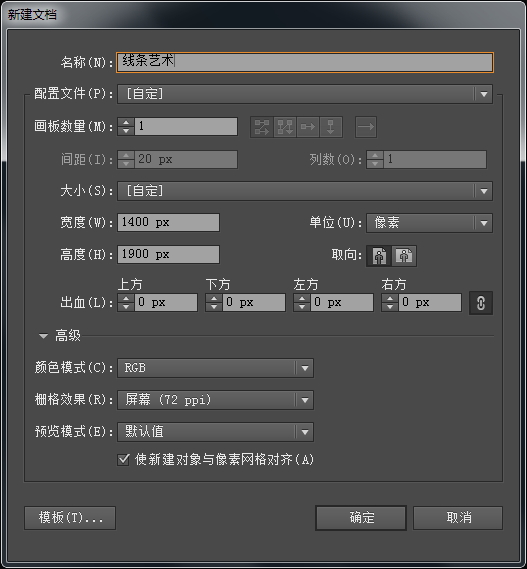
利用直线工具,在画布的左右两侧分别画上两条平行的垂线。两条线的长度刚好和画布的高等长。直线大小为 5px 。
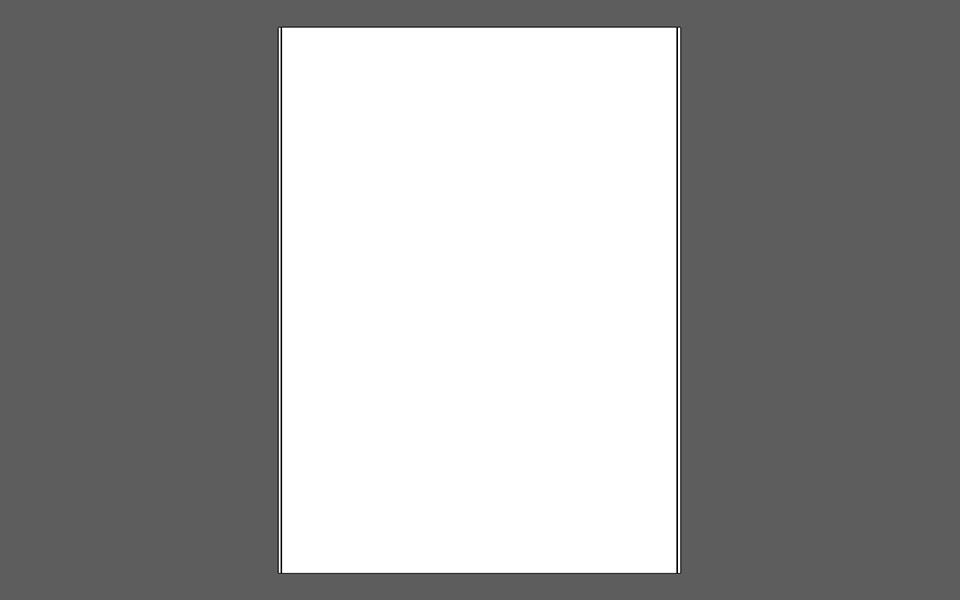
在软件界面左侧工具栏中找到混合工具,双击混合工具的图标,将会在画布上弹出混合选项对话框。混合间距设置为指定的间距,间距距离是 20px 。
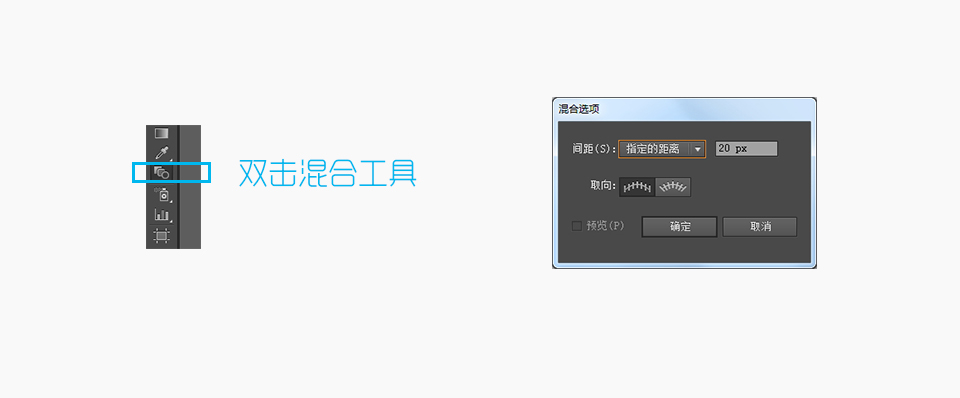
设置好后点击确定,然后再选中两条直线,进入【对象>混合>建立】,这时画布上的两条直线就变成了一个由直线组成的直线背景。
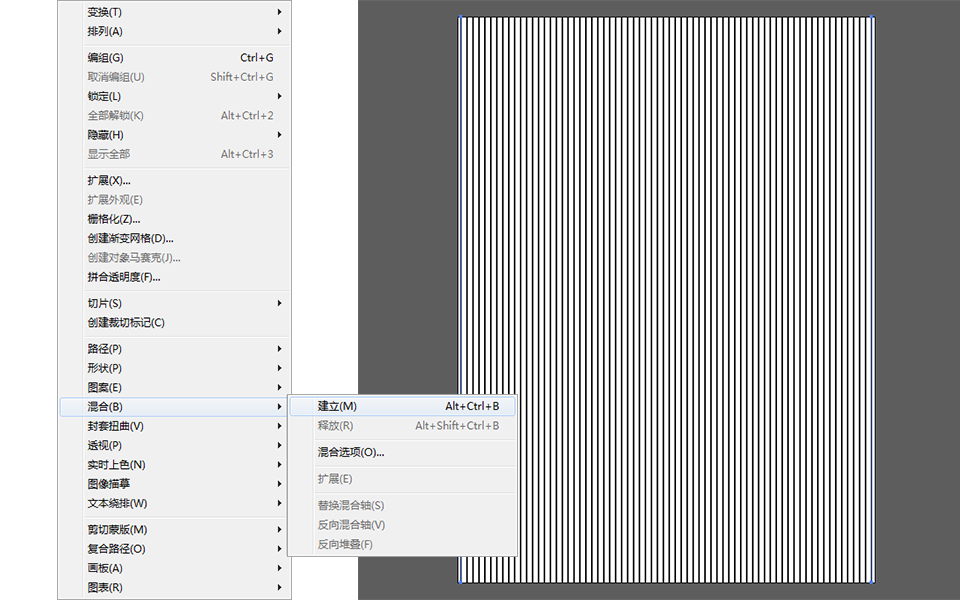
二、用线条造型
进入用线条造型,画出所要表现的造型线条。使用钢笔工具,也可以用直线工具。做字母 “W” 。线条的粗细与背景线条的直线大小一样为 5px 。
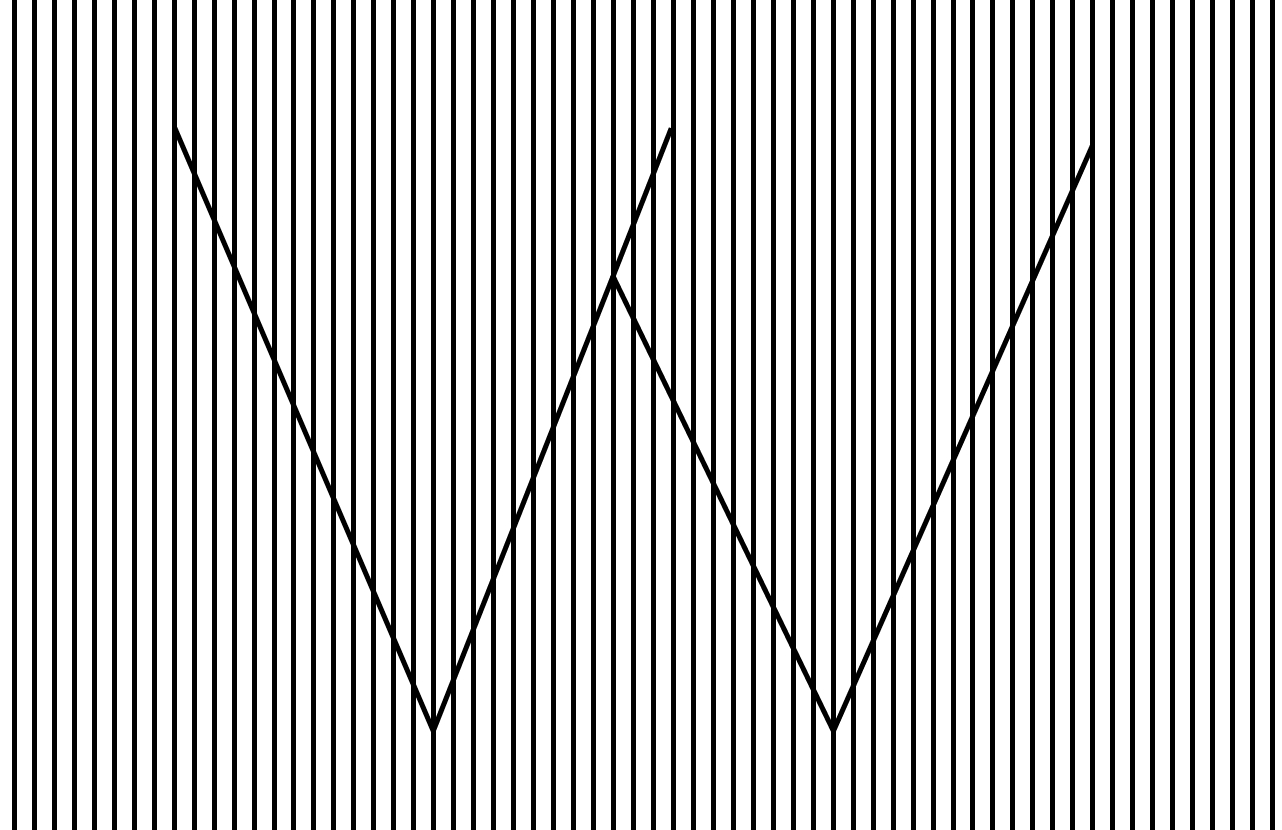
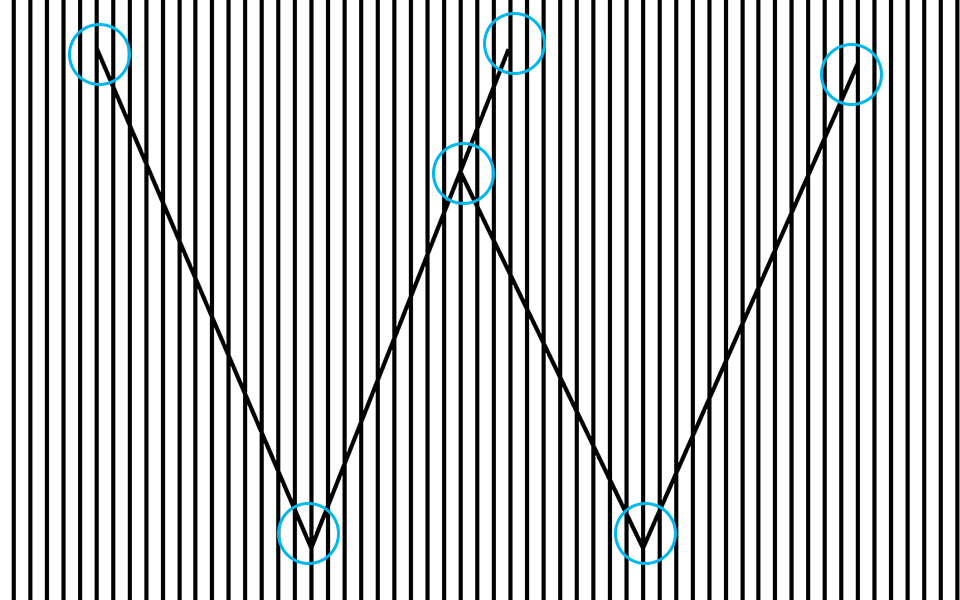
在与原有线条平行的基础上再画上另一根线条,以此作为造型的基础。当然,在端点也需要与原有线条相交。
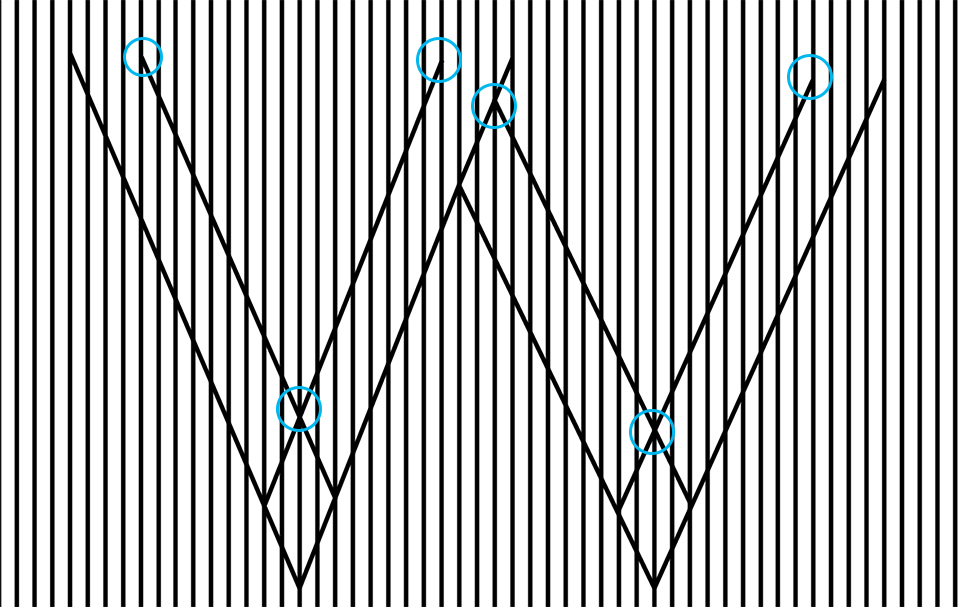
为线条造型“打底”,把目前所画的线条全部锁定(ctrl+2) 。采用钢笔工具,关闭描边,填充白色,在这个字母的背后,也即两条线的中间部分填充白色的背景。然后把白色背景置于线条造型的底部,当然是在整个画布背景之前。
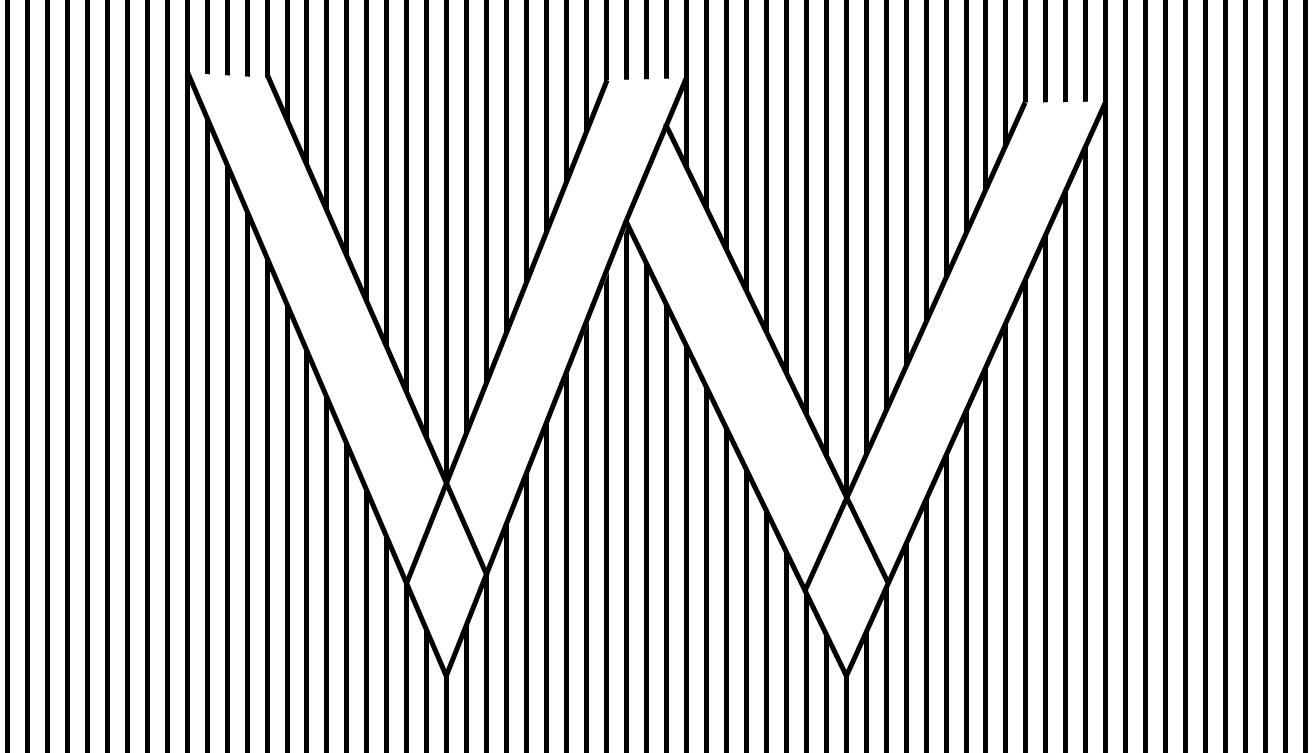
用钢笔工具继续在白色背景上画上线条,这里要注意对于线条间距的把握,可以辅助参考线和智能参考线,尽量保持相等的间隔。
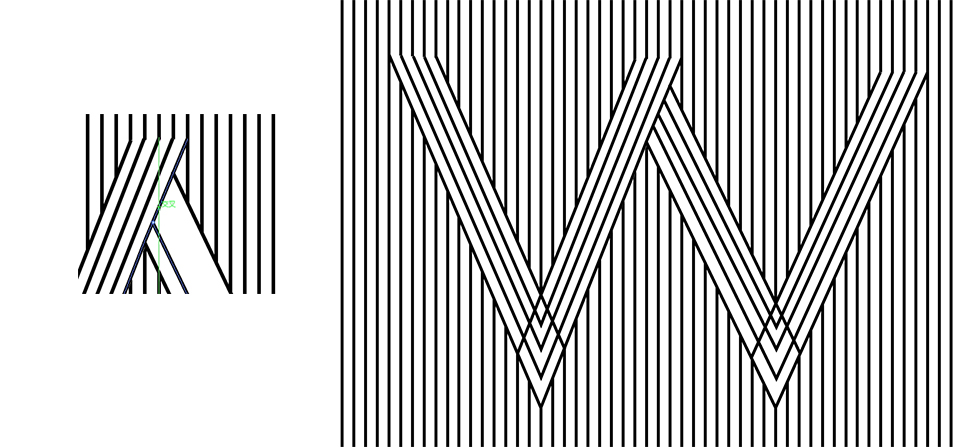
修剪多余的部分。用剪刀工具来修剪线条。在修剪之前,对整个造型的最终 LOOK 要非常清晰。
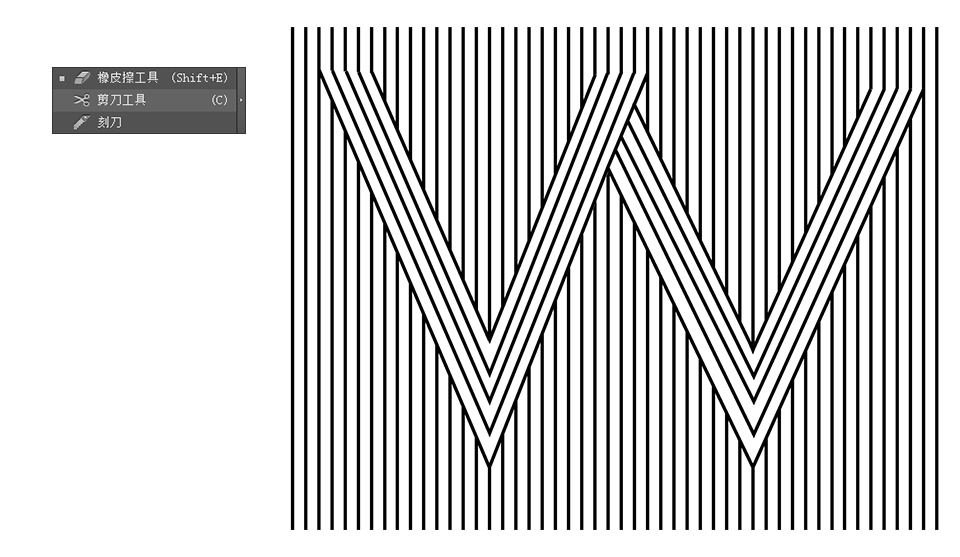
三、填色
为条纹背景填色。再来为字母造型填色。
设定线条为蓝色,画上一个矩形,铺满整个画布置于底层作为最基础的黑色背景。而造型的部分也采用同样的配色方案。
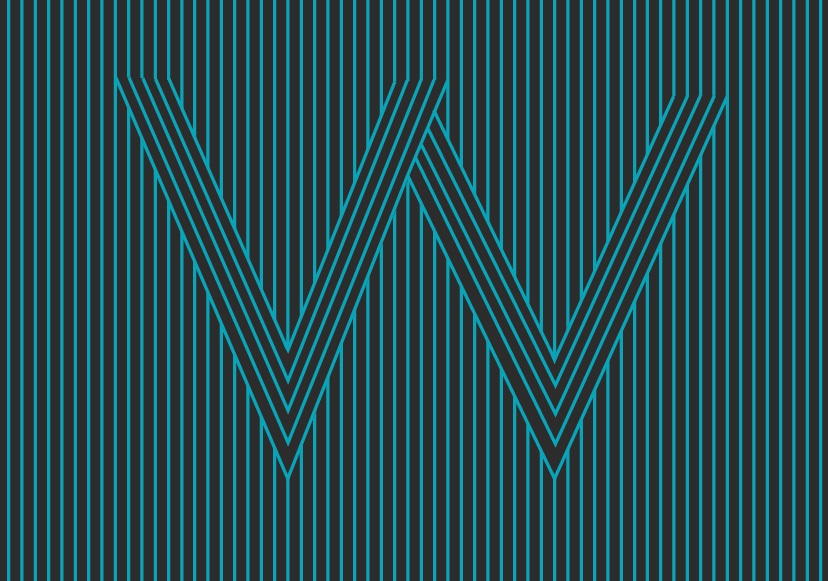
四、PS 润色
要进入 PS 对图片进一步加工前,在 AI 中就需要把不同的部分作为不同的图层分别导入到 PS 。
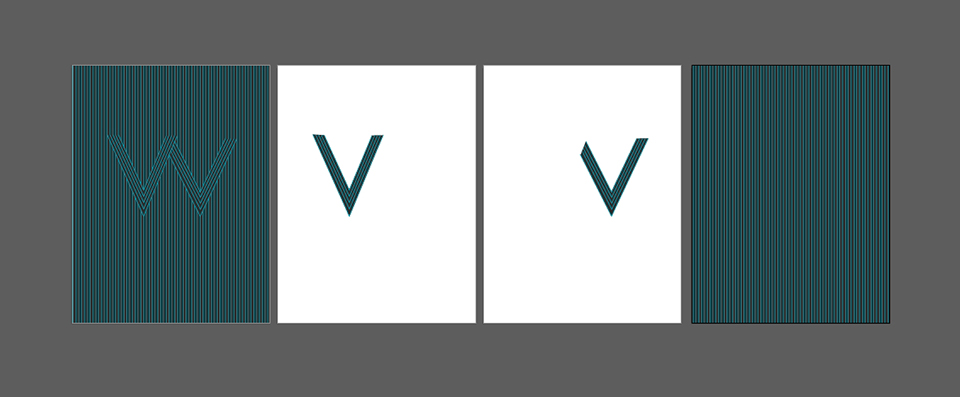
导出后再用 PS 软件打开。
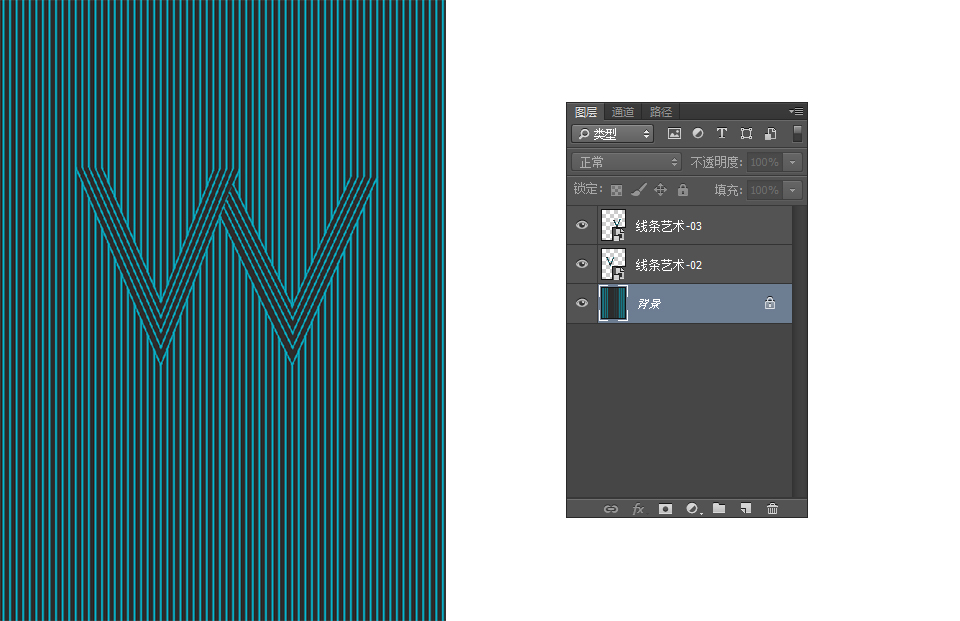
为作品中间的造型增加投影的图层样式,让它具有立体感。
增添一点杂色效果的投影,目的是为了渲染一种更加逼真的气氛。
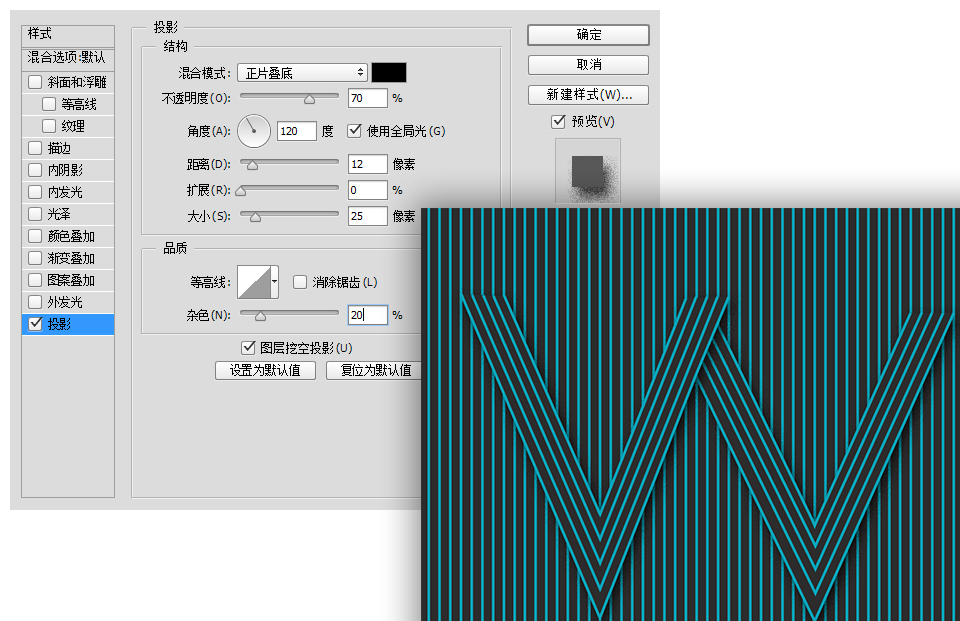
在两个图层之间新建一个图层 shadow ,用大而软的黑色笔刷对准他们相叠加的部分涂黑,然后把 shadow 图层改为正片叠底,透明度降低到 52% 。
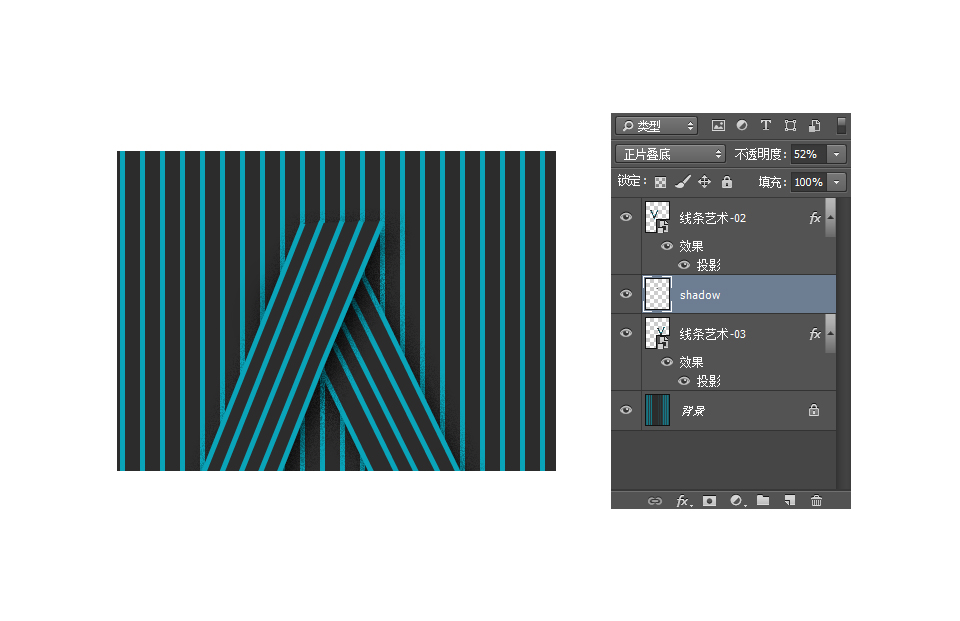
将这两个图层都各自复制一个图层。然后将复制层的投影效果关掉,放置于原图层下方。在原有图层上增加蒙版。运用黑色的软画笔涂黑。
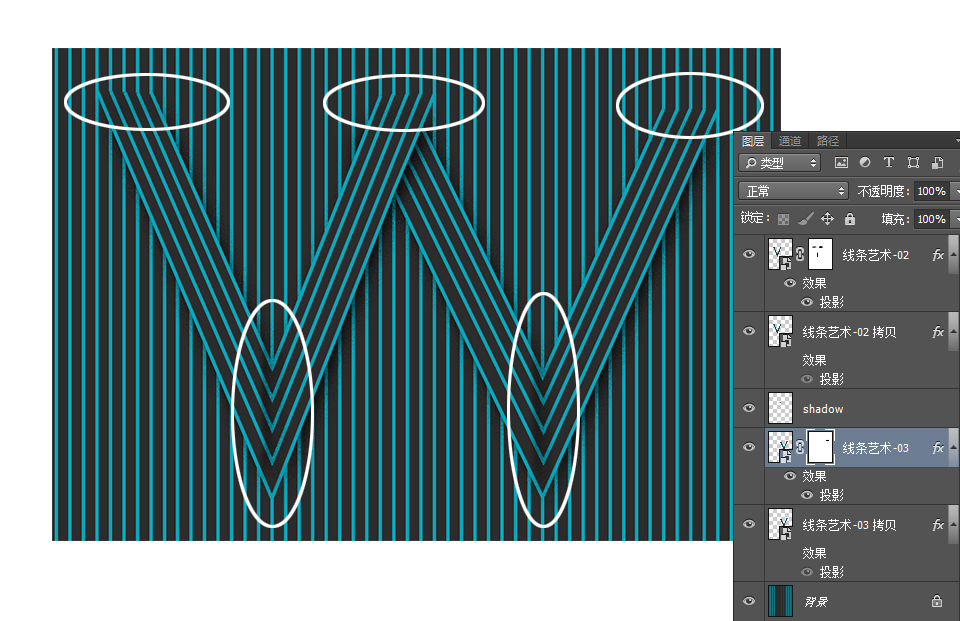
接下来增加其他的视觉效果。
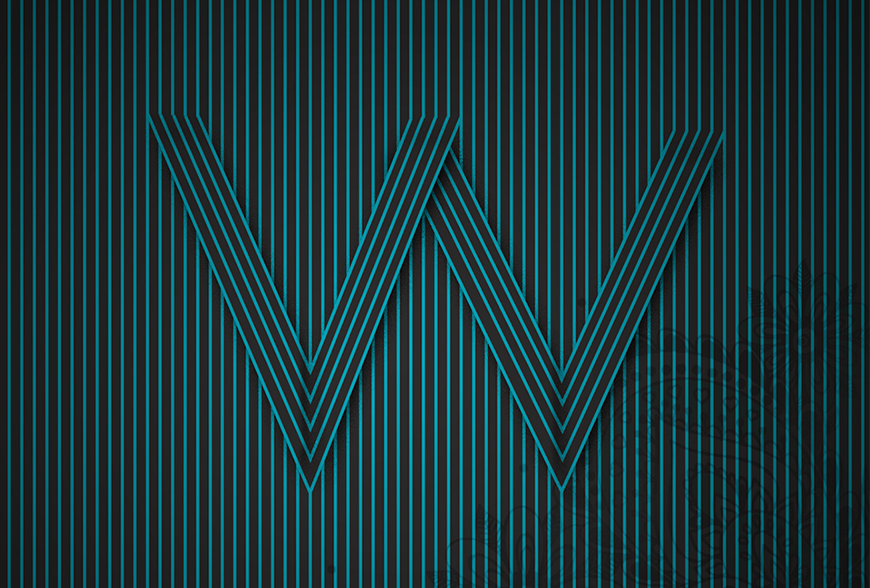
PS+AI制作线条艺术效果相关文章:
无相关信息扫一扫手机观看!

最新更新的教程榜单
- photoshop做立体铁铬字03-08
- ps制作字体雪花效果03-08
- ps需要win10或者更高版本得以运行03-08
- adobe03-08
- ps怎么撤销的三种方法和ps撤销快捷键以及连03-08
- ps神经滤镜放哪里03-08
- Photoshopcs6和cc有什么差别,哪个好用,新手03-08
- ps怎么给文字加纹理03-08
- ps怎么修图基本步骤03-08
- adobephotoshop是什么意思03-08











