教程网首页 > 百科教程 > ps教程 》 ps如何打造细腻光感抽象渐变背景
ps如何打造细腻光感抽象渐变背景
效果图
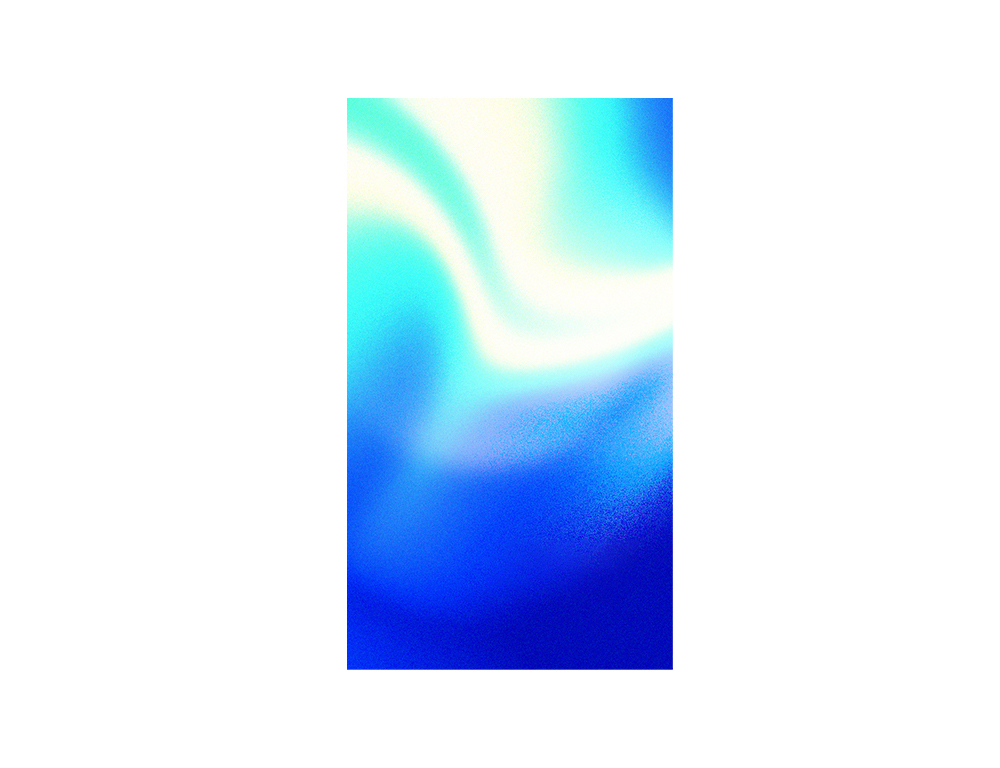
一、设定渐变基础色
STEP 01
打开PS中的渐变工具,确定好渐变的基础色。在设置这些基础色的时候,确定渐变基础色色标的数量。
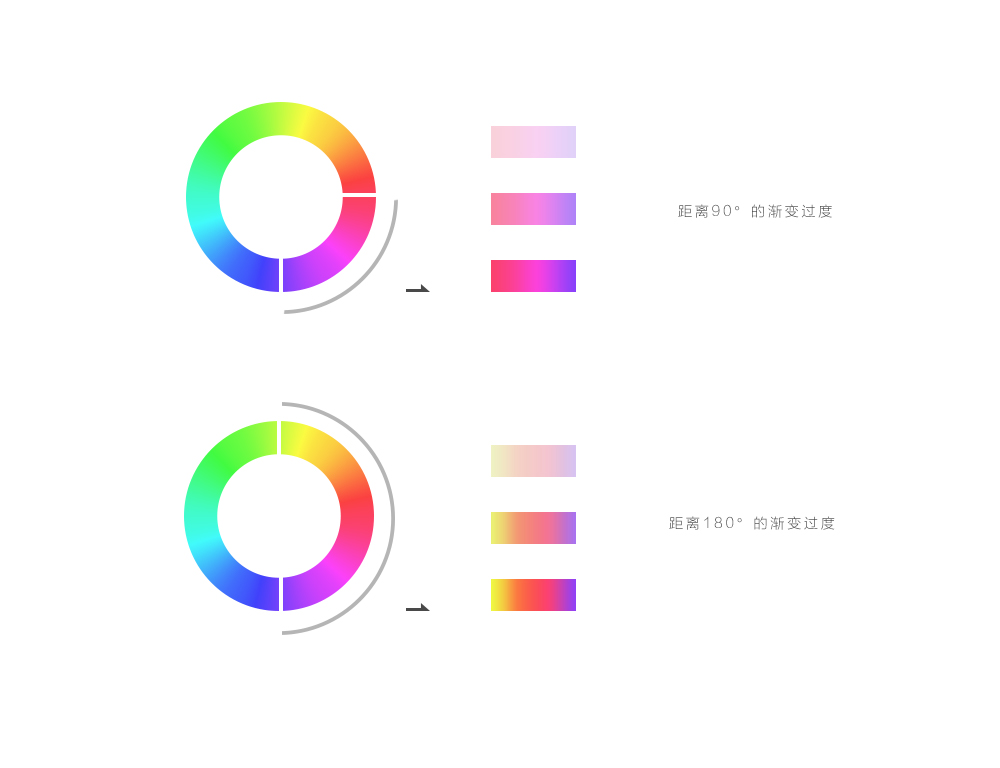
STEP 02
根据确定好的配色方向,设定好配色,以及在渐变工具中它们之间的距离。在设定这些基础色时,除了在色相上对色彩进行安排,还应该考虑的是色彩的明度和饱和度,这两者都是能影响整体色调的感觉。通常在选择色彩时,起码要考虑加入进一个明度较高的色彩、一个饱和度较高的色彩,使整体的配色在明度和饱和度上都能体现出一定的变化对比,从而利用明度等属性来营造出光感。
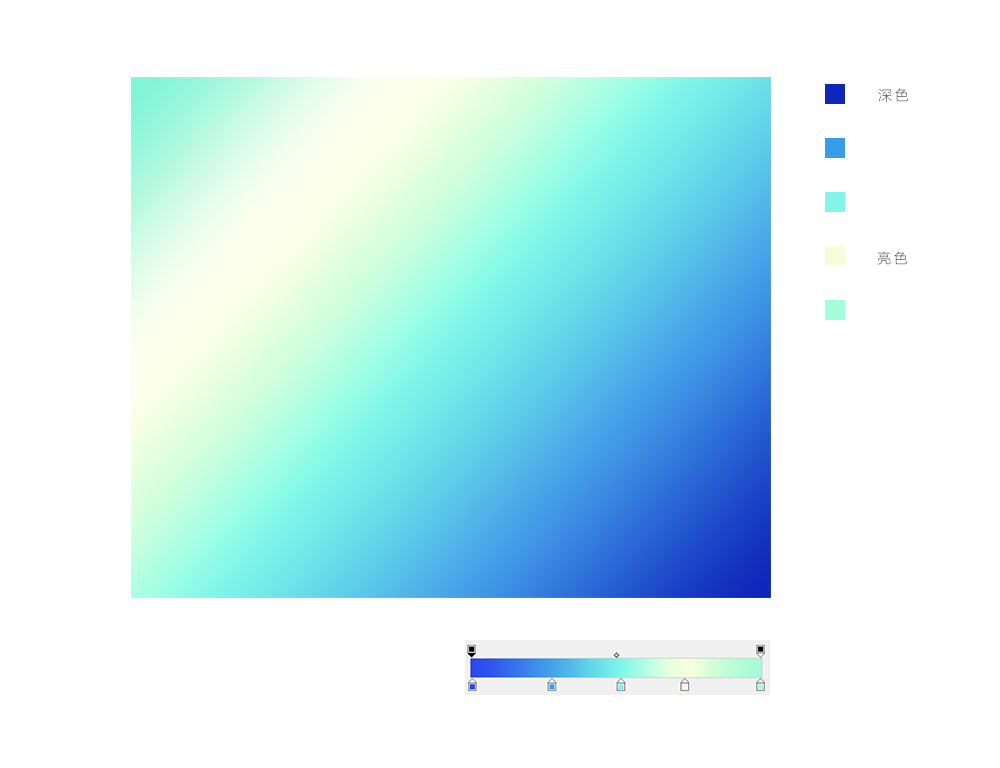
将这几个色彩确定好了以后,就采用渐变工具拉出一个铺满整个画布的背景。
二、变形记
STEP 03
进入【滤镜>液化】,在液化的工具面板中,勾选“固定边缘”。
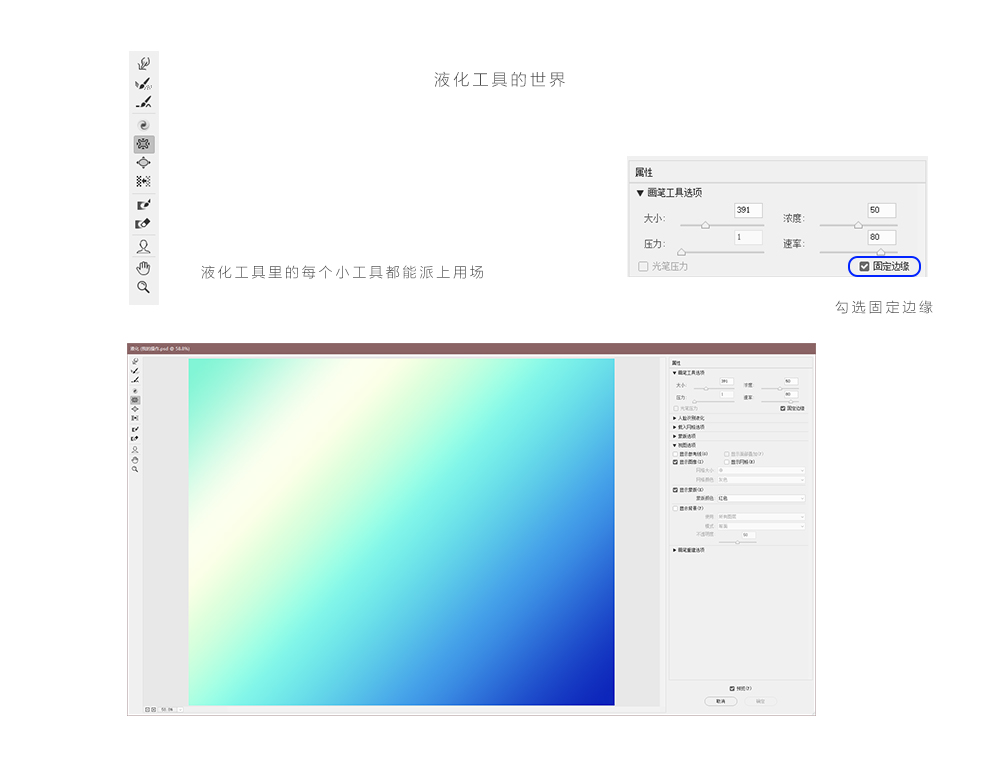
STEP 04
在进行液化工具时,使用的小工具改变图案外形。
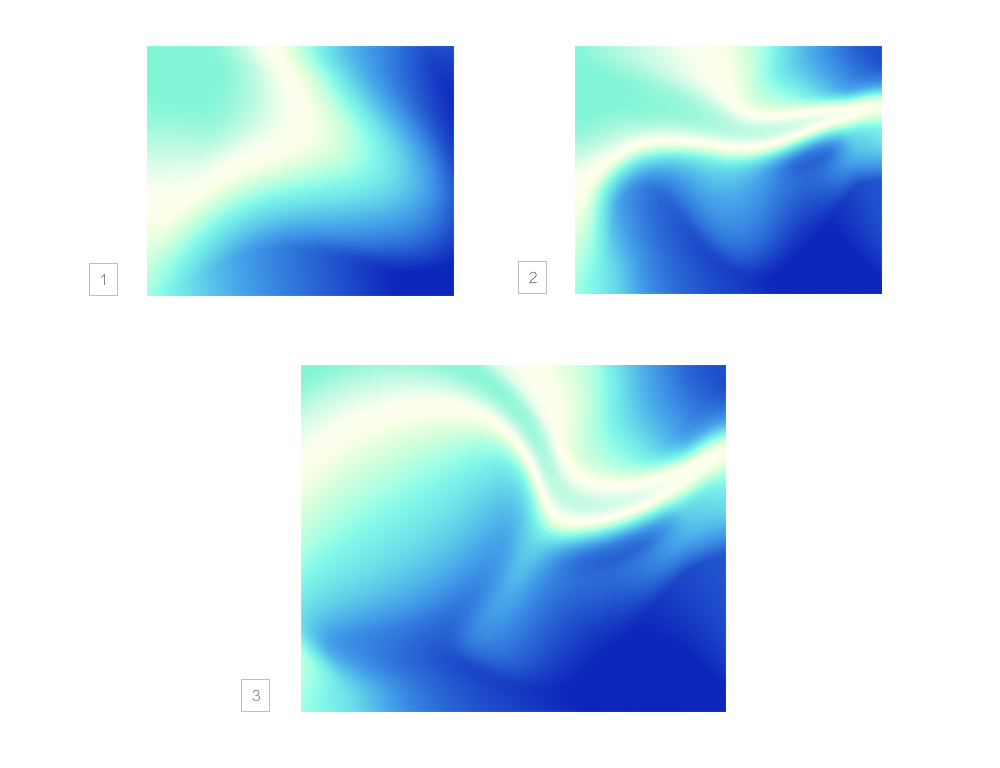
使用一个工具改变一次,可以就保存一次,然后再进一步进入液化工具继续做出变化。
三、调色大师
STEP 05
选中这一图层的基础上,为其增加一个“曲线”调整图层,曲线可以增加它的明暗对比,让对比显得更大或更小。
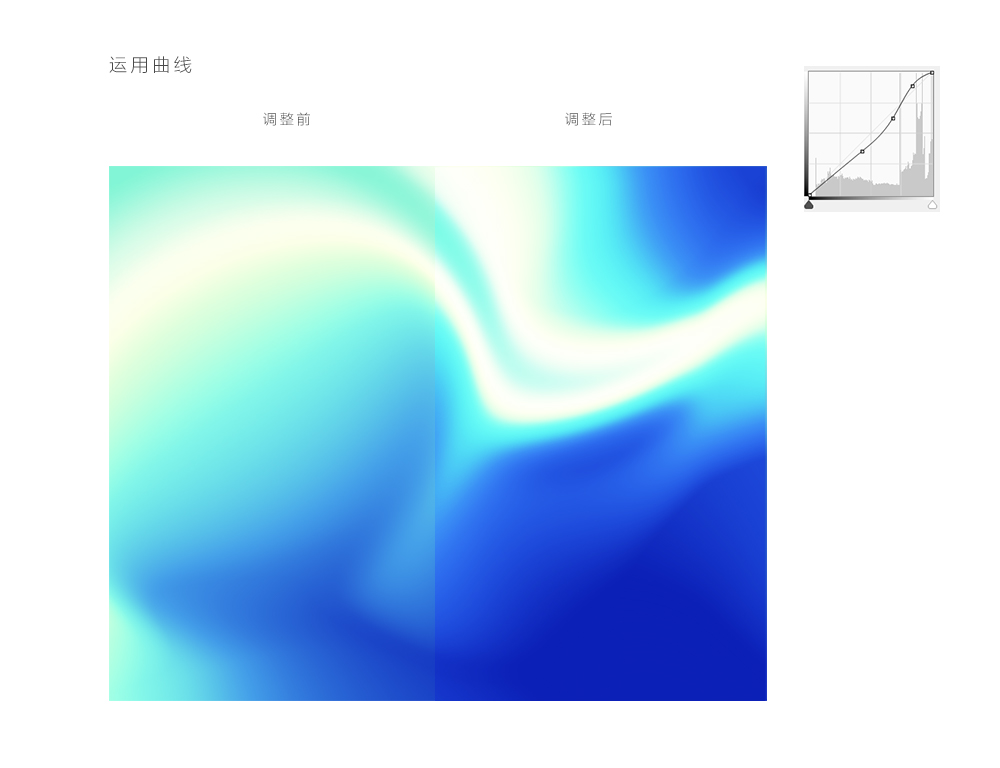
STEP 06
运用饱和度等色彩属性,为其增加“色相/饱和度”调整图层。进一步让色彩更为明晰透彻。
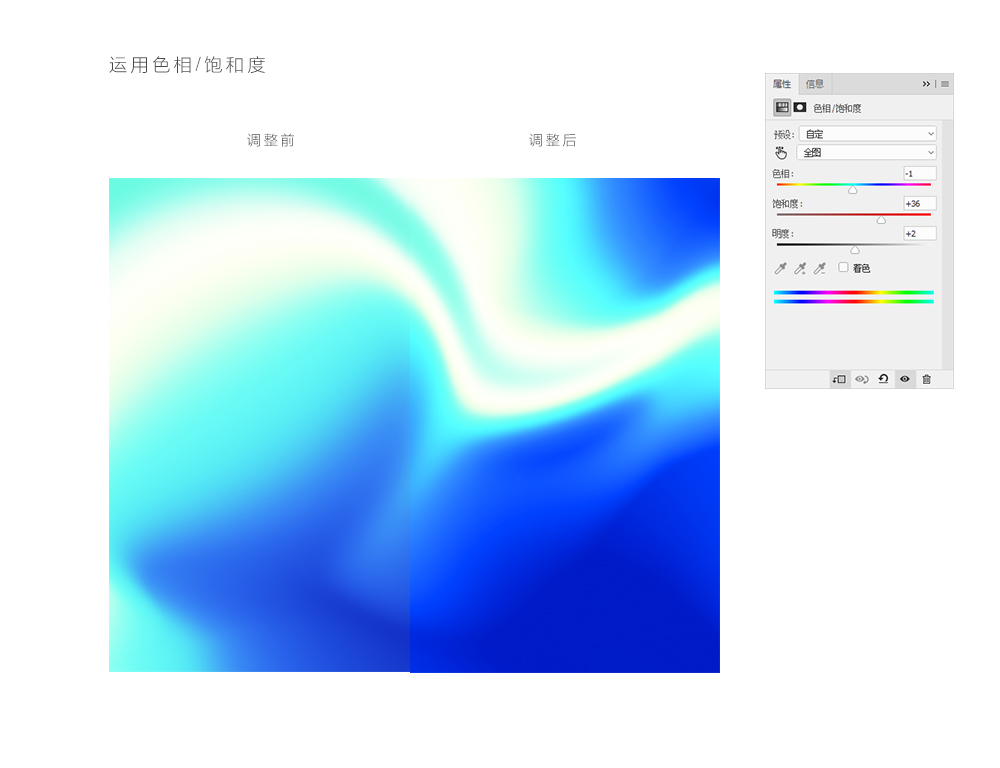
四、模糊和质感
STEP 06
然后在这个图层上运用高斯模糊。高斯模糊的半径为9,模糊的数值设置太大就会失去高光的存在感。
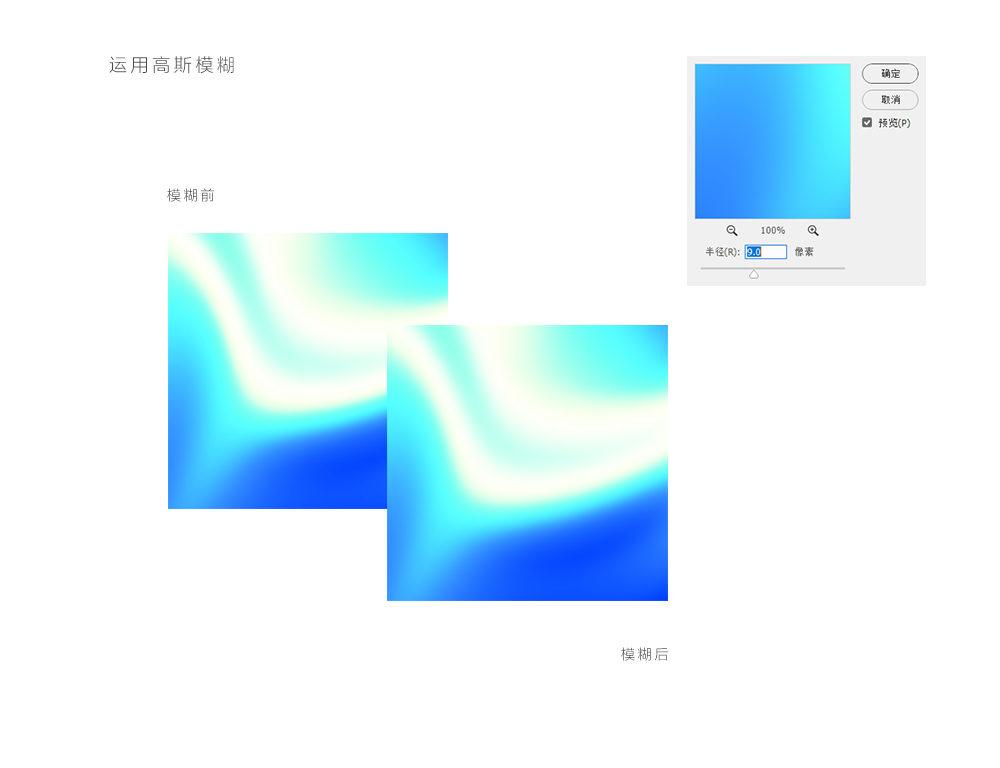
STEP 07
复制一层,将这个复制层的高斯模糊参数设定为48。然后将复制层的混合模式改为正片叠底,透明度降低至23%。
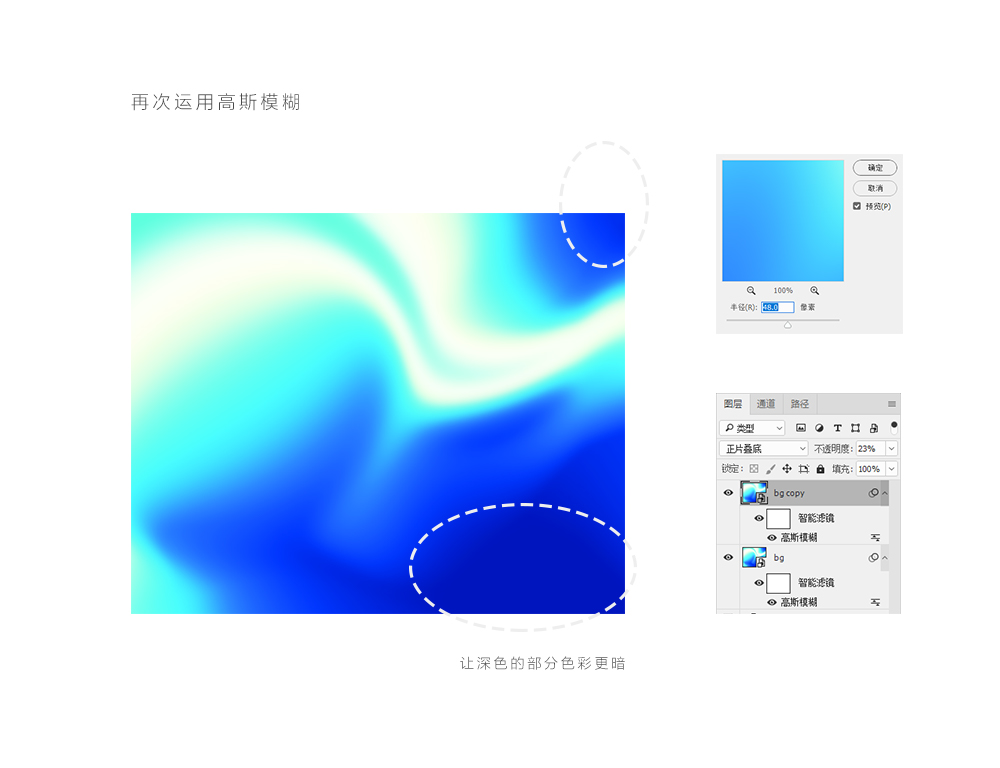
STEP 08
合并为一个图层,然后进入【滤镜>杂色>添加杂色】。可在面板中将数量设定为10,分布的方式为平均分布。
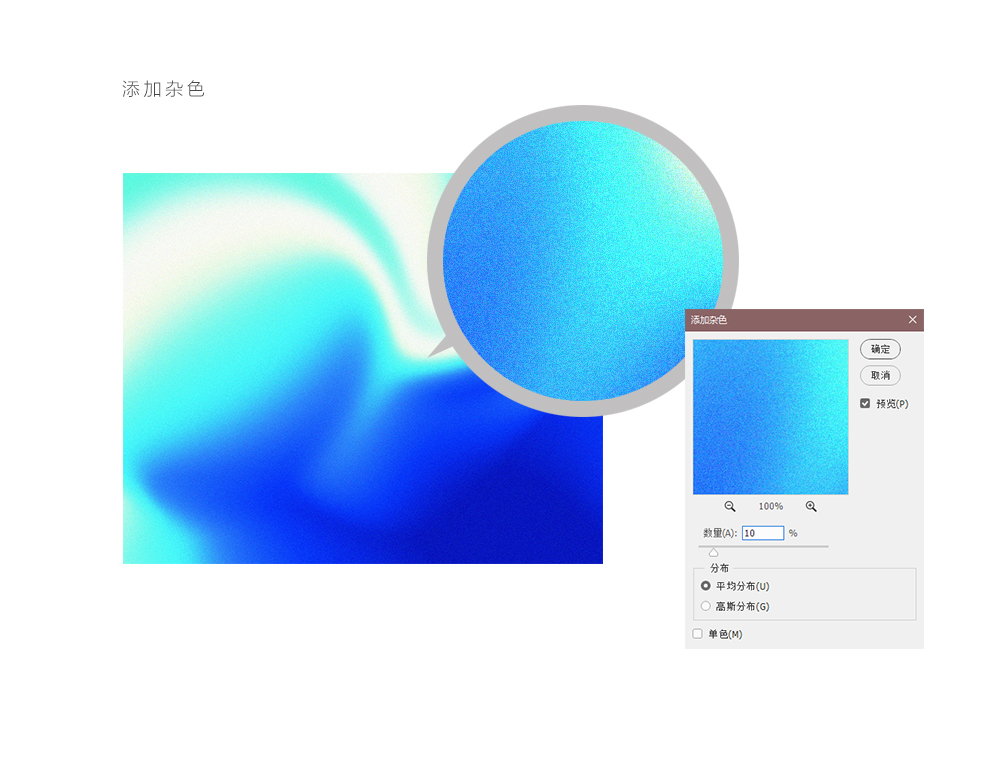
五、完成背景:画龙点睛
STEP 09
绘制一个匹配手机屏幕的背景外形,画好一个矩形,然后再将图案设置为这个矩形的剪切蒙版。
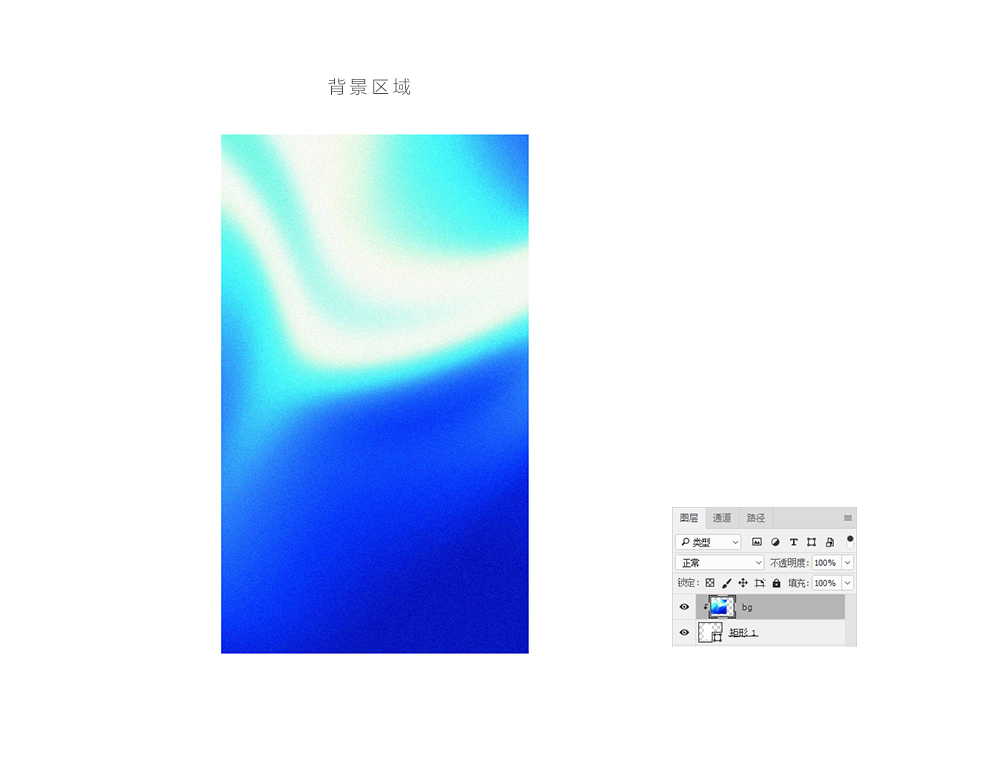
STEP 10
最后在这个已完成的背景上,再一次进行自由创作。绘制一个圆形,圆形填充为渐变。这个渐变可以和之前所用的渐变保持一致。
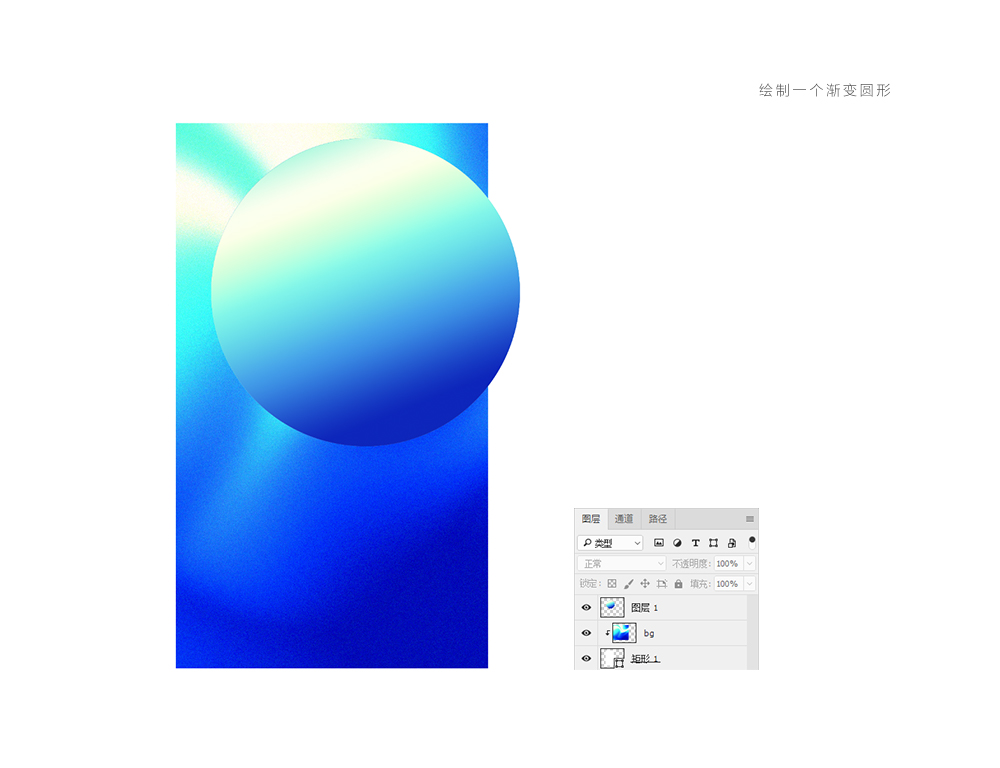
STEP 11
将渐变圆进行高斯模糊处理,模糊半径为28。然后将这个图层设置为下面图层的剪切蒙版。
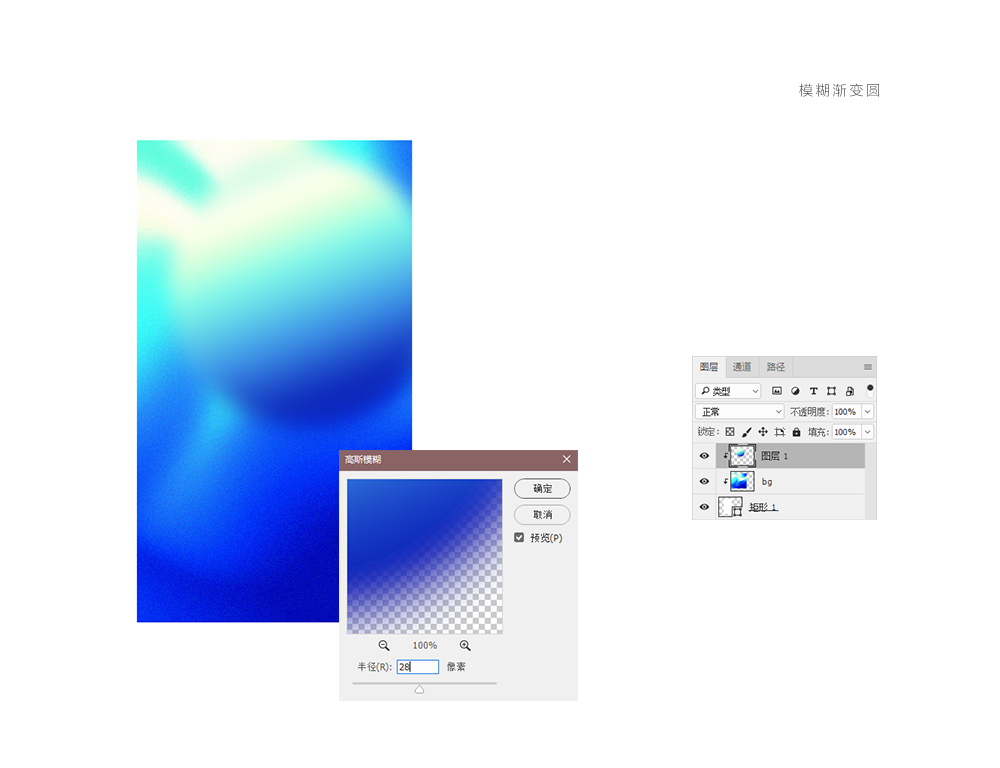
STEP 12
为这个图层增加一个蒙版,在蒙版上使用黑白渐变。然后将图层混合模式改为“划分”,透明度降至45%。也可以根据情况挪动圆形的位置。
也可以复制再复制一层渐变圆形,然后重新安排它的位置和形状尺寸,让画面看起来更“丰富”。
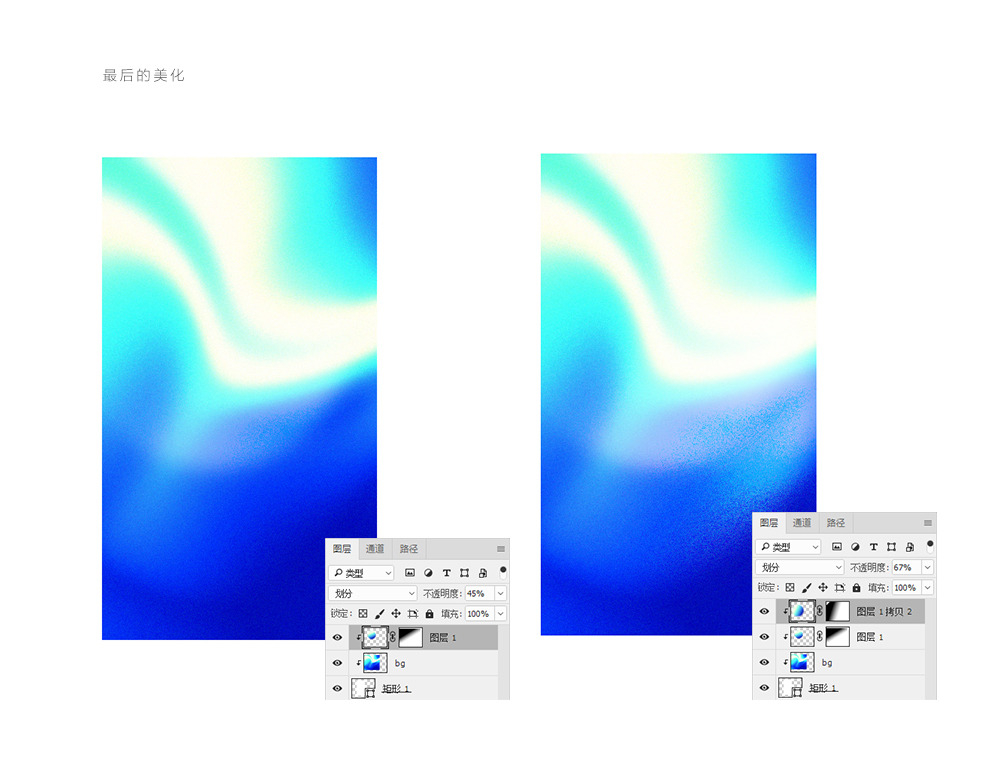
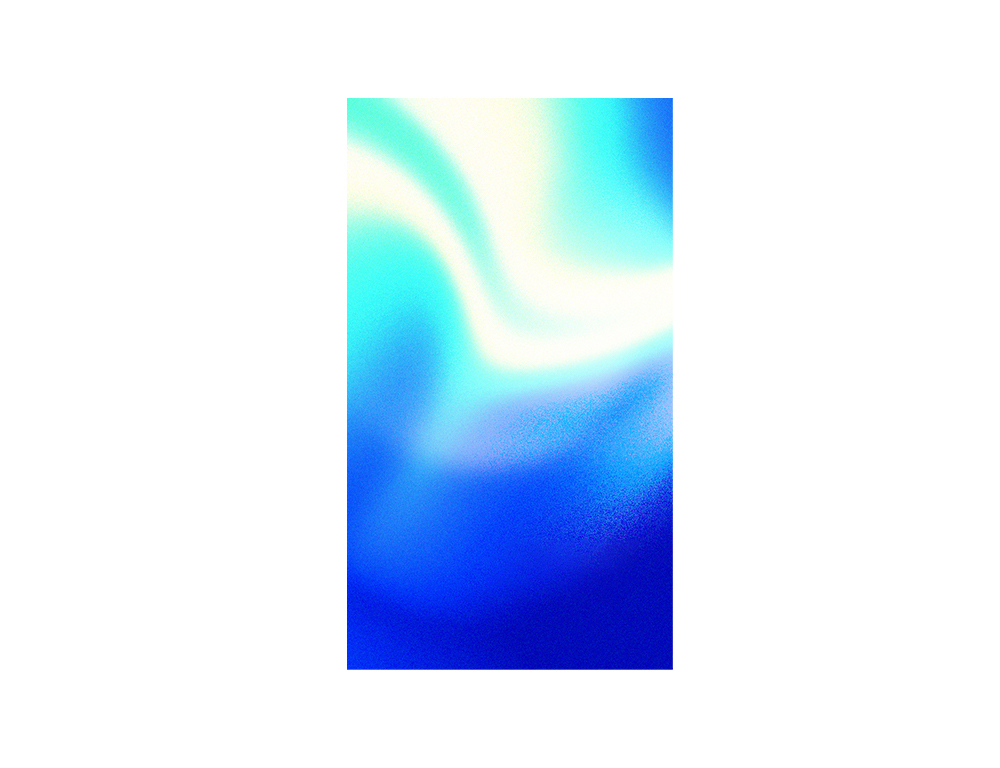
ps如何打造细腻光感抽象渐变背景相关文章:
无相关信息扫一扫手机观看!

最新更新的教程榜单
- photoshop做立体铁铬字03-08
- ps制作字体雪花效果03-08
- ps需要win10或者更高版本得以运行03-08
- adobe03-08
- ps怎么撤销的三种方法和ps撤销快捷键以及连03-08
- ps神经滤镜放哪里03-08
- Photoshopcs6和cc有什么差别,哪个好用,新手03-08
- ps怎么给文字加纹理03-08
- ps怎么修图基本步骤03-08
- adobephotoshop是什么意思03-08











