教程网首页 > 百科教程 > ps教程 》 PS给过曝的外景人像进行后期修饰
PS给过曝的外景人像进行后期修饰
效果图:

第一步:打开原图转档
1.原图整体曝光过亮,用Camera Raw对照片进行调整,使整体的光影层次更均衡。

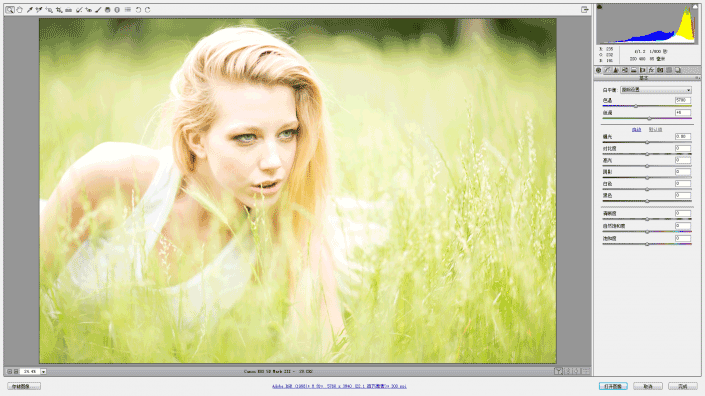
2.Camera Raw调整后整体曝光被压暗,层次感变强。
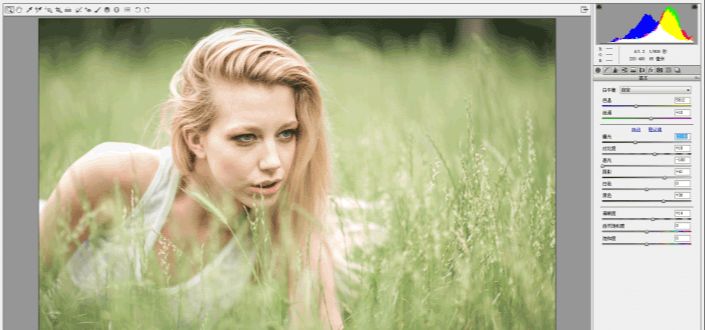
第二步:调整照片
1.Camera Raw调整完打开图像进入Adobe Photoshop。

2. 复制一层后利用修补工具或修复画笔将多余的脏点、穿帮,人物身上的斑点、脖纹修饰干净,修饰时不要破坏轮廓和光影。
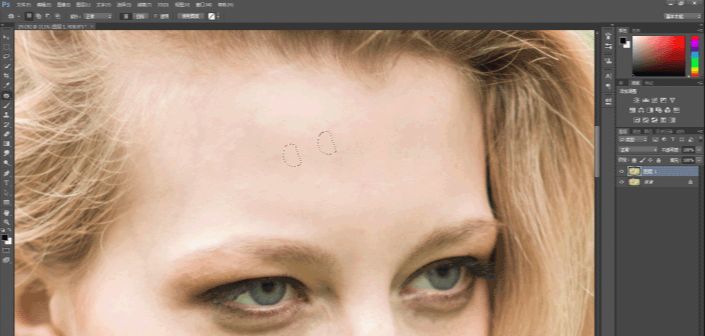
修饰完毕后进行磨皮处理,磨皮时不要磨糊掉。

5.液化

6.光影塑造用阴影高光将照片整体的明暗进行处理。
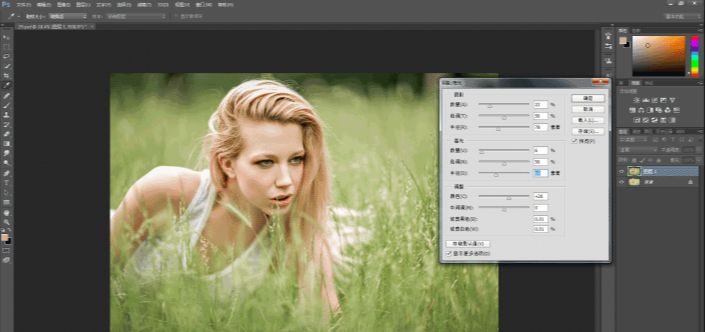
调整完毕后,建立灰板层刻画光影。
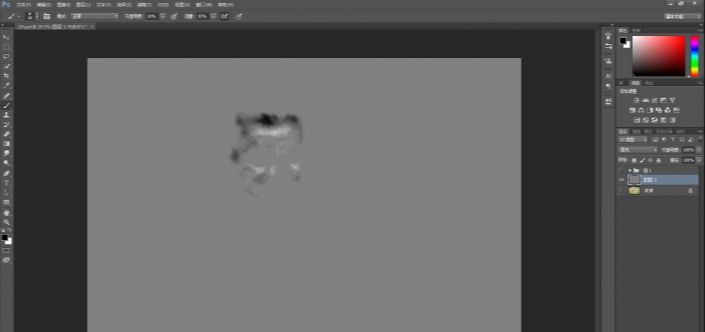
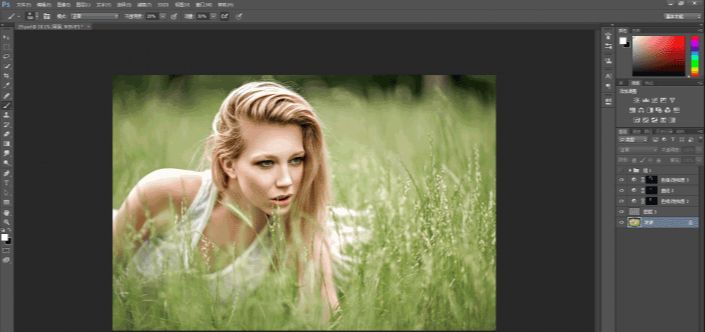
盖印一层在做一次阴影高光把暗部的层次细节找一下。

7.调色,色相饱和度降低整体饱和。

可选颜色调整黄色通道。
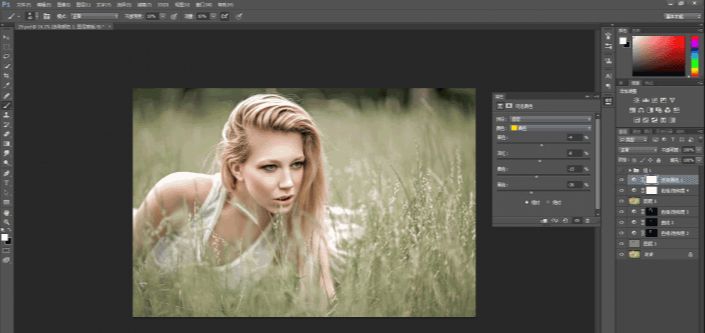
色彩平衡调整中间调。
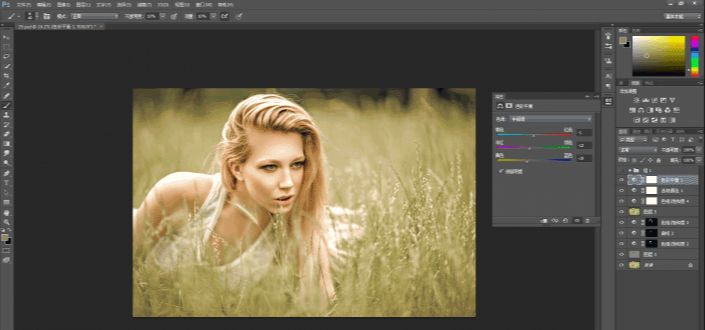
8.锐化用的是高反差保留, 完成后盖印可见图层(Ctrl+Shift+Alt+E)。
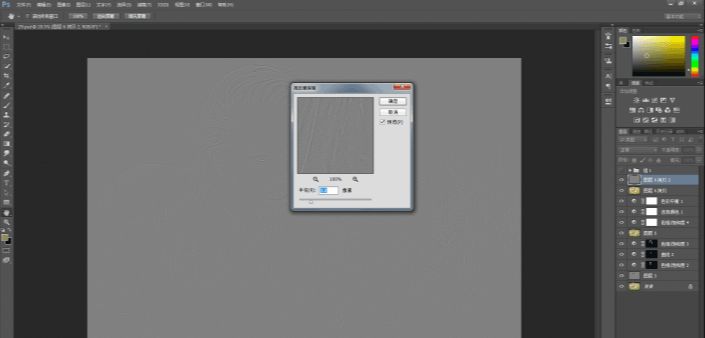
压暗角。


PS给过曝的外景人像进行后期修饰相关文章:
无相关信息扫一扫手机观看!

最新更新的教程榜单
- photoshop做立体铁铬字03-08
- ps制作字体雪花效果03-08
- ps需要win10或者更高版本得以运行03-08
- adobe03-08
- ps怎么撤销的三种方法和ps撤销快捷键以及连03-08
- ps神经滤镜放哪里03-08
- Photoshopcs6和cc有什么差别,哪个好用,新手03-08
- ps怎么给文字加纹理03-08
- ps怎么修图基本步骤03-08
- adobephotoshop是什么意思03-08











