教程网首页 > 百科教程 > ps教程 》 ps清晰还原人物模糊照片
ps清晰还原人物模糊照片
原图

效果图

1、激活通道面板,观察RGB三个通道,发现红色通道中的信息比较丰富,质量较高,决定用红色通道工作。复制红色通道为红色通道副本。执行滤镜-风格化-照亮边缘。
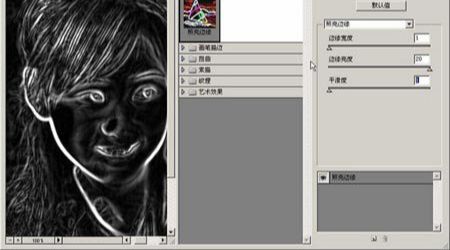
对红色通道执行“滤镜-风格化-照亮边缘”。
2、对红通道副本高斯模糊。

3、用色阶命令对红通道副本进行调整。

4、设置前景色为黑色,选择合适的笔刷工具把不需要锐化的部分涂掉。
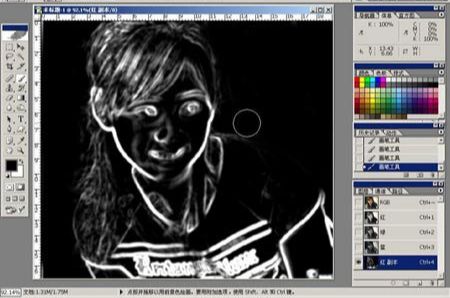
5、选区已经做出来,然后把红副本通道作为选区载入,回到图层面板,将背景复制一层,不要取消选区。执行滤镜-艺术效果-绘画涂抹。

6、再将背景副本复制为背景副本1,将背景副本1移动到背景副本之下,将背景副本1的透明度改为30%,将背景副本改为滤色,目的是将画面稍微调亮。

复制背景副本并适当调整。

ps清晰还原人物模糊照片相关文章:
无相关信息扫一扫手机观看!

最新更新的教程榜单
- photoshop做立体铁铬字03-08
- ps制作字体雪花效果03-08
- ps需要win10或者更高版本得以运行03-08
- adobe03-08
- ps怎么撤销的三种方法和ps撤销快捷键以及连03-08
- ps神经滤镜放哪里03-08
- Photoshopcs6和cc有什么差别,哪个好用,新手03-08
- ps怎么给文字加纹理03-08
- ps怎么修图基本步骤03-08
- adobephotoshop是什么意思03-08











