教程网首页 > 百科教程 > ps教程 》 ps提亮严重偏暗照片
ps提亮严重偏暗照片
效果图:

原图

1、提亮用的是滤色。
2、一个滤色不能提亮很多,多复制几个滤色的图层。

2、效果满意后盖印图层,删除滤色图层。
3、新建蒙板用10%透明度的柔角画笔刷高光区,目的是修复曝光。

4、放大后看看是不是大的色块。

5、看看红通道,脸部、手、嘴部分问题严重。

6、绿通道相对红比较好些。
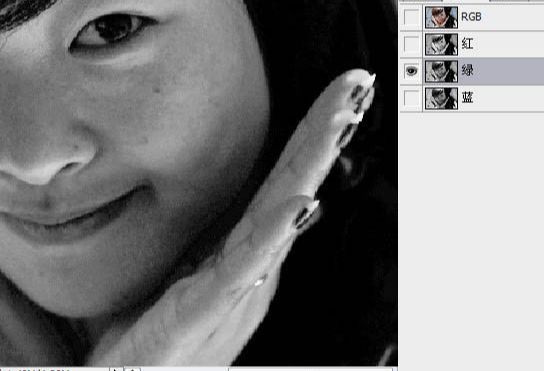
7、蓝通道更明显,原因是肤色含黄和红,正好对应红蓝通道。蓝是黄的辅色所以在一个通道里。

8、知道噪点严重,回到图层盖印图层。

9、删除蒙板擦过高光的图层,然后复制盖印图层,隐藏上面,对下面高斯模糊。

10、模糊的图层就是低频层,低频层主要是颜色和过度, 图章工具修饰,使色彩过度自然。

11、显示并选中最上面的图层。

12、应用图像后得到高频层。
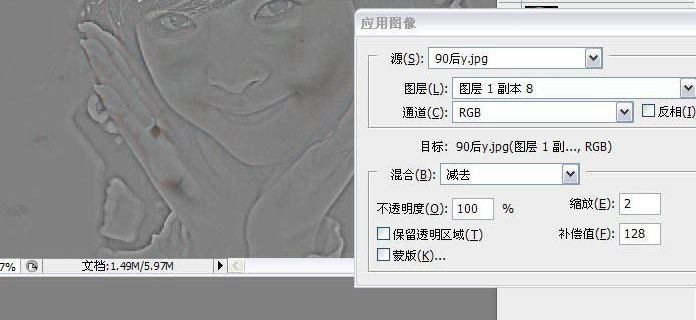
13、分别看看高频层的通道,红色有点噪点。
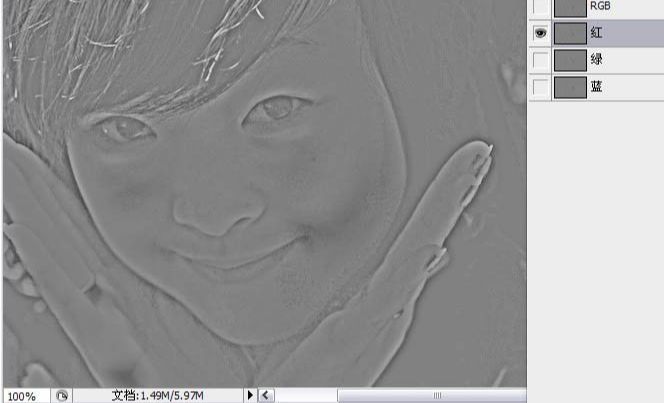
14、绿色噪点还是较少,原因肤色里含绿成分少。
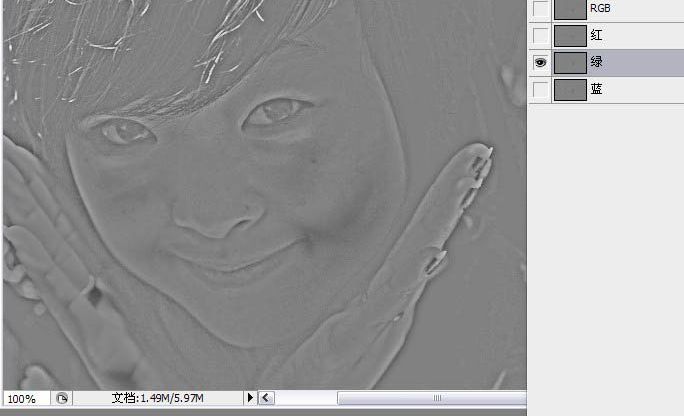
15、蓝色还是比较严重。

16、得知绿色通道较好,所以复制绿通道。
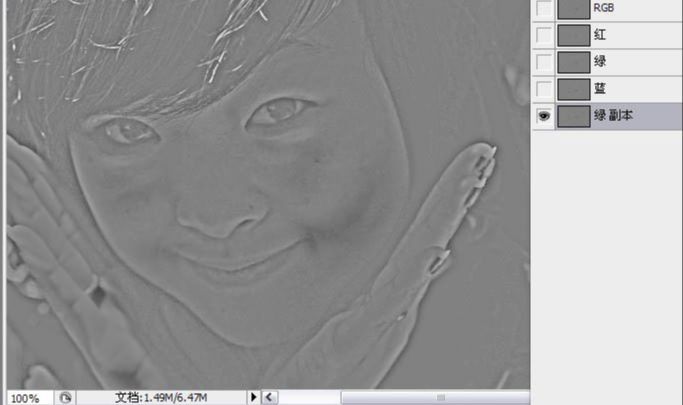
17、回到图层。新建一个黑图层。
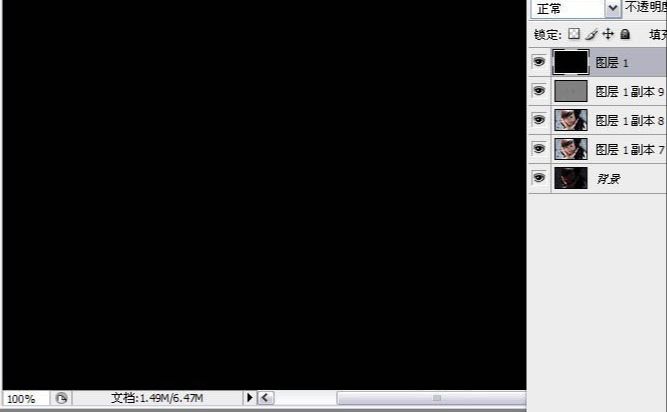
18、载入绿副本通道里的选取在黑图层上用白色填充。

19、用修补工具修出高频层里的发黑的地方,因为高频层里保留的是细节,毛孔和轮廓的细节,黑的东西修掉。
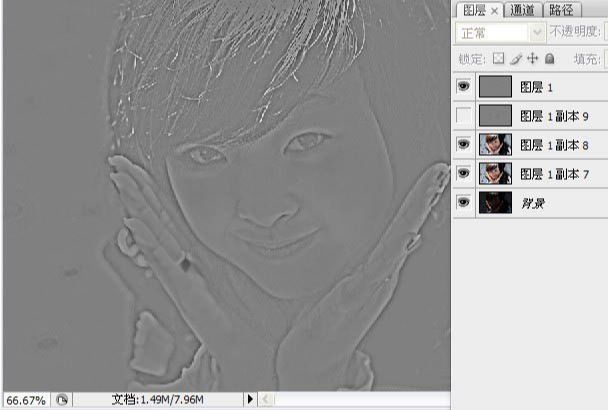
20、把高频层改成线性光。

21、再看看红通道。

22、绿一样干净。

23、蓝也还可以。

最后在用磨皮软件磨。

ps提亮严重偏暗照片相关文章:
无相关信息扫一扫手机观看!

最新更新的教程榜单
- photoshop做立体铁铬字03-08
- ps制作字体雪花效果03-08
- ps需要win10或者更高版本得以运行03-08
- adobe03-08
- ps怎么撤销的三种方法和ps撤销快捷键以及连03-08
- ps神经滤镜放哪里03-08
- Photoshopcs6和cc有什么差别,哪个好用,新手03-08
- ps怎么给文字加纹理03-08
- ps怎么修图基本步骤03-08
- adobephotoshop是什么意思03-08











