教程网首页 > 百科教程 > ps教程 》 如何用ps去掉照片影子
如何用ps去掉照片影子
Step1:开启图档之后,按下Ctrl+J键复制一个背景图层【图层1】。使用图层1来修图,背景图层则留作参考。
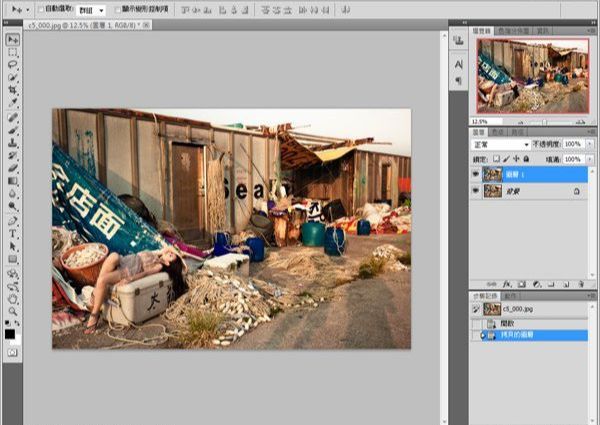
Step2:把影子的部位涂亮。从左方的工具列中选取【加亮工具】。
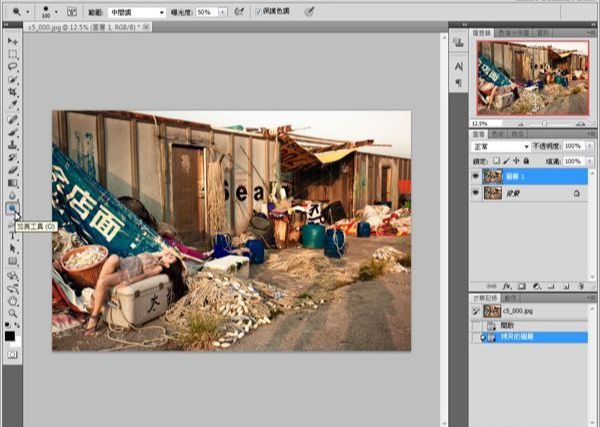
Step3:移至上方工具参数列中,将加亮工具的【曝光度】设定为3%。曝光度设定太高,随便涂抹一下就太亮了,设定在3%至5%之间即可。

Step4:在图上任意点单击鼠标右键,开启加亮工具的笔刷大小设定对话框。设定笔刷尺寸为适当大小,并将【硬度】设定为50%。
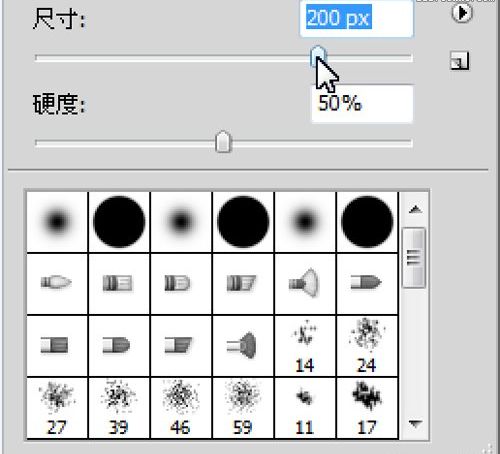
Step5:接着开始涂抹影子部位。由于曝光度只设定为3%,需要不断重复涂抹,直到亮度跟旁边差不多为止。涂抹的时候如果分不清楚影子的区域,可以暂时关闭【图层1】检视背景,只要单击图层1旁的眼睛图案即可。
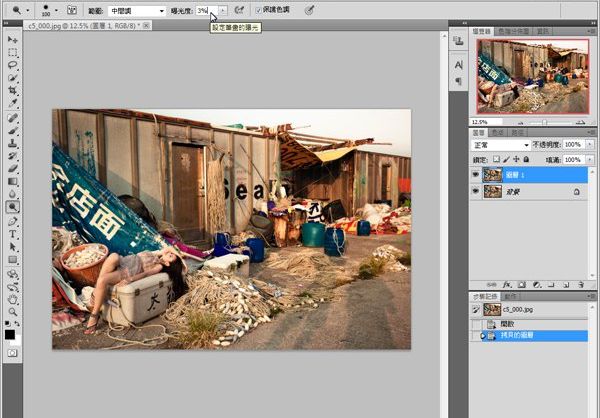
Step6:不小心涂太亮,可以使用加亮工具下方的【加深工具】,设定一样的曝光度把过亮的区域涂抹回来。

Step7:涂抹完所有影子部位,把影子打亮,而被影子遮住的区域原本吃到的光源就比较少,所以颜色出不来是很正常的。好在旁边有现成的颜色可以取用,所以接下来要为这块区域补上颜色。
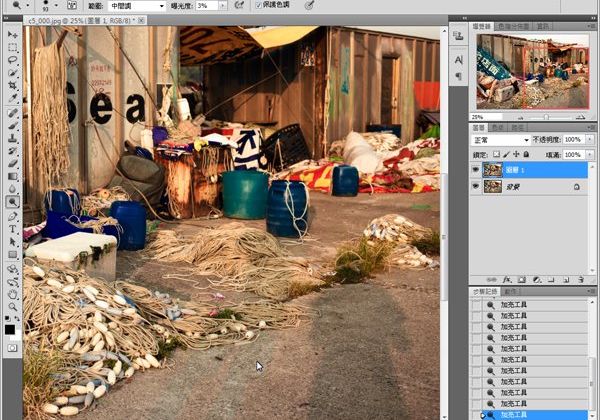
Step8:在【图层1】上按下快速键Ctrl+J键,复制一个新图层【图层1拷贝】。
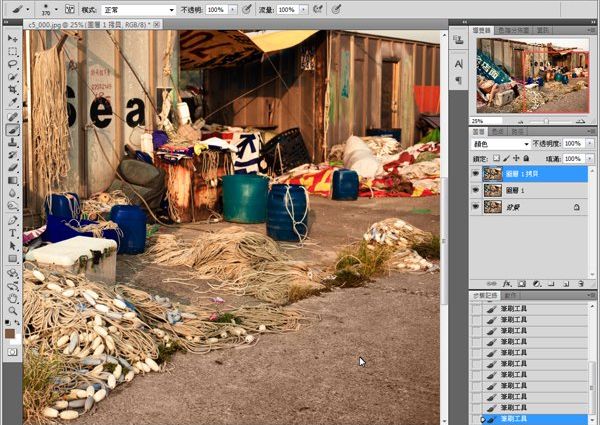
Step9:改变【图层1拷贝】的图层混合模式为【颜色】。
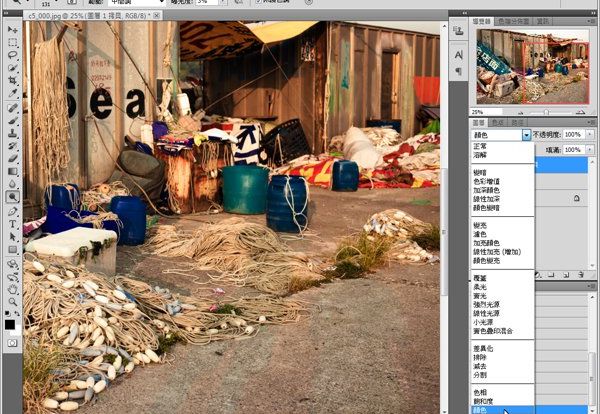
Step10:移至左方工具列中选取【笔刷工具】。

Step11:按住键盘的Alt键不放,笔刷会变成滴管工具,接着在两块影子中间的地板上单击一下鼠标左键,用滴管工具吸取地板的颜色。然后使用笔刷涂抹被加亮的影子区域。
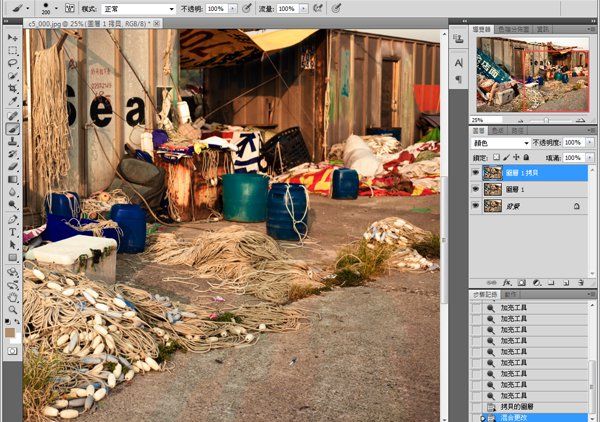
Step12:过程中需要重复利用滴管工具吸取较相近的颜色,然后不断用笔刷涂抹。涂抹区域超出原本的影子区域也没关系,涂抹完成的颜色看起来不要有断层就成功了。
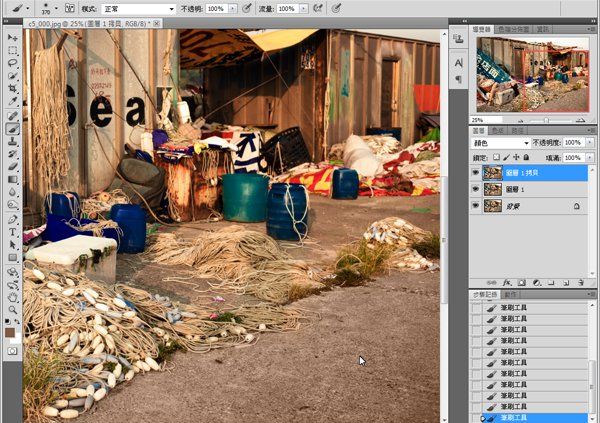
Step13:完成后从主选单选择【图层】→【影像平面化】将三个图层合并。
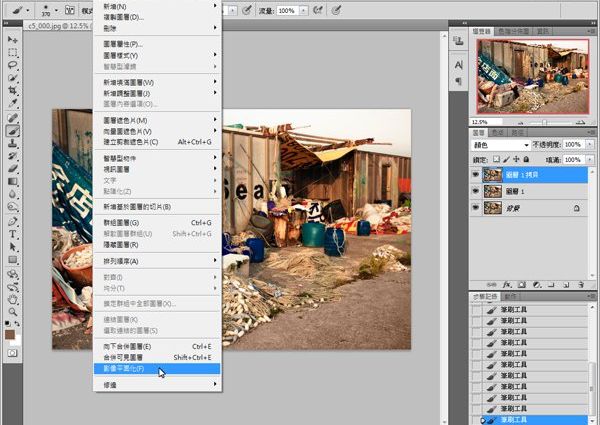

如何用ps去掉照片影子相关文章:
无相关信息扫一扫手机观看!

最新更新的教程榜单
- photoshop做立体铁铬字03-08
- ps制作字体雪花效果03-08
- ps需要win10或者更高版本得以运行03-08
- adobe03-08
- ps怎么撤销的三种方法和ps撤销快捷键以及连03-08
- ps神经滤镜放哪里03-08
- Photoshopcs6和cc有什么差别,哪个好用,新手03-08
- ps怎么给文字加纹理03-08
- ps怎么修图基本步骤03-08
- adobephotoshop是什么意思03-08











