效果图:

原图:

1、打开通道面板,选择绿色通道查看一下。
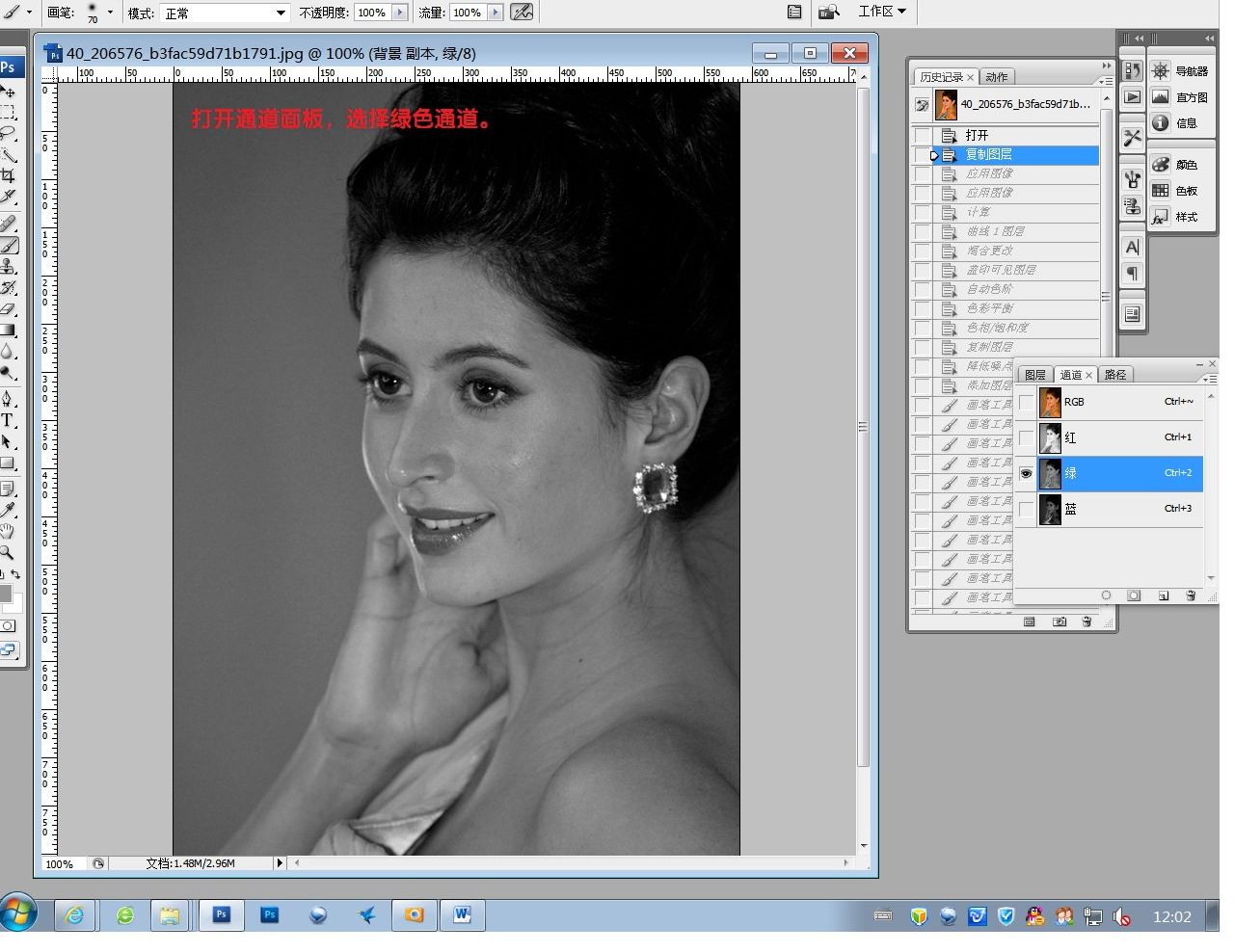
点开RGB通道的小眼睛。
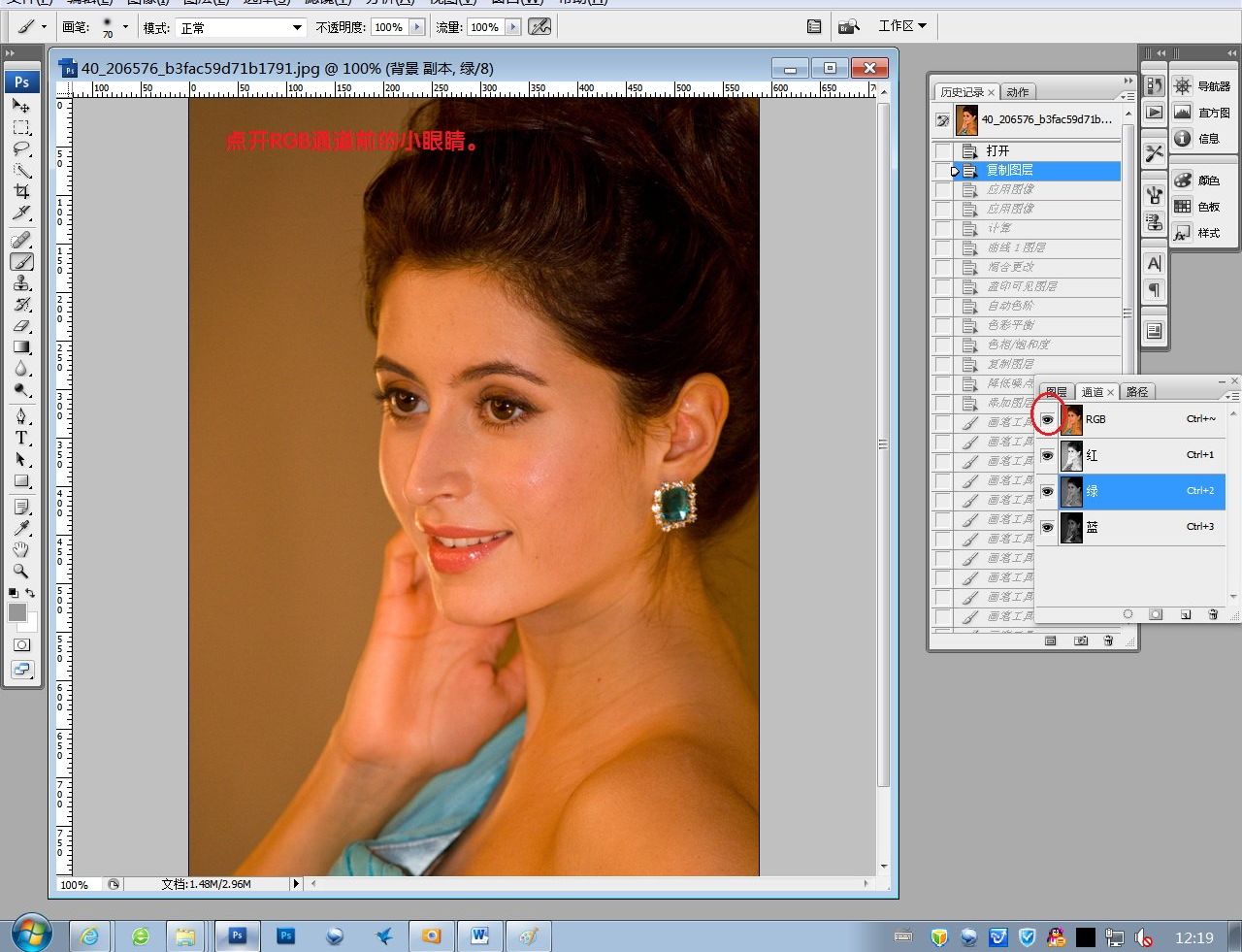
2、执行图像—应用图像,混合模式:滤色,不透明底降低至合适。
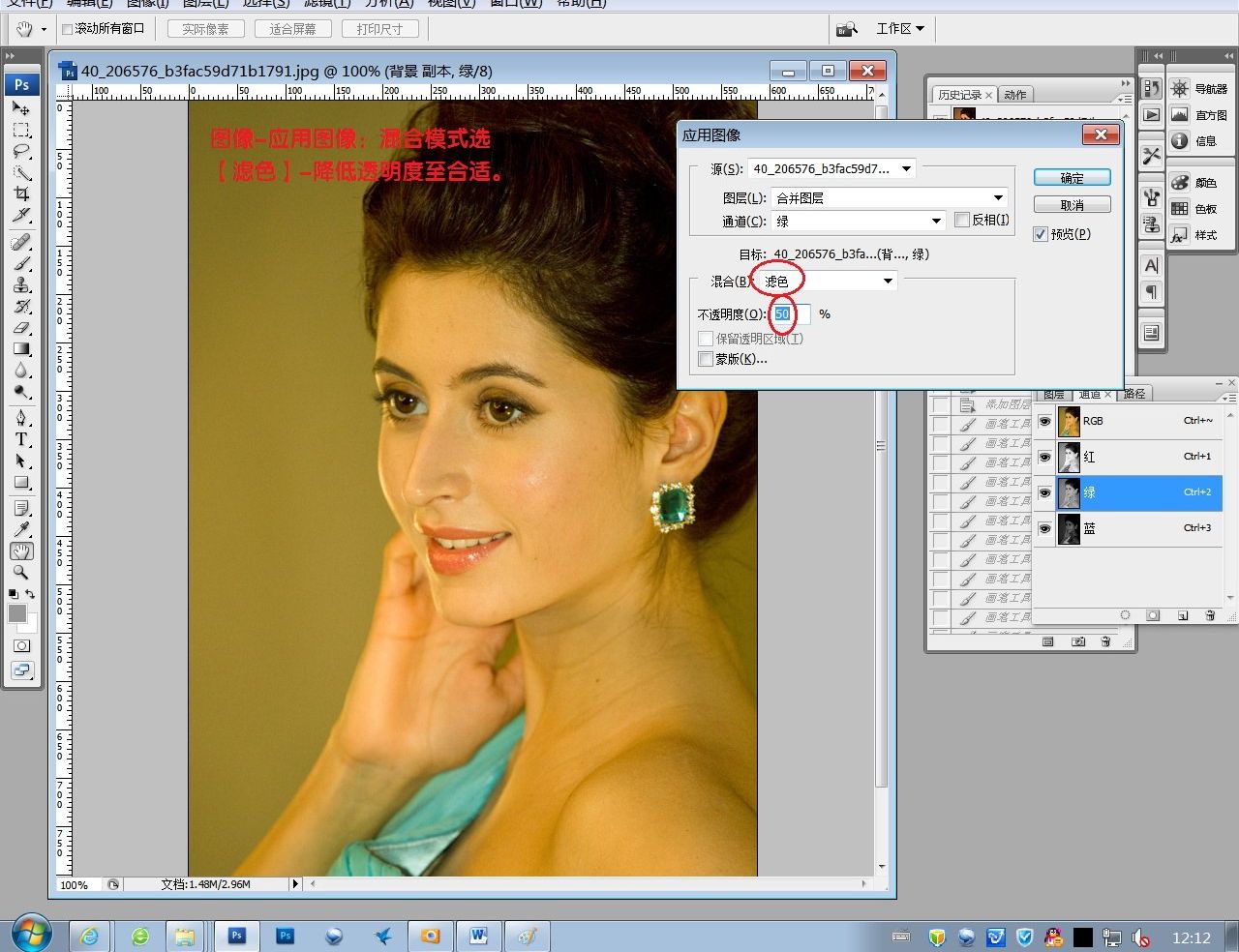
3、再应用蓝色通道,混合模式:滤色,不透明度降低至合适。
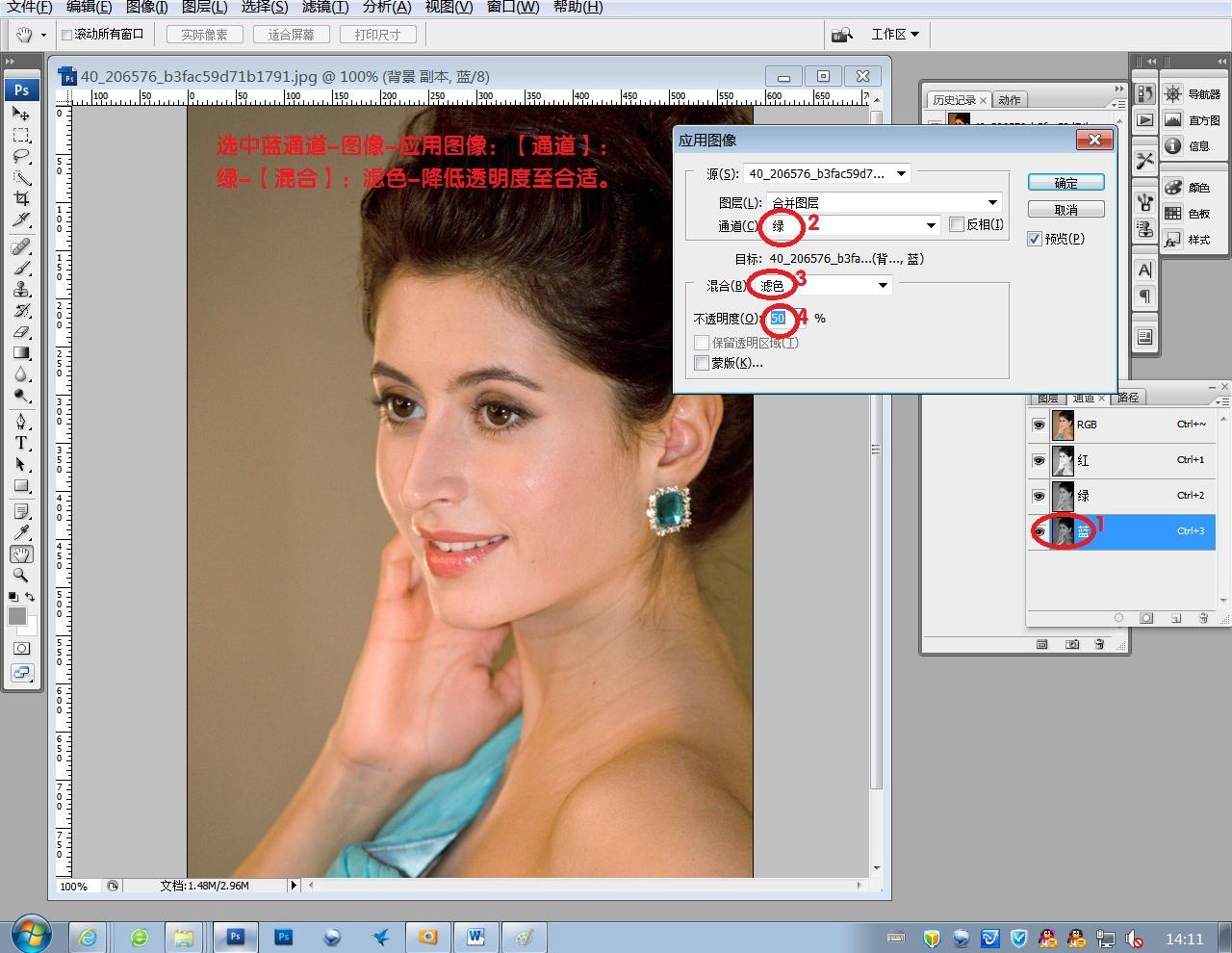
4、在到图层面板,执行图像—计算,找出中间调。
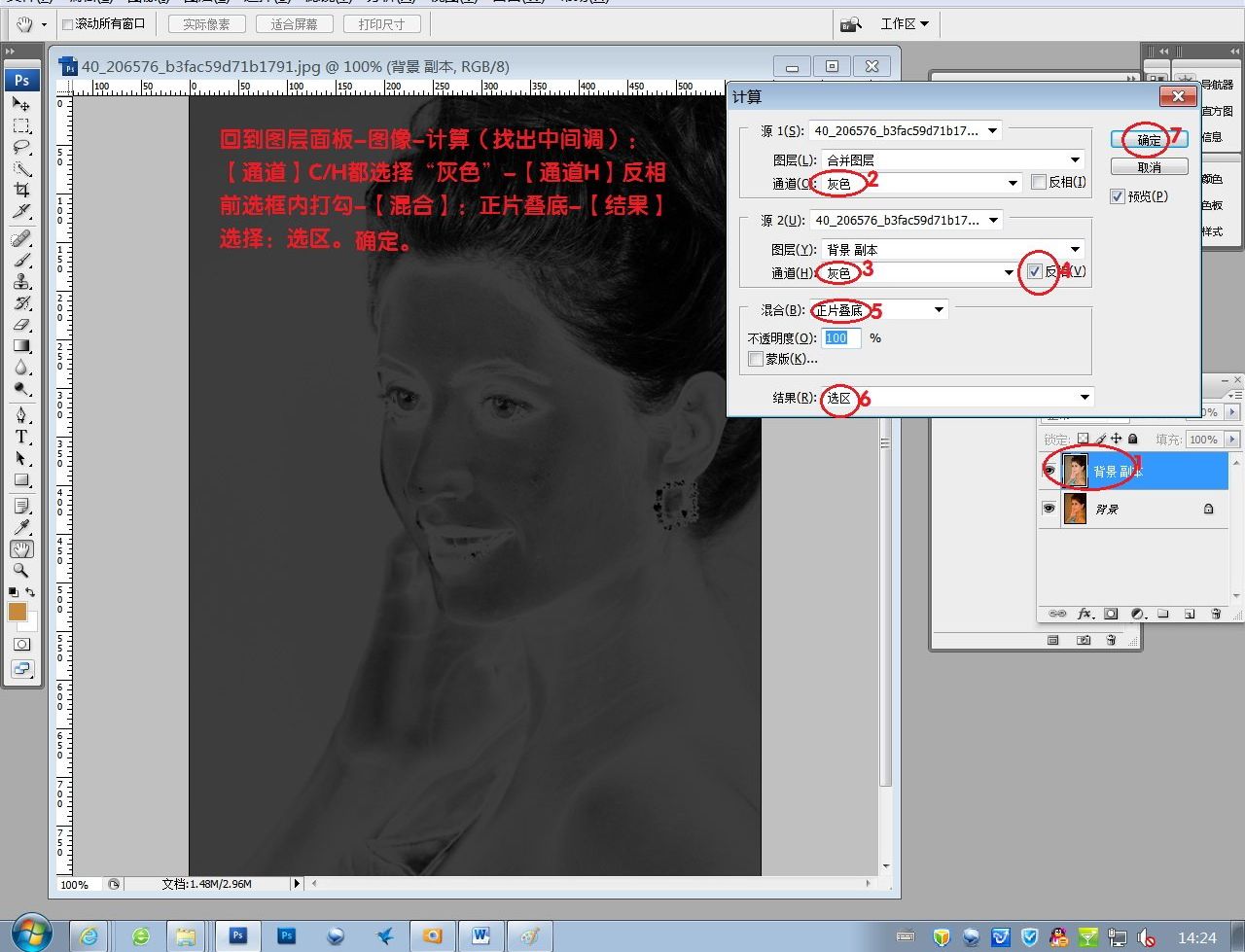
出现对话框直接确定。
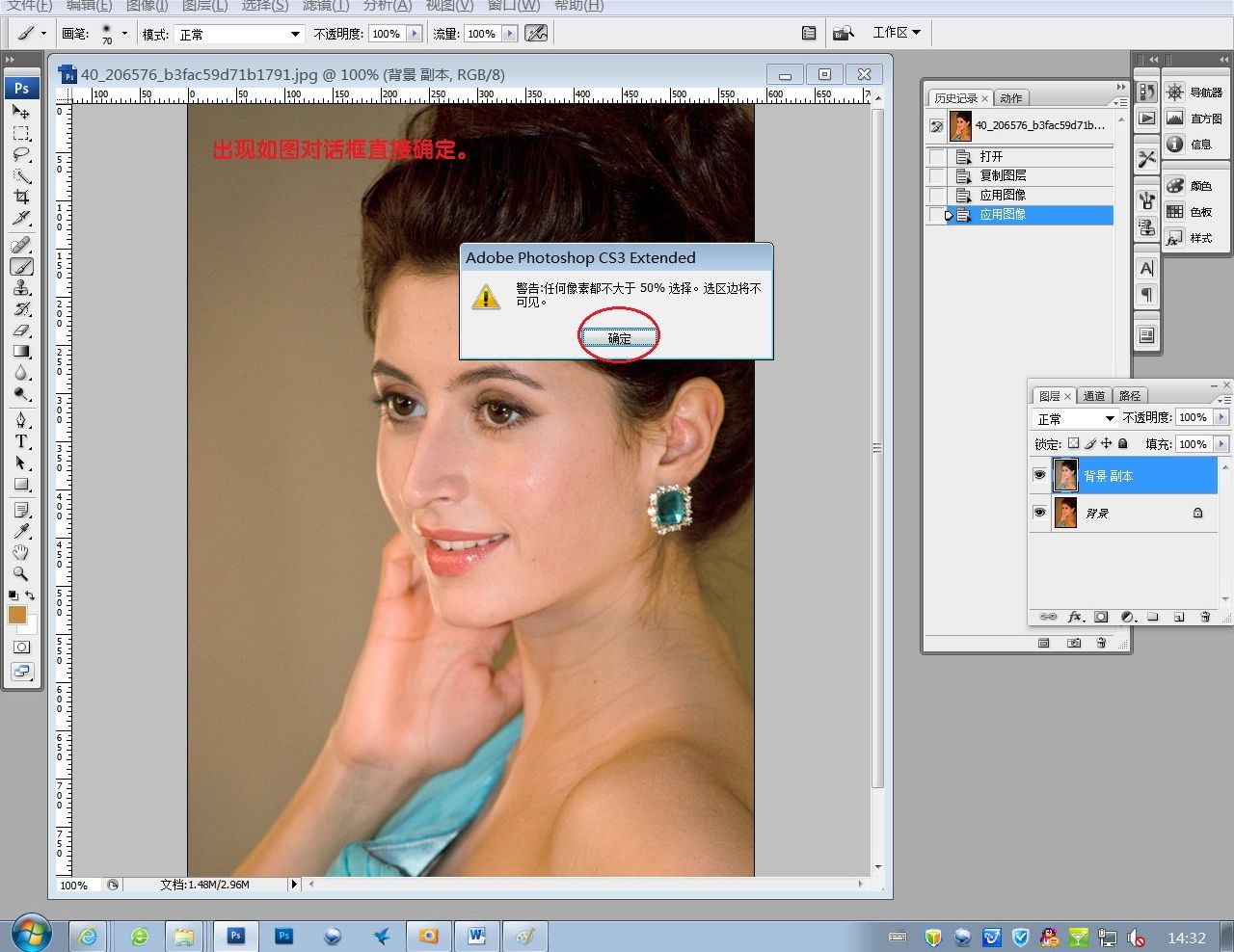
5、创建一个曲线调整层,直接确定,然后把图层模式改为:滤色。
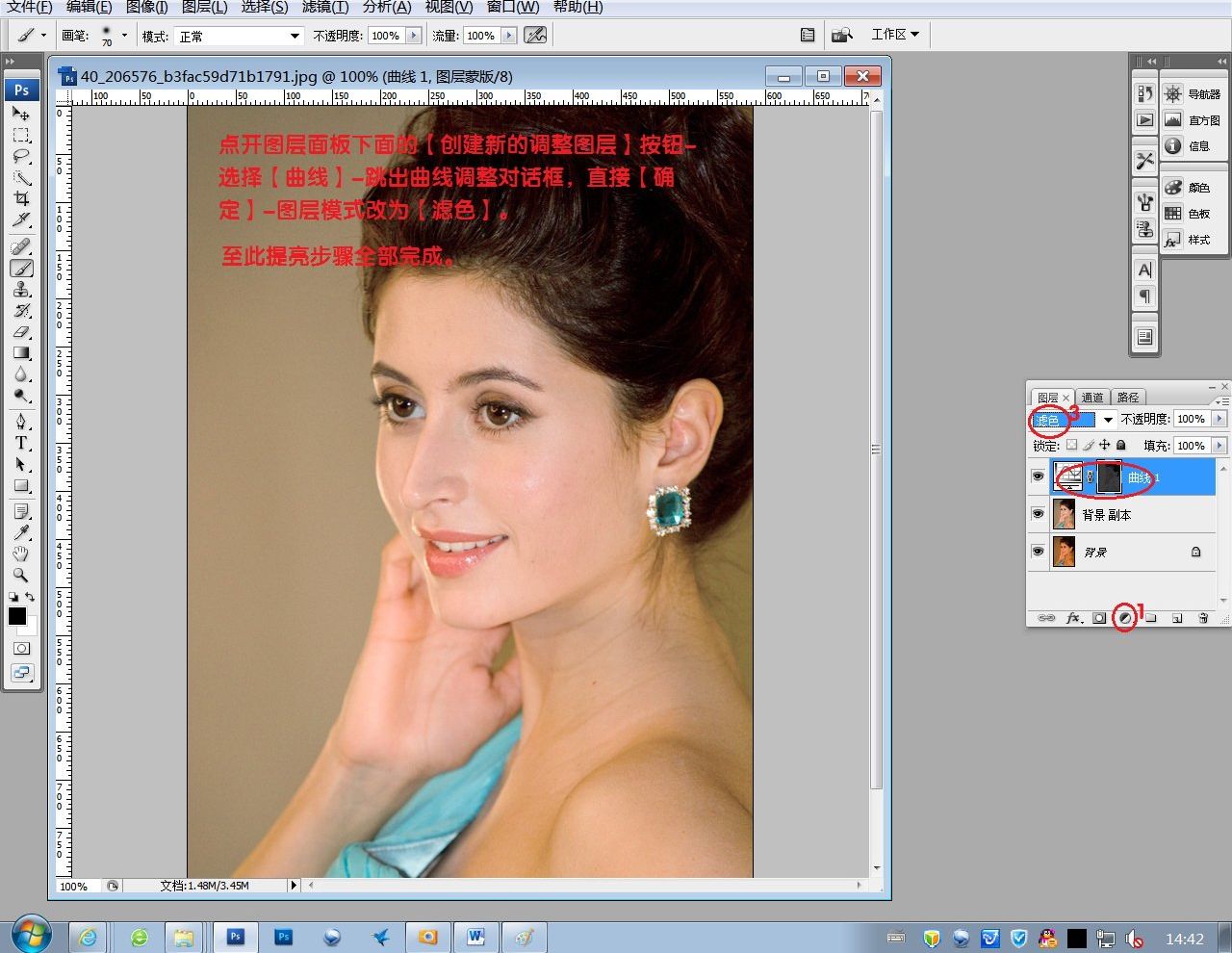
同时按住Ctrl+Shift+Alt+E键盖印图层。
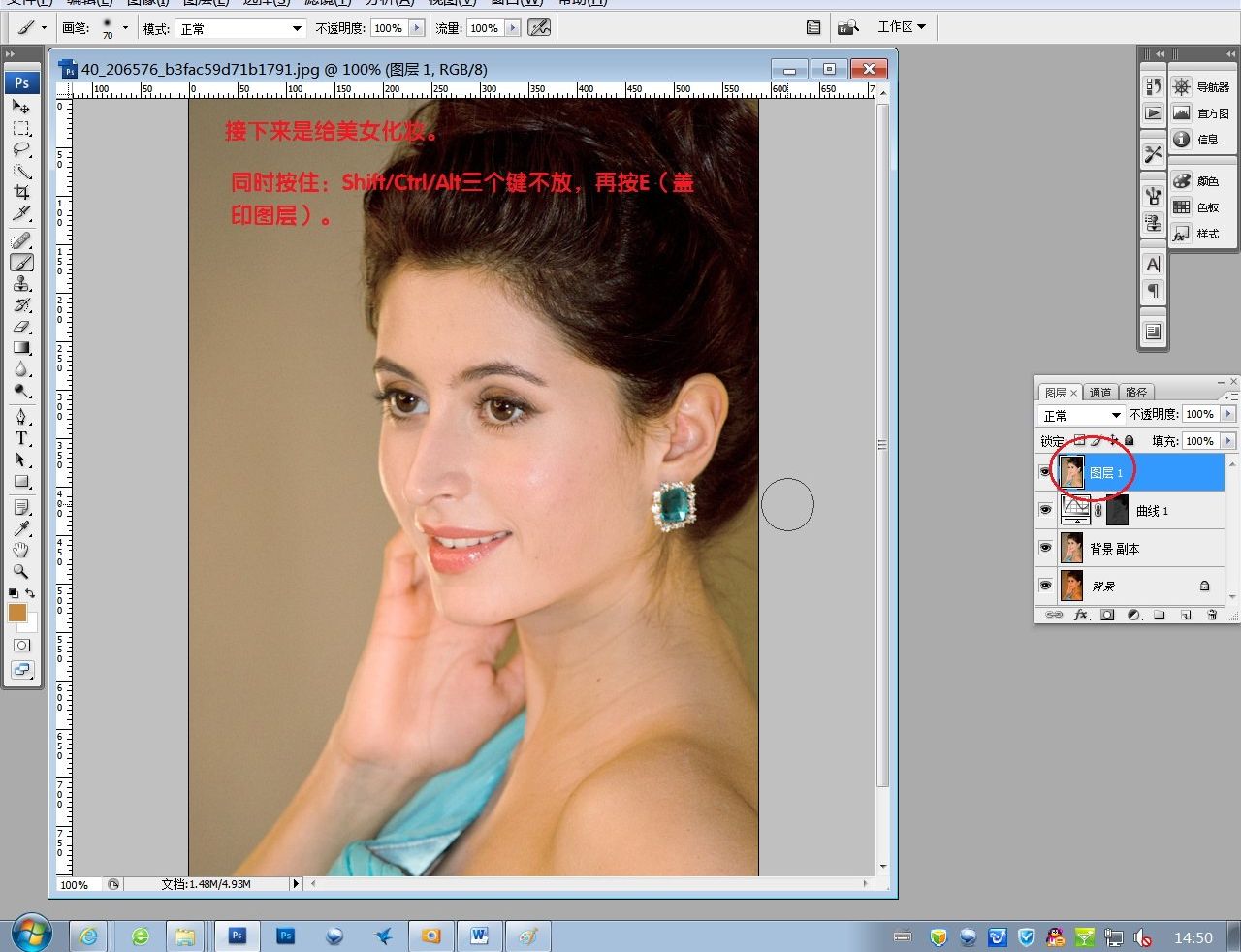
调整色相饱和度。
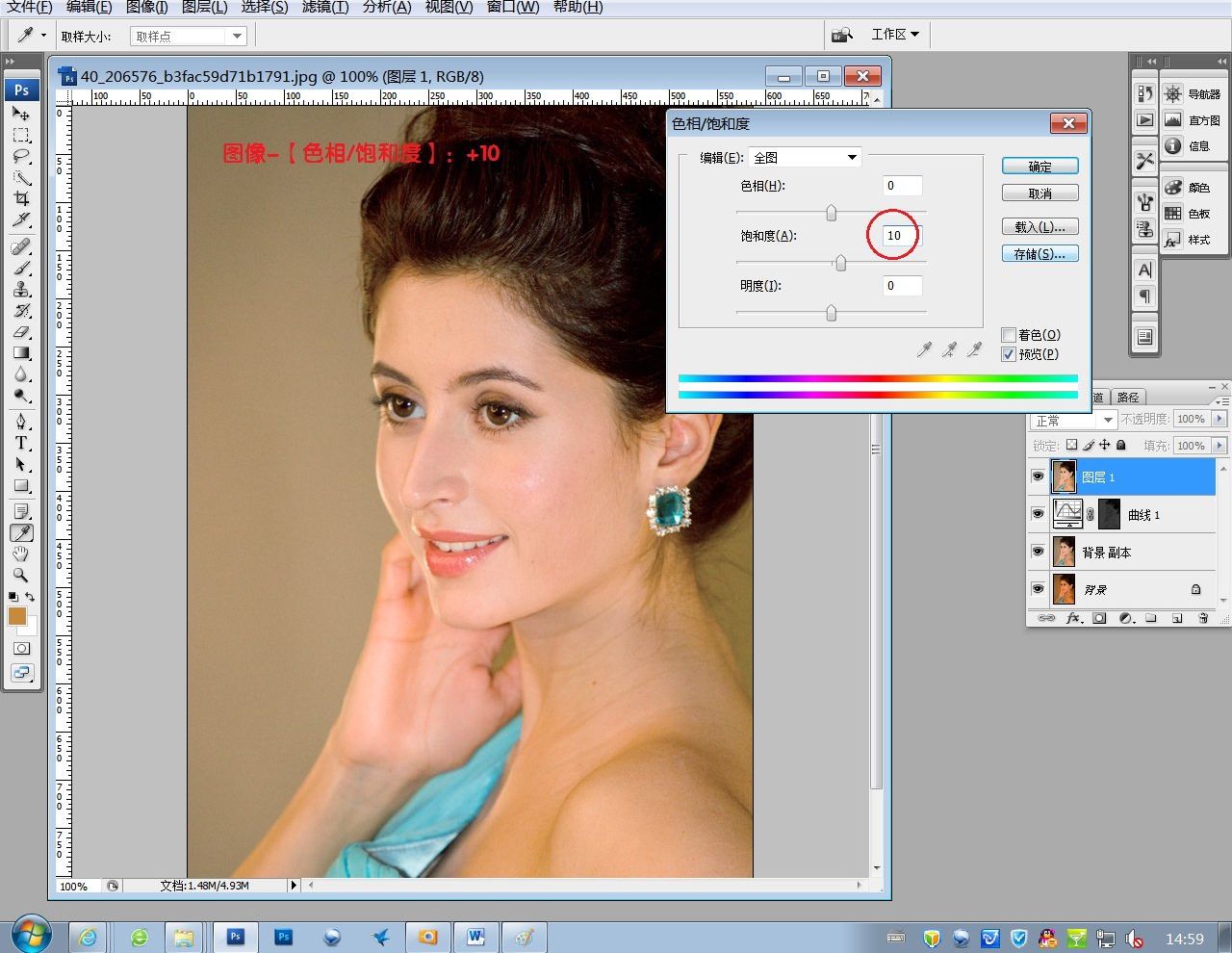
再用可选颜色调整。
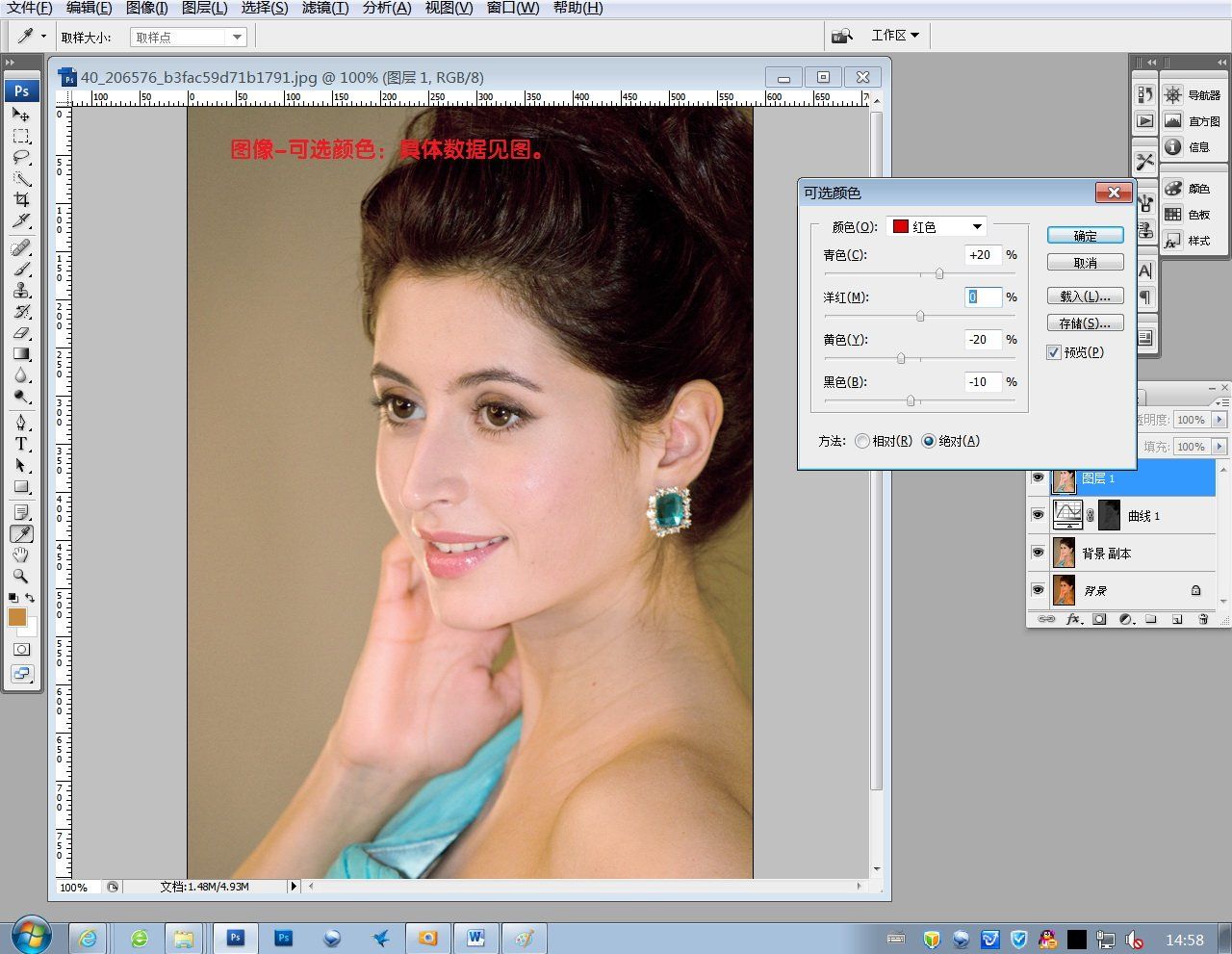

ps校正偏黄照片相关文章:
无相关信息扫一扫手机观看!

最新更新的教程榜单
- photoshop做立体铁铬字03-08
- ps制作字体雪花效果03-08
- ps需要win10或者更高版本得以运行03-08
- adobe03-08
- ps怎么撤销的三种方法和ps撤销快捷键以及连03-08
- ps神经滤镜放哪里03-08
- Photoshopcs6和cc有什么差别,哪个好用,新手03-08
- ps怎么给文字加纹理03-08
- ps怎么修图基本步骤03-08
- adobephotoshop是什么意思03-08











