教程网首页 > 百科教程 > ps教程 》 用ps处理模糊不清的书法图片
用ps处理模糊不清的书法图片
原图

效果图
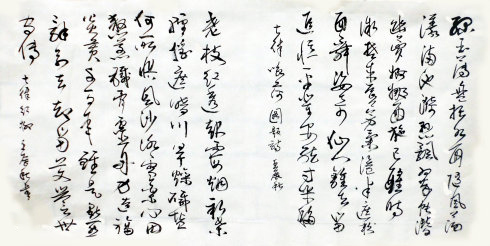
第一步:打开ps软件,文件--打开—找到要处理的图片。

第二步:点击上方菜单栏里的图像,在下拉的菜单中,先点击“调整”,在“调整”的菜单中先点击“自动色阶”,再点击“自动对比”。
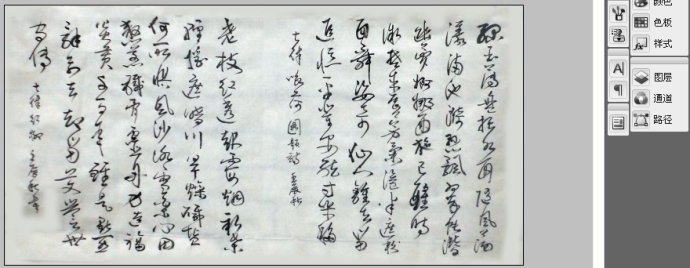
第三步:当图片还有个别地方没有处理好时,可以用“画笔”进行处理,先用“吸管工具”取色,确定底色,一般以大面积的底色为基色,可随意调整。接着,再点击“画笔”,并根据处理位置的大小,调整“画笔”大小,确定后进行涂抹。
把图片调正,图片拍照不正,可按Ctul+Alt+T图片出现六个点的调整框架,把鼠标放到任何一个角外部,拖动鼠标即可调整照片的倾斜度。调整后按Enrer确定。
第四步:进行“图层”处理:
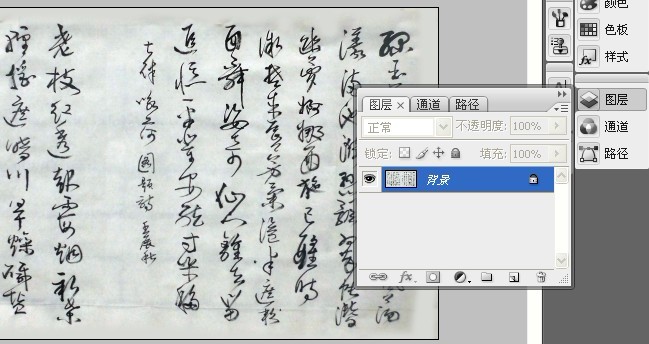
1、先“双击”蓝色部分“背景”后面的“锁”。
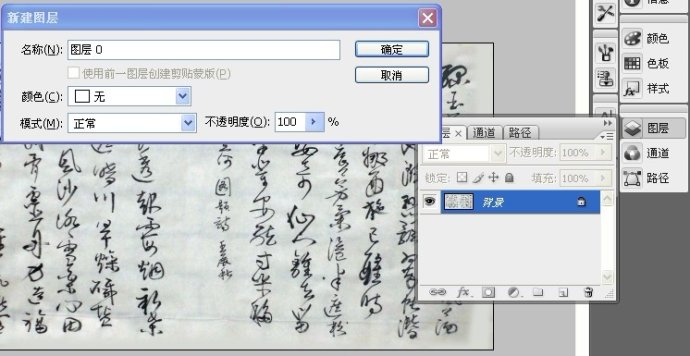
2、在弹出的对话框中,点击“确定”,此时,图层已经打开。
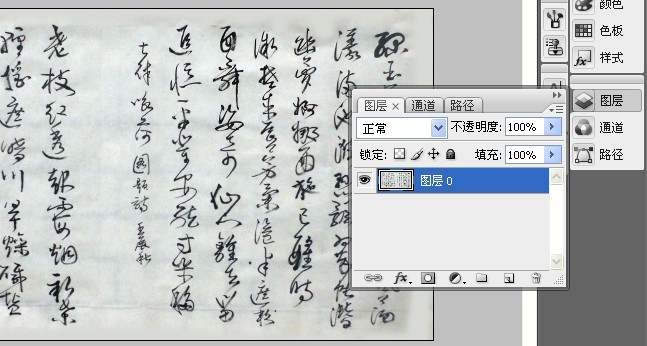
3、双击蓝色部分的,即“图层0”,就会出现对话框。
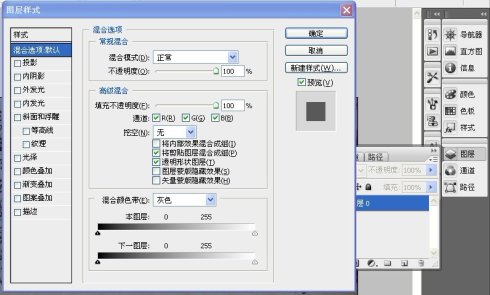
4、在弹出的对话框中点击“确定”,就会出现新的“图层0”,右键单击新的“图层0”,就会弹出对话框,其中第三项是“复制图层”,左键点击,就会出现新对话框。
5、点击对话框中“确定”,就会出现新的“图层0副本”。
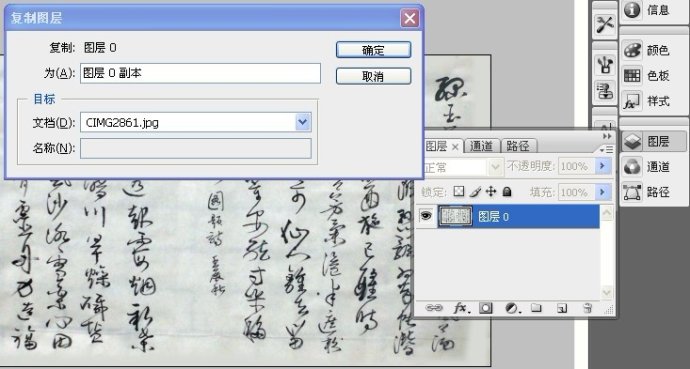
6、点击蓝色部分“图层0副本”上方的“正常”选择标志,在下拉对话框中选择“柔光”。
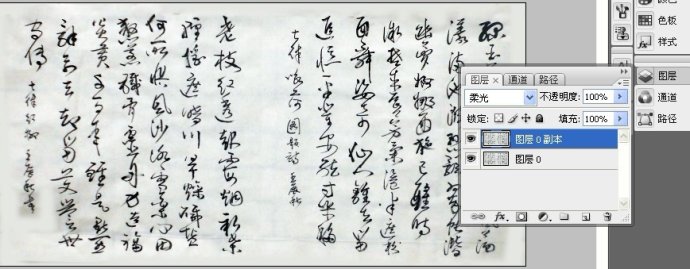
第五步:如果效果并不理想,再将图层0副本复制一次,再不行就再将新图层复制一次或多次,直至满意为止。
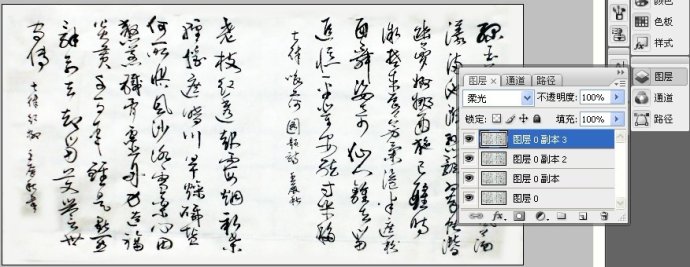
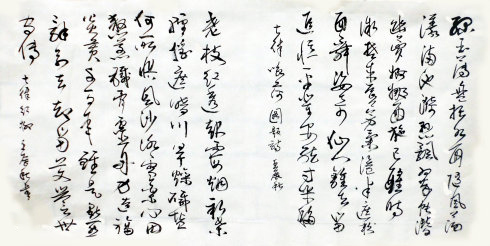
用ps处理模糊不清的书法图片相关文章:
无相关信息扫一扫手机观看!

最新更新的教程榜单
- photoshop做立体铁铬字03-08
- ps制作字体雪花效果03-08
- ps需要win10或者更高版本得以运行03-08
- adobe03-08
- ps怎么撤销的三种方法和ps撤销快捷键以及连03-08
- ps神经滤镜放哪里03-08
- Photoshopcs6和cc有什么差别,哪个好用,新手03-08
- ps怎么给文字加纹理03-08
- ps怎么修图基本步骤03-08
- adobephotoshop是什么意思03-08











