教程网首页 > 百科教程 > ps教程 》 ps快速调整偏灰的人物图片
ps快速调整偏灰的人物图片
原图

效果图

1、打开原图,复制一层,在图层选项选择“滤色”。
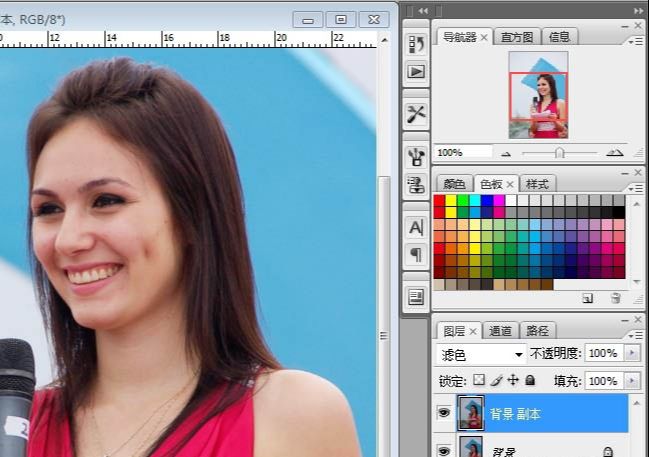
2、给图片提高锐化,“滤镜”-“锐化”-“智能锐化”。
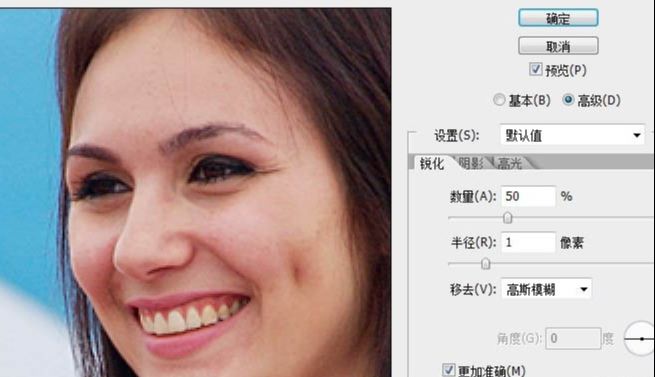
3、适当去痘痘后进行磨皮,高斯模糊磨皮,点击“滤镜”-“模糊”-“高斯模糊”。
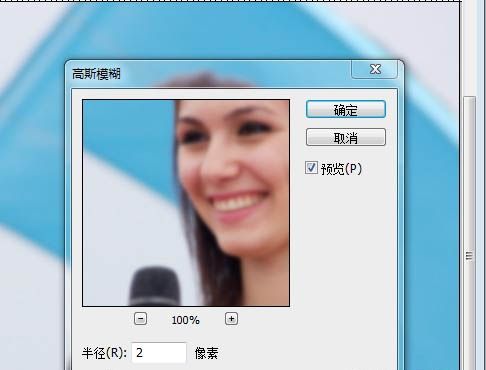
4、确定后点击“添加图层蒙版”。
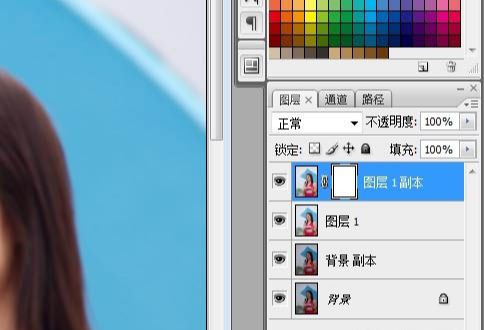
5、然后点击“图像”-“反向”。
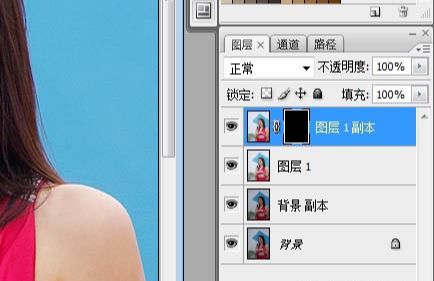
6、选择“画笔”并调整“不透明度”,对人体皮肤进行仔细磨皮。

7、磨完皮,盖印图层,然后进行颜色调整,点击“图像”-“模式”-“LAB颜色”,点击“创建新的填充或调整图层”-“曲线”分别微调整“明度”“a”“b”,最后盖印图层。

8、点击:图像> 应用图像。
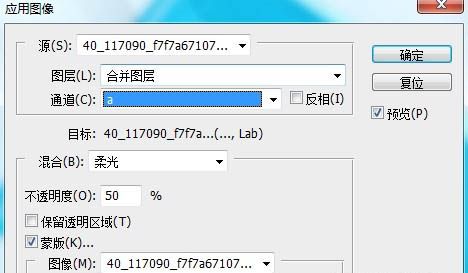
9、确定后点击“图像”-“模式”-“RGB颜色”适当进行“色彩平衡”调整。

10、点击“创建新的填充或调整图层”-“可选颜色”,对绿色进行调整。
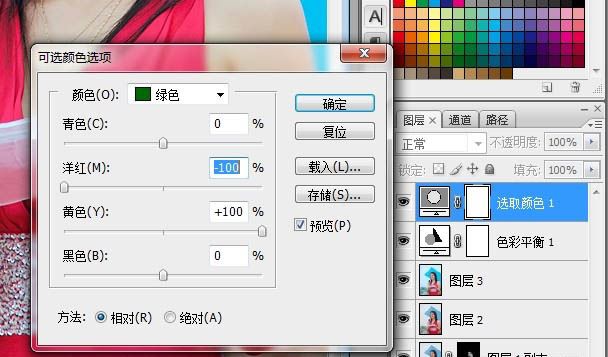
11、点击“创建新的填充或调整图层”-“可选颜色”,对青色进行调整。最后盖印图层。


ps快速调整偏灰的人物图片相关文章:
无相关信息扫一扫手机观看!

最新更新的教程榜单
- photoshop做立体铁铬字03-08
- ps制作字体雪花效果03-08
- ps需要win10或者更高版本得以运行03-08
- adobe03-08
- ps怎么撤销的三种方法和ps撤销快捷键以及连03-08
- ps神经滤镜放哪里03-08
- Photoshopcs6和cc有什么差别,哪个好用,新手03-08
- ps怎么给文字加纹理03-08
- ps怎么修图基本步骤03-08
- adobephotoshop是什么意思03-08











