教程网首页 > 百科教程 > ps教程 》 用ps修正偏暗的逆光照片
用ps修正偏暗的逆光照片
原图:

效果图:

开启图片后,按下快速键Ctrl+J两次,复制两个背景图层【图层1】和【图层1拷贝】。接着单击一下【背景】图层旁的眼睛图示,暂时关闭背景图层。
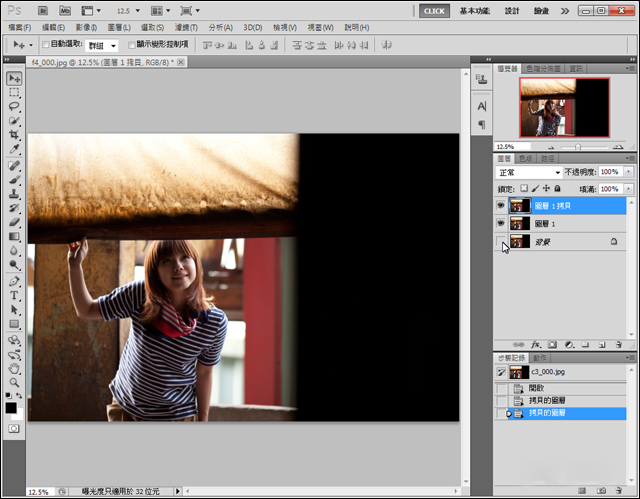
从主选单中选取【影像→调整→阴影/亮部】,开启【阴影/亮部】调整窗口。
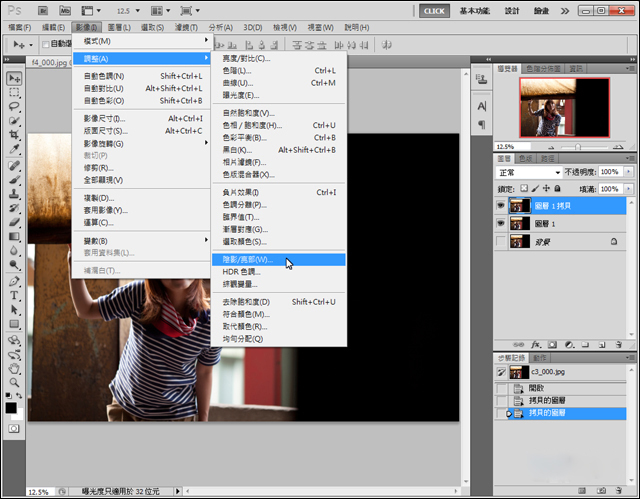
勾选下方的显示更多选项,然后将阴影的【总量】及【色调宽度】分别设定为50%,【强度】设定在0像素,并将【亮部】的总量设定为0%。然后将下方的【色彩校正】设定为0。设定完毕后按下确定键。
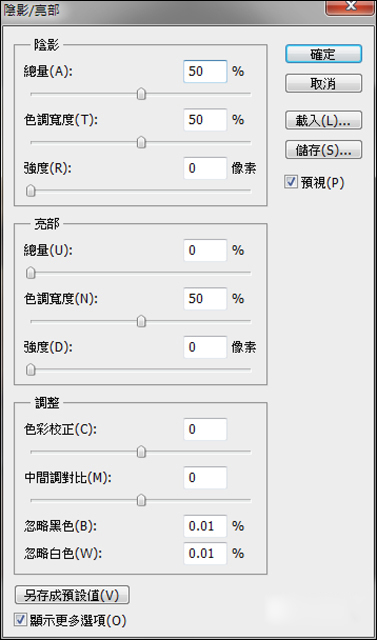
加亮阴影后的照片看起来很不自然,多做几道手续加工即可。将【图层1拷贝】图层的混合模式设定为【差异化】。
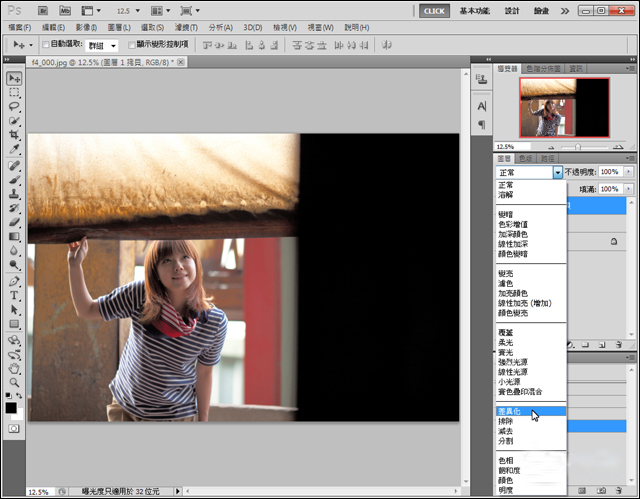
得到一张黑白图片,图片内的灰色区域就是刚才使用【阴影/亮部】工具加亮的阴影区域。

从主选单中选取【图层→合并可见图层】, 将【图层1】和【图层1拷贝】合并,合并为【图层1拷贝】图层。
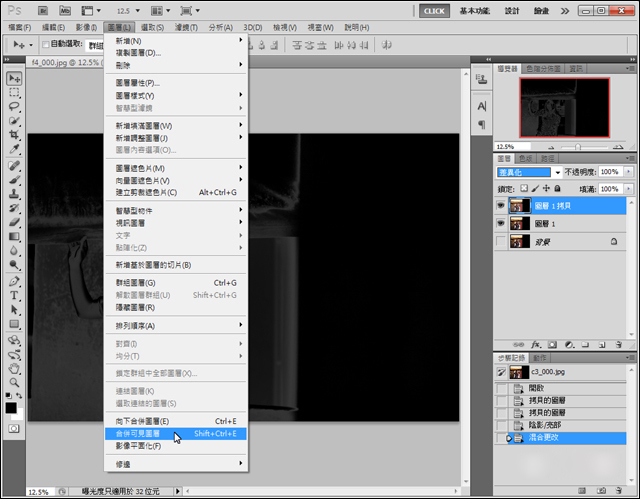
在【图层1 拷贝】图层上,按下快速键Ctrl+I键,或从主选单中选取【影像→ 调整→ 负片效果】反转图层。
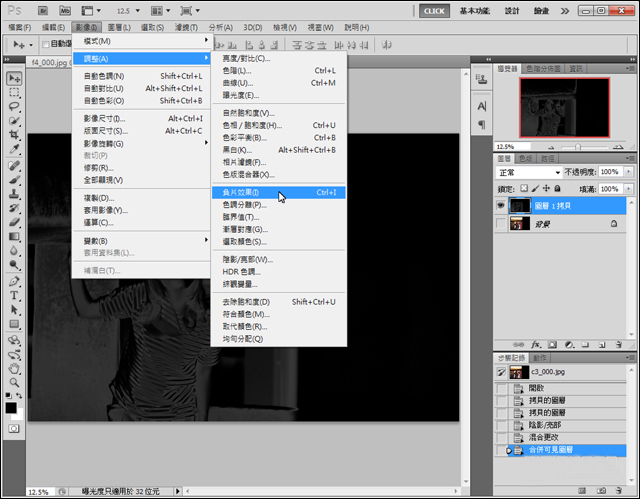
反转后的图层底部变为白色,灰色的部分就是待会要加亮的区域。
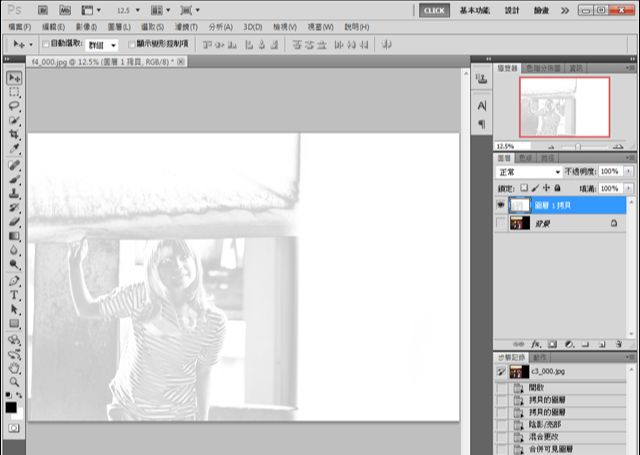
由于灰色的部分不够明显,要加强一下对比。从主选单中选取【影像→ 调整→ 色阶】,开启色阶调整窗口。
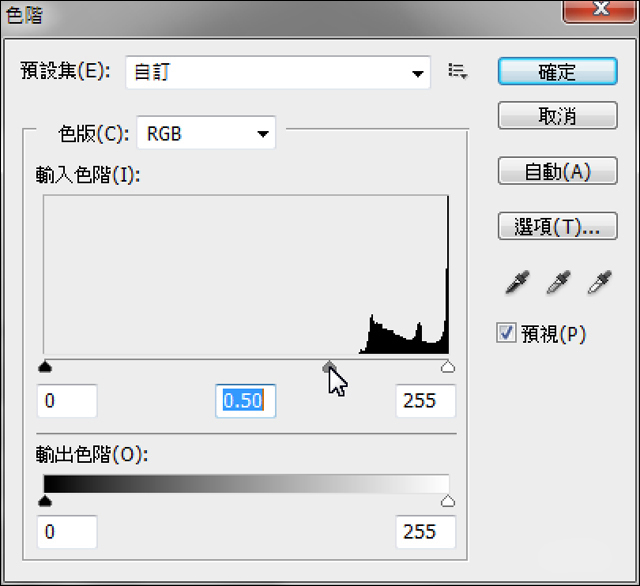
按住鼠标左键,向右拖曳色阶分布图中间的灰色三角形,拖曳到0.50即可。完成后按下确定键。使用色阶工具将对比度加强了,灰色的部分会变得更明显。
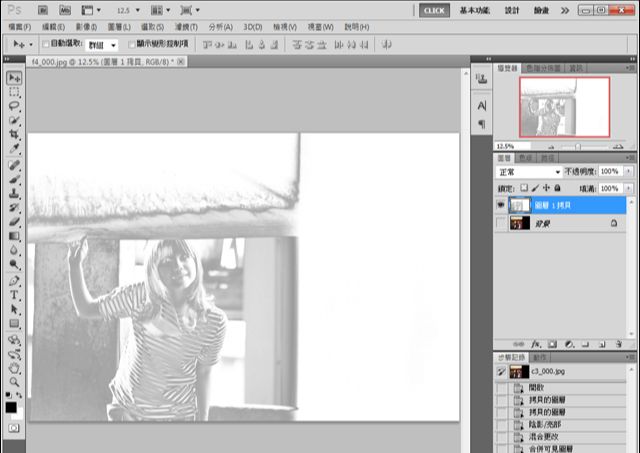
然后将【图层1拷贝】的图层混合模式更改为【分割】。
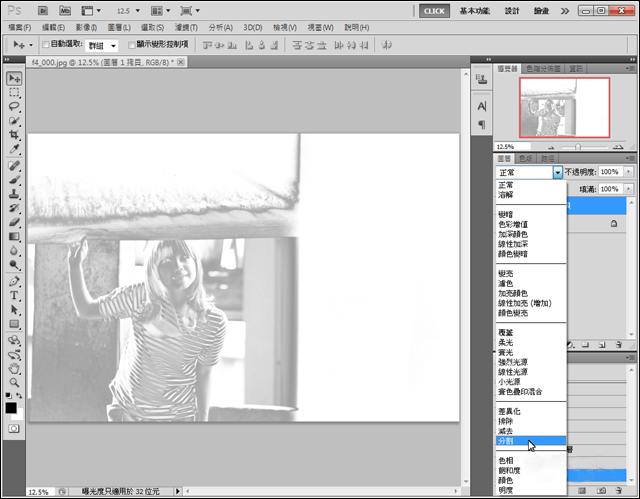
接下来在背景图层左边的空格上单击一下鼠标左键,点亮眼睛符号以打开背景图层。可以看到阴影区域已经加亮。

最后选取【图层→ 影像平面化】将两个图层合并。
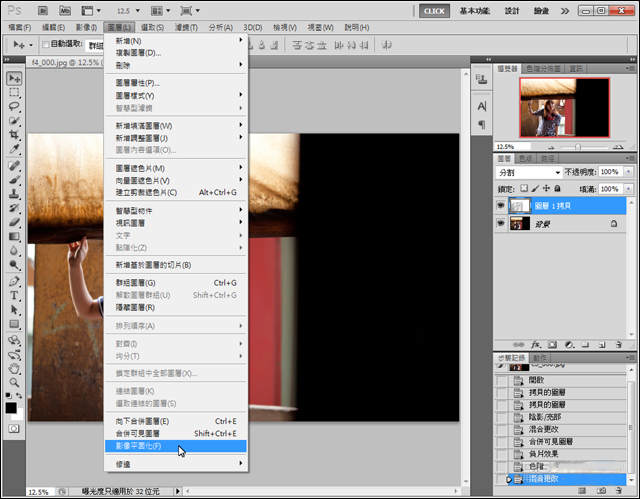

用ps修正偏暗的逆光照片相关文章:
无相关信息扫一扫手机观看!

最新更新的教程榜单
- photoshop做立体铁铬字03-08
- ps制作字体雪花效果03-08
- ps需要win10或者更高版本得以运行03-08
- adobe03-08
- ps怎么撤销的三种方法和ps撤销快捷键以及连03-08
- ps神经滤镜放哪里03-08
- Photoshopcs6和cc有什么差别,哪个好用,新手03-08
- ps怎么给文字加纹理03-08
- ps怎么修图基本步骤03-08
- adobephotoshop是什么意思03-08











