教程网首页 > 百科教程 > ps教程 》 PS用阴影和高光修复逆光照教程
PS用阴影和高光修复逆光照教程
打开原图,直方图里面可以看出逆光照。

按ctrl+j,复制背景图层。
点击图像菜单,选择调整,阴影/高光,参数设置。
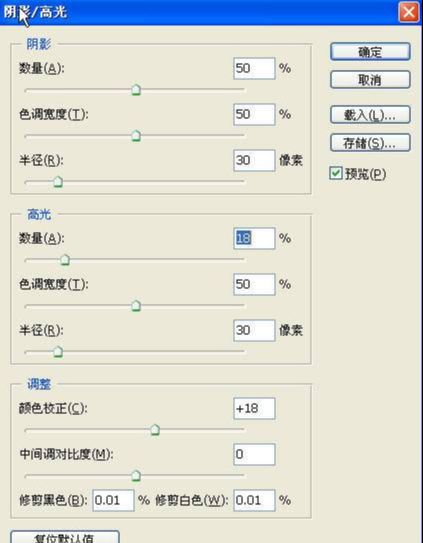
建立快照,方便以后用其他色彩调整比较。
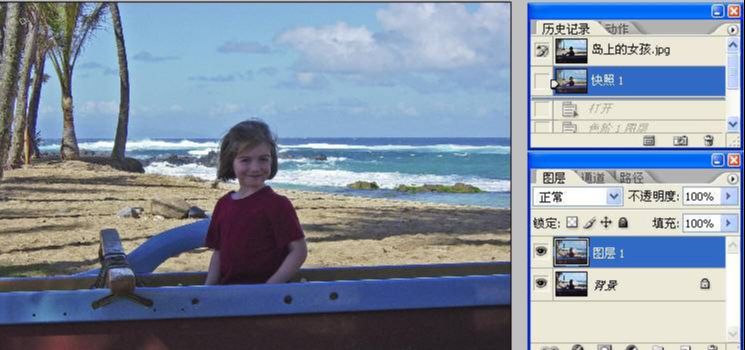
隐藏图层1,选择背景图层,点击建立调整图层按钮,选择色阶。
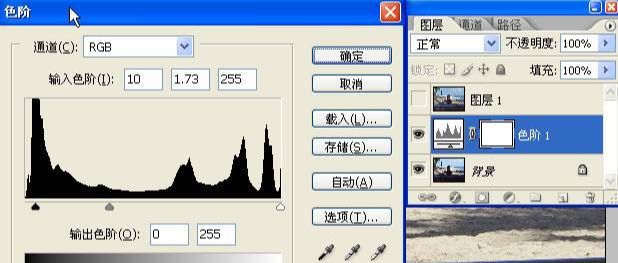
建立快照2。
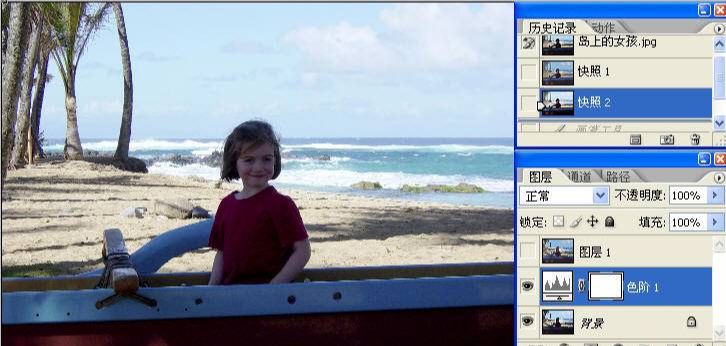
图层蒙板,把前面的图层1删除,建立了快照,再次复制背景图层,选择图层1,点击图像菜单,选择色阶命令调整,把人物调亮。

隐藏图层1,选择背景图层,按ctrl+l.打开色阶,把背景部分调暗。

选择图层1,按图层面板现面的添加图层蒙板。

选择画笔工具,前景色设为黑色,调整画笔的大小,柔度,在图像上涂抹,不要涂抹人物,注意光线投影的方向。
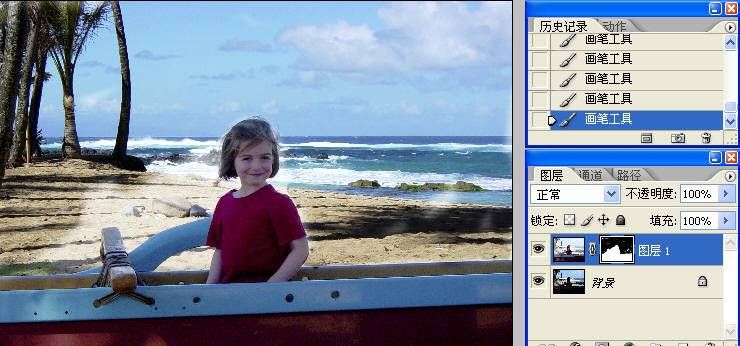

PS用阴影和高光修复逆光照教程相关文章:
无相关信息扫一扫手机观看!

最新更新的教程榜单
- photoshop做立体铁铬字03-08
- ps制作字体雪花效果03-08
- ps需要win10或者更高版本得以运行03-08
- adobe03-08
- ps怎么撤销的三种方法和ps撤销快捷键以及连03-08
- ps神经滤镜放哪里03-08
- Photoshopcs6和cc有什么差别,哪个好用,新手03-08
- ps怎么给文字加纹理03-08
- ps怎么修图基本步骤03-08
- adobephotoshop是什么意思03-08











