教程网首页 > 百科教程 > ps教程 》 PS图片简易造光调色方法
PS图片简易造光调色方法
对比图

第一步:使用【曲线】对整张照片进行提亮,拉低曲线暗部区域提高对比度,使画面更有层次。
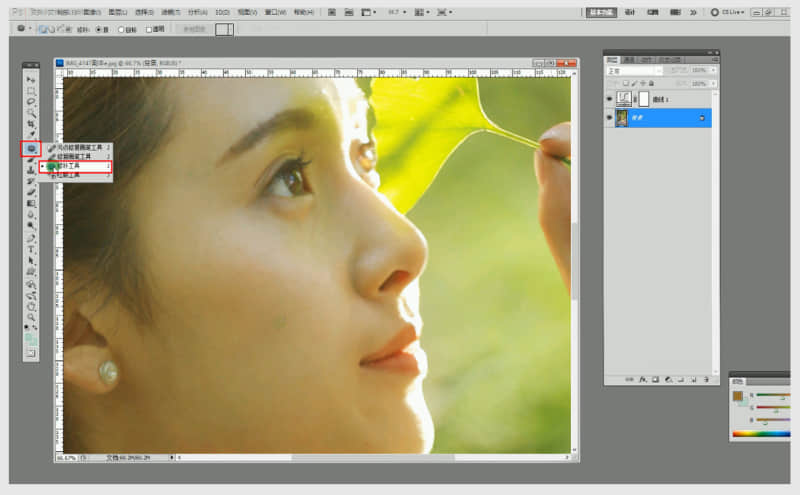
第二步:使用【修补工具】去除脸上的瑕疵。

第三步:修肤选择使用磨皮插件,【画笔工具】造成脸部细节丢失。
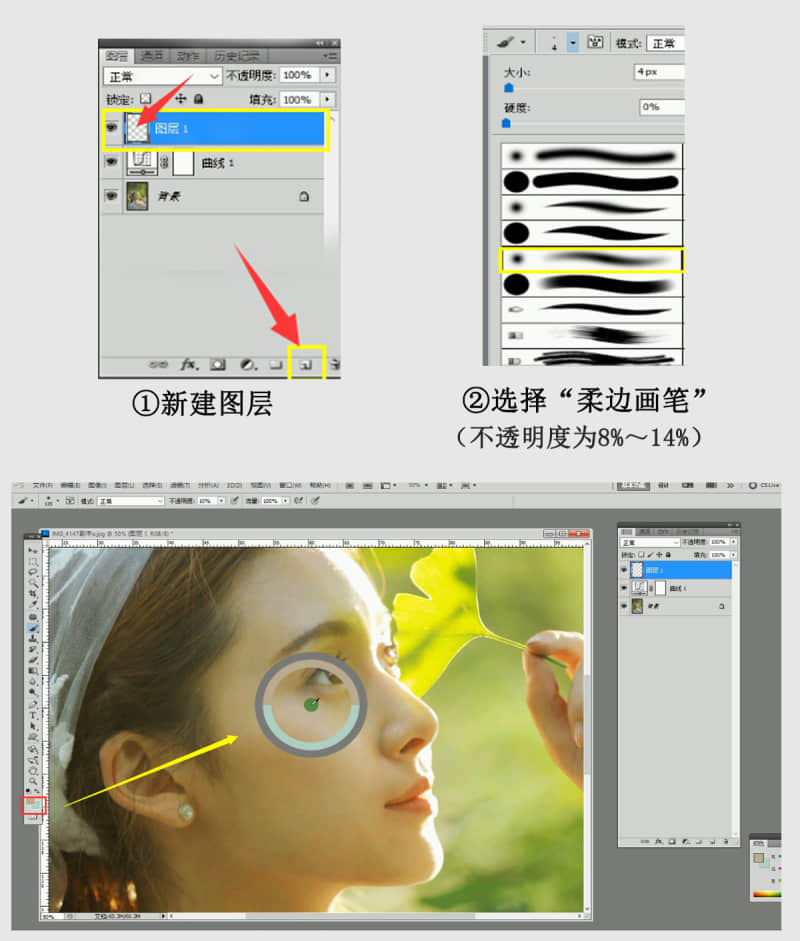
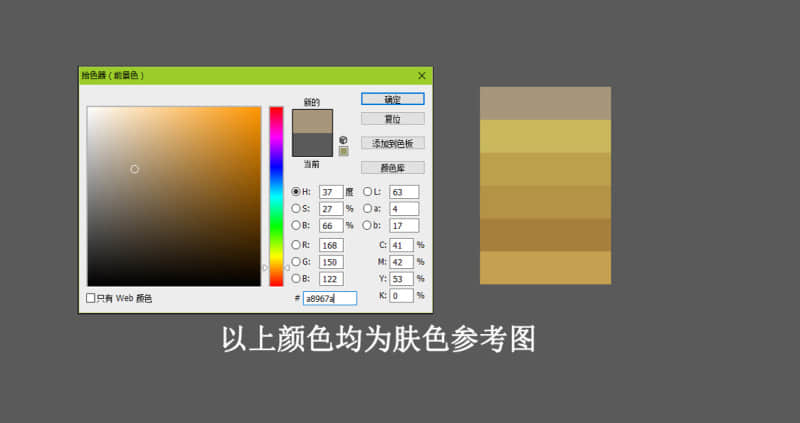
点击alt键吸取皮肤颜色轻轻涂抹在皮肤上,皮肤暗部想要提亮就可以吸取亮一点的肤色涂抹在暗部,亮部想要压暗可以吸取暗一点颜色涂抹在亮部。
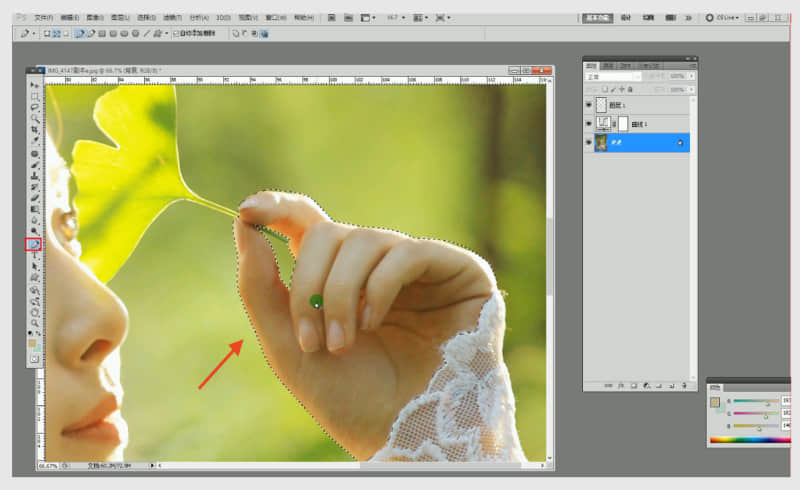
第四步:手部偏暗,使用【钢笔工具】单独把手部位置勾选出来,建立选区(ctrl+enter)羽化5像素,再复制新建一个图层(ctrl+c+v),再使用【曲线】进行提亮。
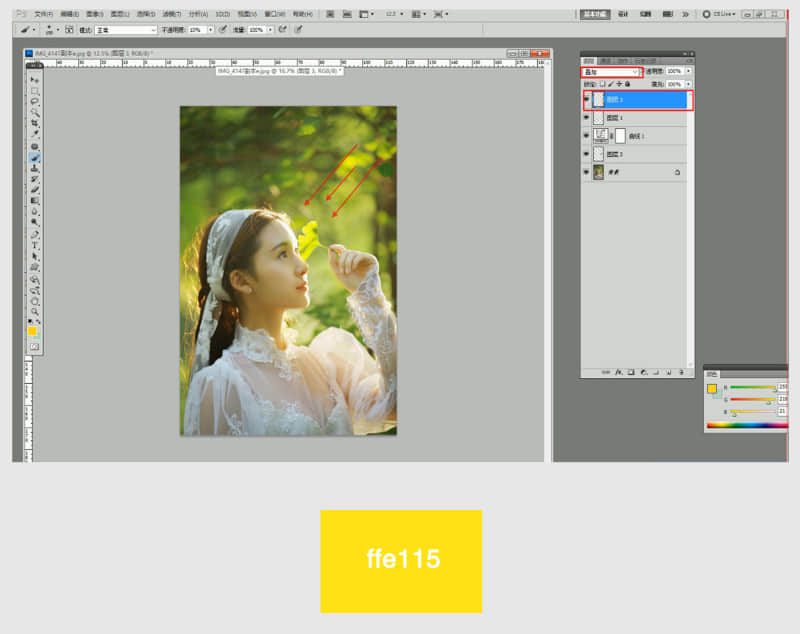
第五步:为了使光感更强烈,可以使用【画笔工具】进行造光渲染。新建图层,模式改为【叠加】,画笔不透明度为10%,选择黄色,然后按照尖头方向进行涂抹。
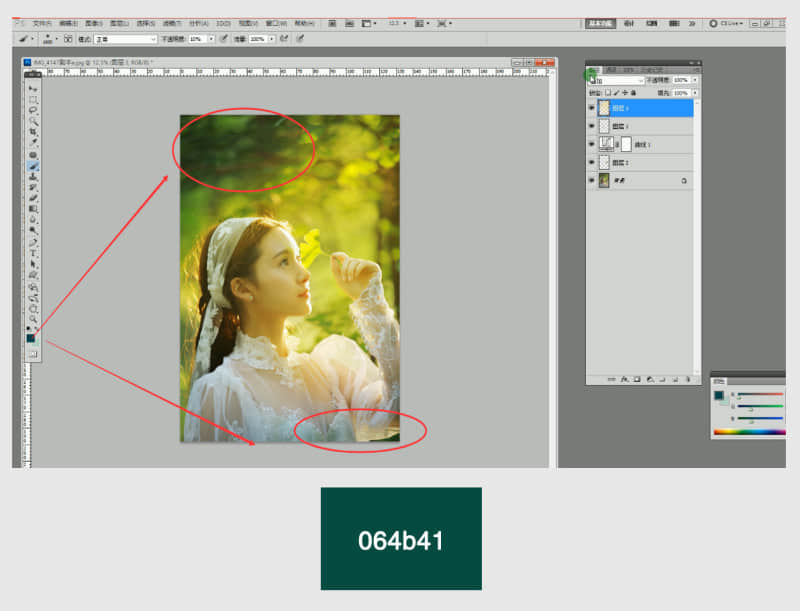
第六步:使用【画笔工具】取绿色,在照片暗部进行涂抹。

PS图片简易造光调色方法相关文章:
无相关信息扫一扫手机观看!

最新更新的教程榜单
- photoshop做立体铁铬字03-08
- ps制作字体雪花效果03-08
- ps需要win10或者更高版本得以运行03-08
- adobe03-08
- ps怎么撤销的三种方法和ps撤销快捷键以及连03-08
- ps神经滤镜放哪里03-08
- Photoshopcs6和cc有什么差别,哪个好用,新手03-08
- ps怎么给文字加纹理03-08
- ps怎么修图基本步骤03-08
- adobephotoshop是什么意思03-08











